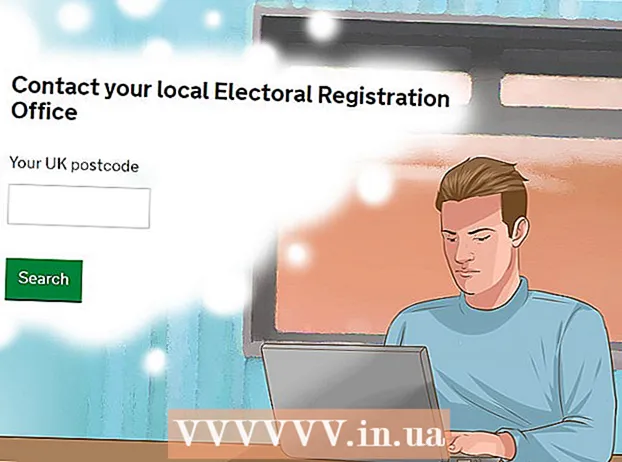Muallif:
Eric Farmer
Yaratilish Sanasi:
10 Mart Oyi 2021
Yangilanish Sanasi:
1 Iyul 2024
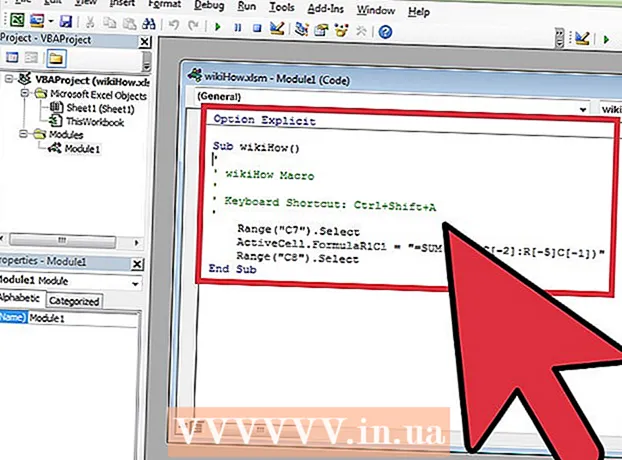
Tarkib
- Qadamlar
- 3dan 1 -qism: Makrolarni yoqish
- 3 -dan 2 -qism: Makro yozish
- 3 -qismning 3 -qismi: Makrosni ishga tushirish
Ushbu maqolada sizga Excel elektron jadvallari uchun oddiy makrolarni yaratish ko'rsatiladi.
Qadamlar
3dan 1 -qism: Makrolarni yoqish
 1 Excel -ni oching. Excel 2010, 2013 va 2016 -da makrolarni yoqish jarayoni bir xil. Mac uchun Excel -da ozgina farq bor, u quyida batafsil ko'rib chiqiladi.
1 Excel -ni oching. Excel 2010, 2013 va 2016 -da makrolarni yoqish jarayoni bir xil. Mac uchun Excel -da ozgina farq bor, u quyida batafsil ko'rib chiqiladi.  2 Fayl yorlig'ini bosing.
2 Fayl yorlig'ini bosing.- Mac uchun Excel -da Excel menyusini bosing.
 3 Tanlovlar -ni bosing.
3 Tanlovlar -ni bosing.- Mac uchun Excel -da, Options menyusini tanlang.
 4 Tasmani sozlash bo'limini tanlang.
4 Tasmani sozlash bo'limini tanlang.- Mac uchun Excel -da, "Kontent asboblari" toifasi ostida "Tasma va asboblar paneli" ni tanlang.
 5 O'ng ustunda Dasturchi -ni tekshiring.
5 O'ng ustunda Dasturchi -ni tekshiring.- Mac uchun Excel -da tab yoki guruh sarlavhalari ro'yxatida Developer -ni toping.
 6 OK ni bosing. Yorliqlar ro'yxati oxirida "Ishlab chiquvchi" yorlig'i paydo bo'ladi.
6 OK ni bosing. Yorliqlar ro'yxati oxirida "Ishlab chiquvchi" yorlig'i paydo bo'ladi.
3 -dan 2 -qism: Makro yozish
 1 Makrolar ketma -ketligini eslang. Makro yozish paytida sizning har qanday bosishingiz va harakatlaringiz qayd qilinadi, shuning uchun bitta xato hamma narsani buzishi mumkin. Siz yozmoqchi bo'lgan buyruqlarni bir necha marta o'tkazing, shunda ularni ikkilanmasdan va chalkashliksiz takrorlashingiz mumkin.
1 Makrolar ketma -ketligini eslang. Makro yozish paytida sizning har qanday bosishingiz va harakatlaringiz qayd qilinadi, shuning uchun bitta xato hamma narsani buzishi mumkin. Siz yozmoqchi bo'lgan buyruqlarni bir necha marta o'tkazing, shunda ularni ikkilanmasdan va chalkashliksiz takrorlashingiz mumkin.  2 "Ishlab chiquvchi" yorlig'iga o'ting.
2 "Ishlab chiquvchi" yorlig'iga o'ting. 3 Tasmaning Kod bo'limida Makro yozish -ni bosing. Yoki bosing Boshqa+T+M+Ryangi so'lni ishga tushirish uchun (faqat Windows).
3 Tasmaning Kod bo'limida Makro yozish -ni bosing. Yoki bosing Boshqa+T+M+Ryangi so'lni ishga tushirish uchun (faqat Windows).  4 Makroga nom bering. Uni osongina aniqlash mumkinligiga ishonch hosil qiling, ayniqsa, siz bir nechta makrolarni yaratmoqchi bo'lsangiz.
4 Makroga nom bering. Uni osongina aniqlash mumkinligiga ishonch hosil qiling, ayniqsa, siz bir nechta makrolarni yaratmoqchi bo'lsangiz. - Makro nima qilishi kerakligi haqida tavsif qo'shing.
 5 Qisqa klavishlar qutisini bosing. Makroni tez ishga tushirish uchun unga klaviatura yorlig'ini belgilang. Siz bu bosqichni o'tkazib yuborishingiz mumkin.
5 Qisqa klavishlar qutisini bosing. Makroni tez ishga tushirish uchun unga klaviatura yorlig'ini belgilang. Siz bu bosqichni o'tkazib yuborishingiz mumkin.  6 Ustiga bosing ⇧ Shift+kalit. Bu klaviatura yorliqlarini belgilaydi Ctrl+⇧ Shift+kalit makrosni ishga tushirish uchun.
6 Ustiga bosing ⇧ Shift+kalit. Bu klaviatura yorliqlarini belgilaydi Ctrl+⇧ Shift+kalit makrosni ishga tushirish uchun. - Mac -da, kombinatsiya quyidagicha ko'rinadi: . Tanlash+. Buyruq+kalit.
 7 Saqlash menyusiga bosing.
7 Saqlash menyusiga bosing. 8 Makro saqlanadigan joyni tanlang. Agar so'lni faqat joriy jadval uchun ishlatmoqchi bo'lsangiz, bu kitob qiymatini qoldiring. Agar siz makro siz ishlayotgan butun jadval uchun mavjud bo'lishini xohlasangiz, shaxsiy makro kitobni tanlang.
8 Makro saqlanadigan joyni tanlang. Agar so'lni faqat joriy jadval uchun ishlatmoqchi bo'lsangiz, bu kitob qiymatini qoldiring. Agar siz makro siz ishlayotgan butun jadval uchun mavjud bo'lishini xohlasangiz, shaxsiy makro kitobni tanlang.  9 Makro yozishni boshlash uchun OK ni bosing.
9 Makro yozishni boshlash uchun OK ni bosing. 10 Yozmoqchi bo'lgan buyruqlarni bajaring. Deyarli barcha harakatlaringiz yozib olinadi va so'lga qo'shiladi. Misol uchun, agar siz C7 katakchasidagi A2 va B2 katakchalarni yig'sangiz, makro ishga tushganda A2 va B2 yig'indilari yig'iladi va natijalar C7 da ko'rsatiladi.
10 Yozmoqchi bo'lgan buyruqlarni bajaring. Deyarli barcha harakatlaringiz yozib olinadi va so'lga qo'shiladi. Misol uchun, agar siz C7 katakchasidagi A2 va B2 katakchalarni yig'sangiz, makro ishga tushganda A2 va B2 yig'indilari yig'iladi va natijalar C7 da ko'rsatiladi. - Makrolar juda murakkab bo'lishi mumkin va hatto boshqa Office dasturlarini ham ochishi mumkin. Makro yozilganda, Excel -da bajaradigan deyarli hamma narsa so'lga yoziladi.
 11 Makro tugagach, Yozishni to'xtatishni bosing. Bu makro yozishni to'xtatadi va uni saqlaydi.
11 Makro tugagach, Yozishni to'xtatishni bosing. Bu makro yozishni to'xtatadi va uni saqlaydi.  12 Faylni makro formatida saqlang. Makrolarni saqlash uchun siz ishchi kitobni so'l yordamida Excel formatida saqlashingiz kerak:
12 Faylni makro formatida saqlang. Makrolarni saqlash uchun siz ishchi kitobni so'l yordamida Excel formatida saqlashingiz kerak: - "Fayl" menyusini oching va "Saqlash" -ni tanlang;
- "Fayl nomi" maydonida "Fayl turi" ni bosing;
- Excel makro-yoqilgan ish kitobini tanlang.
3 -qismning 3 -qismi: Makrosni ishga tushirish
 1 Ishchi kitoblar makrosini yoqadigan faylni oching. Agar siz so'lni ishga tushirishdan oldin faylni yopgan bo'lsangiz, uni yoqishingiz so'raladi.
1 Ishchi kitoblar makrosini yoqadigan faylni oching. Agar siz so'lni ishga tushirishdan oldin faylni yopgan bo'lsangiz, uni yoqishingiz so'raladi.  2 Tarkibni yoqish tugmasini bosing. U har safar so'lli ishchi kitobni ochganingizda Excel elektron jadvalining yuqori qismidagi xavfsizlik xabarnomalari panelida paydo bo'ladi. Siz ushbu faylni o'zingiz yaratganingiz uchun, unga ishonmaslikka hech qanday sabab yo'q, lekin boshqa manbalardan so'lli fayllarni ochishdan ehtiyot bo'ling.
2 Tarkibni yoqish tugmasini bosing. U har safar so'lli ishchi kitobni ochganingizda Excel elektron jadvalining yuqori qismidagi xavfsizlik xabarnomalari panelida paydo bo'ladi. Siz ushbu faylni o'zingiz yaratganingiz uchun, unga ishonmaslikka hech qanday sabab yo'q, lekin boshqa manbalardan so'lli fayllarni ochishdan ehtiyot bo'ling.  3 Makrosni ishga tushirish uchun tugmalar birikmasini bosing. Agar siz so'lni tezda ishga tushirishingiz kerak bo'lsa, buning uchun yaratilgan klaviatura yorlig'ini takrorlang.
3 Makrosni ishga tushirish uchun tugmalar birikmasini bosing. Agar siz so'lni tezda ishga tushirishingiz kerak bo'lsa, buning uchun yaratilgan klaviatura yorlig'ini takrorlang.  4 Ishlab chiquvchi yorlig'idagi Makroslar tugmachasini bosing. Joriy jadvalda mavjud bo'lgan barcha makrolar shu erda joylashgan.
4 Ishlab chiquvchi yorlig'idagi Makroslar tugmachasini bosing. Joriy jadvalda mavjud bo'lgan barcha makrolar shu erda joylashgan.  5 Ishlatmoqchi bo'lgan so'lni bosing.
5 Ishlatmoqchi bo'lgan so'lni bosing. 6 Ishga tushirish tugmasini bosing. Makro tanlangan katakchada bajariladi.
6 Ishga tushirish tugmasini bosing. Makro tanlangan katakchada bajariladi.  7 Ibratli kodni ko'rib chiqing. Agar siz so'l kodning qanday ishlashi haqida ko'proq bilmoqchi bo'lsangiz, yaratgan har qanday so'lning kodini oching va u bilan tajriba o'tkazing:
7 Ibratli kodni ko'rib chiqing. Agar siz so'l kodning qanday ishlashi haqida ko'proq bilmoqchi bo'lsangiz, yaratgan har qanday so'lning kodini oching va u bilan tajriba o'tkazing: - "Ishlab chiquvchi" yorlig'idagi "Makroslar" tugmasini bosing;
- ko'rmoqchi bo'lgan so'lni tanlang;
- "O'zgartirish" tugmasini bosing;
- Visual Basic Code Editor oynasida so'l kodni ko'rish.