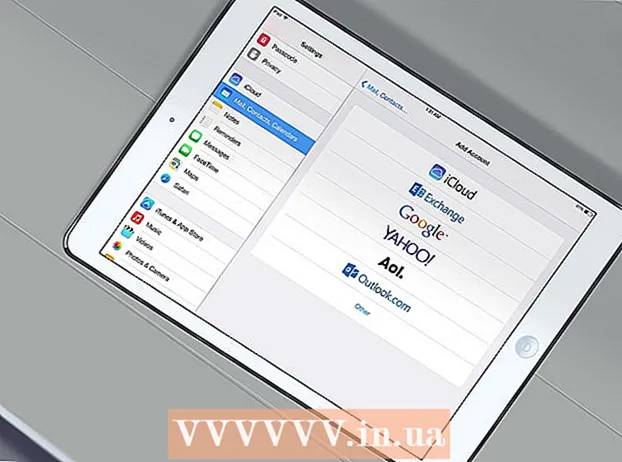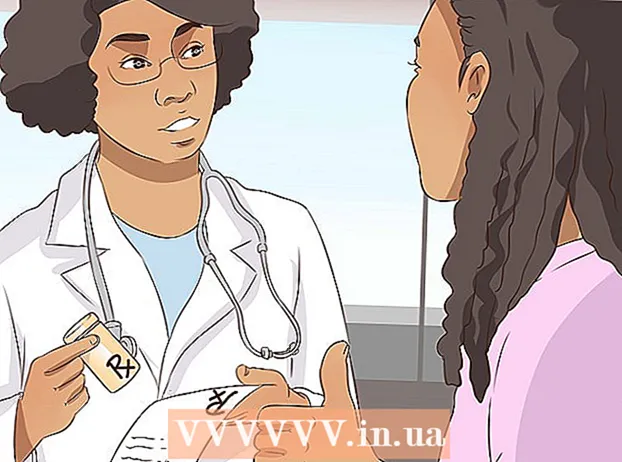Muallif:
Ellen Moore
Yaratilish Sanasi:
13 Yanvar 2021
Yangilanish Sanasi:
29 Iyun 2024
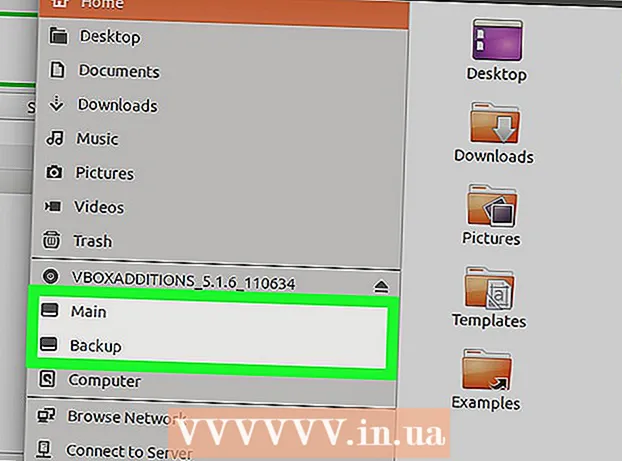
Tarkib
Yangi USB flesh -disklarining (flesh -disklar) hajmi doimiy ravishda oshib bormoqda, shuning uchun ba'zida flesh -diskda bir nechta bo'limlar yaratish maqsadga muvofiqdir. Bu fayllarni boshqarishni osonlashtiradi yoki yuklash qismini yaratib, ma'lumotlarni boshqa bo'limda saqlashingiz mumkin. Windows-da bo'limlar yaratish uchun siz uchinchi tomon dasturlaridan foydalanishingiz kerak va bu tizim ba'zi cheklovlar qo'yadi. Mac OS yoki Linuxda bo'limlarni ichki o'rnatilgan yordamchi dasturlar yordamida yaratish mumkin.
Qadamlar
3 -usul 1: Windows
 1 Windows o'rnatadigan cheklovlarni tushuning. USB flesh-diskdagi bo'limlar uchinchi tomon dasturlari yordamida yaratilishi mumkin, lekin Windows faqat bitta bo'lim bilan ishlaydi. Xuddi shu dasturlarda siz faol bo'limni belgilashingiz mumkin, lekin u yagona bo'ladi. Bu Windows cheklovini chetlab o'tishning iloji yo'q.
1 Windows o'rnatadigan cheklovlarni tushuning. USB flesh-diskdagi bo'limlar uchinchi tomon dasturlari yordamida yaratilishi mumkin, lekin Windows faqat bitta bo'lim bilan ishlaydi. Xuddi shu dasturlarda siz faol bo'limni belgilashingiz mumkin, lekin u yagona bo'ladi. Bu Windows cheklovini chetlab o'tishning iloji yo'q. - Fleshli diskdagi bo'limlarni o'rnatilgan Disk Management yordam dasturi yordamida yaratish mumkin emas-buning uchun siz uchinchi tomon dasturidan foydalanishingiz kerak.
- Mac OS va Linus -da siz flesh -diskning barcha bo'limlari bilan ishlashingiz mumkin.
 2 USB flesh -diskida saqlangan muhim fayllarning zaxira nusxasini yarating. Bo'limlarni yaratishda, flesh -diskda saqlangan barcha ma'lumotlar o'chib ketadi, shuning uchun uni kompyuterning qattiq diskiga nusxalash.
2 USB flesh -diskida saqlangan muhim fayllarning zaxira nusxasini yarating. Bo'limlarni yaratishda, flesh -diskda saqlangan barcha ma'lumotlar o'chib ketadi, shuning uchun uni kompyuterning qattiq diskiga nusxalash.  3 Bootice -ni yuklab oling. Ushbu dastur yordamida siz USB flesh -diskida bir nechta bo'limlarni yaratishingiz, shuningdek Windows ishlaydigan faol bo'limni ko'rsatishingiz mumkin.
3 Bootice -ni yuklab oling. Ushbu dastur yordamida siz USB flesh -diskida bir nechta bo'limlarni yaratishingiz, shuningdek Windows ishlaydigan faol bo'limni ko'rsatishingiz mumkin. - Veb -saytdan Bootice -ni yuklab oling majorgeeks.com/files/details/bootice.html.
 4 Yuklangan faylni Bootice -dan chiqarib oling. Buning uchun sizga RAR formatini qo'llab -quvvatlaydigan arxivchi kerak.
4 Yuklangan faylni Bootice -dan chiqarib oling. Buning uchun sizga RAR formatini qo'llab -quvvatlaydigan arxivchi kerak. - 7-Zip-RAR formatini qo'llab-quvvatlaydigan bepul arxivchi. Ushbu arxivni veb -saytdan yuklab olish mumkin 7-zip.org... 7-Zip-ni o'rnatgandan so'ng, yuklab olingan arxivni (RAR-fayl) o'ng tugmasini bosing va "7-Zip"-"Bu erda ochish" -ni tanlang.
- WinRAR sinov versiyasi (rarlabs.com) RAR formatini qo'llab -quvvatlaydi, lekin cheklangan vaqt davomida ishlaydi.
 5 Bootice dasturini ishga tushiring. U arxivni ochishda yaratilgan papkada joylashgan. Ehtimol, Windows sizni dasturning ishga tushirilishini tasdiqlashni so'raydi.
5 Bootice dasturini ishga tushiring. U arxivni ochishda yaratilgan papkada joylashgan. Ehtimol, Windows sizni dasturning ishga tushirilishini tasdiqlashni so'raydi.  6 To'g'ri USB -kartani tanlang. "Destination Disk" menyusini oching va USB -kartani tanlang. Kompyuteringizda saqlangan barcha ma'lumotlarni yo'qotmaslik uchun qattiq disk tanlanmaganligiga ishonch hosil qiling. Fleshli diskni tanlash uchun uning sig'imi va flesh -diskni belgilaydigan harfga amal qiling.
6 To'g'ri USB -kartani tanlang. "Destination Disk" menyusini oching va USB -kartani tanlang. Kompyuteringizda saqlangan barcha ma'lumotlarni yo'qotmaslik uchun qattiq disk tanlanmaganligiga ishonch hosil qiling. Fleshli diskni tanlash uchun uning sig'imi va flesh -diskni belgilaydigan harfga amal qiling.  7 Bootice -da, qismlarni boshqarish -ni bosing. Bo'lim menejeri oynasi ochiladi.
7 Bootice -da, qismlarni boshqarish -ni bosing. Bo'lim menejeri oynasi ochiladi.  8 Qayta ajratish-ni bosing. Olinadigan diskni qayta taqsimlash oynasi ochiladi.
8 Qayta ajratish-ni bosing. Olinadigan diskni qayta taqsimlash oynasi ochiladi.  9 "USB-HDD rejimi (ko'p qismli)" -ni tanlang va "OK" tugmasini bosing. Bo'lim sozlamalari oynasi ochiladi.
9 "USB-HDD rejimi (ko'p qismli)" -ni tanlang va "OK" tugmasini bosing. Bo'lim sozlamalari oynasi ochiladi.  10 Har bir bo'limning hajmini belgilang. Odatiy bo'lib, bo'sh joy to'rt qismga teng taqsimlanadi. Biroq, siz har bir bo'limning hajmini qo'lda o'rnatishingiz mumkin. Agar barcha to'rtta bo'lim kerak bo'lmasa, qo'shimcha bo'lim o'lchami sifatida 0 ni belgilang.
10 Har bir bo'limning hajmini belgilang. Odatiy bo'lib, bo'sh joy to'rt qismga teng taqsimlanadi. Biroq, siz har bir bo'limning hajmini qo'lda o'rnatishingiz mumkin. Agar barcha to'rtta bo'lim kerak bo'lmasa, qo'shimcha bo'lim o'lchami sifatida 0 ni belgilang.  11 Bo'limlarga teglar belgilang. Ular turli bo'limlarni aniqlashga yordam beradi. Esda tutingki, Windows faqat bitta bo'limni ko'rsatadi, shuning uchun bo'lim (tovush) yorliqlari ayniqsa foydalidir.
11 Bo'limlarga teglar belgilang. Ular turli bo'limlarni aniqlashga yordam beradi. Esda tutingki, Windows faqat bitta bo'limni ko'rsatadi, shuning uchun bo'lim (tovush) yorliqlari ayniqsa foydalidir.  12 Har bir bo'limning turini ko'rsating. Oynaning pastki qismida "MBR" yoki "GPT" -ni tanlang. MBR ma'lumotlarni saqlash yoki eski tizimlar uchun yuklanadigan bo'lim yaratish uchun javob beradi. GPT UEFI bilan ishlash yoki yangi tizimlar uchun yuklanadigan bo'lim yaratish uchun javob beradi.
12 Har bir bo'limning turini ko'rsating. Oynaning pastki qismida "MBR" yoki "GPT" -ni tanlang. MBR ma'lumotlarni saqlash yoki eski tizimlar uchun yuklanadigan bo'lim yaratish uchun javob beradi. GPT UEFI bilan ishlash yoki yangi tizimlar uchun yuklanadigan bo'lim yaratish uchun javob beradi. - Agar siz yuklanadigan GPT qismini yaratmoqchi bo'lsangiz, "ESP qismini yaratish" yonidagi katakchani belgilang.
 13 Formatlashtirish jarayonini boshlash uchun "OK" tugmasini bosing. Tizim flesh -diskda saqlangan barcha ma'lumotlar o'chib ketishi haqida sizga xabar beradi. Formatlash jarayoni biroz vaqt talab etadi.
13 Formatlashtirish jarayonini boshlash uchun "OK" tugmasini bosing. Tizim flesh -diskda saqlangan barcha ma'lumotlar o'chib ketishi haqida sizga xabar beradi. Formatlash jarayoni biroz vaqt talab etadi.  14 Faol bo'limni boshlang. Formatlash tugagach, Windows birinchi bo'limni ko'rsatadi (olinadigan disk sifatida). Siz ushbu bo'lim bilan har qanday USB flesh haydovchi kabi ishlashingiz mumkin.
14 Faol bo'limni boshlang. Formatlash tugagach, Windows birinchi bo'limni ko'rsatadi (olinadigan disk sifatida). Siz ushbu bo'lim bilan har qanday USB flesh haydovchi kabi ishlashingiz mumkin.  15 Bootice -da faol bo'limni ko'rsating. Windows faqat bitta bo'limni ko'rsatganligi uchun, uni ko'rsatish uchun Bootice -dan foydalaning. Bu bo'limlarda saqlanadigan ma'lumotlarga ta'sir qilmaydi va faol bo'limni xohlagan vaqtda o'zgartirish mumkin.
15 Bootice -da faol bo'limni ko'rsating. Windows faqat bitta bo'limni ko'rsatganligi uchun, uni ko'rsatish uchun Bootice -dan foydalaning. Bu bo'limlarda saqlanadigan ma'lumotlarga ta'sir qilmaydi va faol bo'limni xohlagan vaqtda o'zgartirish mumkin. - Bo'lim menejeri oynasida faollashtirmoqchi bo'lgan bo'limni tanlang.
- Ruxsat etilganlarni sozlash -ni bosing. Birozdan so'ng, faol bo'lim o'zgartiriladi va Windows yangi bo'limni ko'rsatadi.
3 -usul 2: Mac OS
 1 USB flesh -diskida saqlangan muhim fayllarning zaxira nusxasini yarating. Bo'limlarni yaratishda, flesh -diskda saqlangan barcha ma'lumotlar o'chib ketadi, shuning uchun uni kompyuteringizning qattiq diskiga (yoki boshqa saqlash muhitiga) nusxa ko'chiring.
1 USB flesh -diskida saqlangan muhim fayllarning zaxira nusxasini yarating. Bo'limlarni yaratishda, flesh -diskda saqlangan barcha ma'lumotlar o'chib ketadi, shuning uchun uni kompyuteringizning qattiq diskiga (yoki boshqa saqlash muhitiga) nusxa ko'chiring.  2 Disk yordam dasturini oching. U Applications / Utilities papkasida joylashgan.
2 Disk yordam dasturini oching. U Applications / Utilities papkasida joylashgan.  3 USB -kartani tanlang. Buni chap oynada qiling.
3 USB -kartani tanlang. Buni chap oynada qiling.  4 O'chirish -ni bosing. Yangi oyna ochiladi.
4 O'chirish -ni bosing. Yangi oyna ochiladi.  5 Sxema menyusidan GUID bo'lim xaritasini tanlang. Bu USB flesh -diskida bo'limlar yaratadi.
5 Sxema menyusidan GUID bo'lim xaritasini tanlang. Bu USB flesh -diskida bo'limlar yaratadi. - Format menyusidan OS X Extended (Journaled) -ni tanlang. Bu bo'limlarning o'lchamlarini o'zgartirishni osonlashtiradi, lekin flesh -disk faqat Mac OS bilan ishlaydigan kompyuterlarda ishlaydi.
 6 Diskni formatlash uchun O'chirish -ni bosing. Yangi bo'linish sxemasi qo'llaniladi va "Disk Utility" oynasining yuqori qismida "Partition" tugmasi faollashadi.
6 Diskni formatlash uchun O'chirish -ni bosing. Yangi bo'linish sxemasi qo'llaniladi va "Disk Utility" oynasining yuqori qismida "Partition" tugmasi faollashadi.  7 Bo'limni bosing. Bo'limlar bilan yangi oyna ochiladi.
7 Bo'limni bosing. Bo'limlar bilan yangi oyna ochiladi.  8 Yangi bo'limlar yaratish uchun "+" tugmasini bosing. Siz cheksiz miqdordagi bo'limlarni yaratishingiz mumkin.
8 Yangi bo'limlar yaratish uchun "+" tugmasini bosing. Siz cheksiz miqdordagi bo'limlarni yaratishingiz mumkin.  9 Bo'limlar hajmini o'zgartirish uchun pastadir chizig'ining chegaralarini torting. Bo'limning o'lchami har qanday bo'lishi mumkin va qo'shni bo'limlarning o'lchamlari avtomatik ravishda mos ravishda o'zgartiriladi.
9 Bo'limlar hajmini o'zgartirish uchun pastadir chizig'ining chegaralarini torting. Bo'limning o'lchami har qanday bo'lishi mumkin va qo'shni bo'limlarning o'lchamlari avtomatik ravishda mos ravishda o'zgartiriladi.  10 Bo'limni tanlang va unga belgi qo'ying. Bo'limlarni bir -biridan ajratish uchun har bir bo'limga o'ziga xos yorliq berilishi mumkin.
10 Bo'limni tanlang va unga belgi qo'ying. Bo'limlarni bir -biridan ajratish uchun har bir bo'limga o'ziga xos yorliq berilishi mumkin.  11 Bo'limlar yaratish uchun "Ilova" tugmasini bosing. Bu biroz vaqt talab etadi.
11 Bo'limlar yaratish uchun "Ilova" tugmasini bosing. Bu biroz vaqt talab etadi.  12 Bo'limlarni boshlang. Mac OS -da, har bir bo'lim alohida USB flesh -disk kabi yaratilgan bo'limlar bilan ishlashingiz mumkin.
12 Bo'limlarni boshlang. Mac OS -da, har bir bo'lim alohida USB flesh -disk kabi yaratilgan bo'limlar bilan ishlashingiz mumkin. - Agar siz "OS X Extended (Journal)" variantini tanlagan bo'lsangiz, flesh -disk faqat OS X bilan ishlaydigan kompyuterlarda ishlaydi. Windows flesh -diskda bir nechta bo'limlar bilan ishlashni qo'llab -quvvatlamaydi (agar siz maxsus dasturlardan foydalanmasangiz).
3 -ning 3 -usuli: Linux
 1 USB flesh -diskida saqlangan muhim fayllarning zaxira nusxasini yarating. Bo'limlarni yaratishda, flesh -diskda saqlangan barcha ma'lumotlar o'chib ketadi, shuning uchun uni kompyuteringizning qattiq diskiga (yoki boshqa saqlash muhitiga) nusxa ko'chiring.
1 USB flesh -diskida saqlangan muhim fayllarning zaxira nusxasini yarating. Bo'limlarni yaratishda, flesh -diskda saqlangan barcha ma'lumotlar o'chib ketadi, shuning uchun uni kompyuteringizning qattiq diskiga (yoki boshqa saqlash muhitiga) nusxa ko'chiring.  2 GParted Partition Editor dasturini ishga tushiring. Ubuntu misol sifatida oldindan o'rnatilgan GParted Partition Editor bilan birga keladi. Agar sizning Linux tarqatishingizda GParted bo'lmasa, uni saytdan yuklab oling gparted.org/ yoki tarqatish paket menejeri orqali.
2 GParted Partition Editor dasturini ishga tushiring. Ubuntu misol sifatida oldindan o'rnatilgan GParted Partition Editor bilan birga keladi. Agar sizning Linux tarqatishingizda GParted bo'lmasa, uni saytdan yuklab oling gparted.org/ yoki tarqatish paket menejeri orqali. - Ubuntu -da Bosh menyuni (Dash) oching va GParted yozing; yoki "Tizim" - "Ma'muriyat" - "GParted" ni bosing.
 3 Menyuda (yuqori o'ng burchakda) USB flesh -diskini tanlang. USB flesh -diskini uning imkoniyatlari bo'yicha aniqlang. Kompyuteringizda saqlangan barcha ma'lumotlarni yo'qotmaslik uchun qattiq disk tanlanmaganligiga ishonch hosil qiling.
3 Menyuda (yuqori o'ng burchakda) USB flesh -diskini tanlang. USB flesh -diskini uning imkoniyatlari bo'yicha aniqlang. Kompyuteringizda saqlangan barcha ma'lumotlarni yo'qotmaslik uchun qattiq disk tanlanmaganligiga ishonch hosil qiling.  4 Ekranning yuqori qismidagi yorug'lik maydonini o'ng tugmasini bosing va menyudan O'chirish-ni tanlang. Fleshli diskni ajratish uni o'chirib qo'yadi, bu bo'limlarni yaratishga tayyorgarlik ko'rish uchun zarur.
4 Ekranning yuqori qismidagi yorug'lik maydonini o'ng tugmasini bosing va menyudan O'chirish-ni tanlang. Fleshli diskni ajratish uni o'chirib qo'yadi, bu bo'limlarni yaratishga tayyorgarlik ko'rish uchun zarur.  5 Maydonni o'ng tugmasini bosing va O'chirish-ni tanlang. Joriy bo'lim (flesh -diskda) o'chiriladi.
5 Maydonni o'ng tugmasini bosing va O'chirish-ni tanlang. Joriy bo'lim (flesh -diskda) o'chiriladi.  6 Maydonni o'ng tugmasini bosing ("Belgilanmagan" so'zi ko'rsatiladi) va menyudan "Yangi" -ni tanlang. "Yangi bo'lim yaratish" oynasi ochiladi.
6 Maydonni o'ng tugmasini bosing ("Belgilanmagan" so'zi ko'rsatiladi) va menyudan "Yangi" -ni tanlang. "Yangi bo'lim yaratish" oynasi ochiladi.  7 Birinchi bo'limning hajmini ko'rsating. Buni slayder yordamida bajaring yoki tegishli maydonlarga raqamlarni kiriting. Qo'shimcha bo'limlar uchun joy qoldirishni unutmang.
7 Birinchi bo'limning hajmini ko'rsating. Buni slayder yordamida bajaring yoki tegishli maydonlarga raqamlarni kiriting. Qo'shimcha bo'limlar uchun joy qoldirishni unutmang.  8 Bo'limga yorliq bering. Yorliqlar bo'limlarni bir -biridan ajratishning oddiy va ishonchli usulidir.
8 Bo'limga yorliq bering. Yorliqlar bo'limlarni bir -biridan ajratishning oddiy va ishonchli usulidir.  9 Fayl tizimini belgilang. Agar flesh -disk faqat Linuxda ishlaydigan kompyuterlarda ishlasa, "ext2" -ni tanlang. Agar Windows birinchi bo'limdan yuklansa, "NTFS" -ni tanlang (buni faqat birinchi bo'limda bajarish mumkin). Ma'lumotni saqlash va turli xil operatsion tizimlarda ishlaydigan kompyuterlarda flesh -diskdan foydalanish uchun "fat32" yoki "exfat" -ni tanlang.
9 Fayl tizimini belgilang. Agar flesh -disk faqat Linuxda ishlaydigan kompyuterlarda ishlasa, "ext2" -ni tanlang. Agar Windows birinchi bo'limdan yuklansa, "NTFS" -ni tanlang (buni faqat birinchi bo'limda bajarish mumkin). Ma'lumotni saqlash va turli xil operatsion tizimlarda ishlaydigan kompyuterlarda flesh -diskdan foydalanish uchun "fat32" yoki "exfat" -ni tanlang.  10 Qo'shish -ni bosing. Ajratilmagan maydonning bir qismi asosida yangi bo'lim yaratiladi.
10 Qo'shish -ni bosing. Ajratilmagan maydonning bir qismi asosida yangi bo'lim yaratiladi.  11 Qo'shimcha bo'limlar yaratish uchun ushbu jarayonni takrorlang. Har safar qolgan bo'sh joyni o'ng tugmasini bosib boshlang. Yangi bo'limlar avvalgi bo'limlar yaratilgandan keyin qolgan taqsimlanmagan maydon asosida yaratiladi.
11 Qo'shimcha bo'limlar yaratish uchun ushbu jarayonni takrorlang. Har safar qolgan bo'sh joyni o'ng tugmasini bosib boshlang. Yangi bo'limlar avvalgi bo'limlar yaratilgandan keyin qolgan taqsimlanmagan maydon asosida yaratiladi.  12 Yangi bo'limlar yaratishga tayyorgarlik tugagach, yashil belgini bosing. Qaroringizni tasdiqlash uchun "Ilova" tugmasini bosing. Fleshli diskda yangi bo'limlar yaratiladi. Bu biroz vaqt talab etadi.
12 Yangi bo'limlar yaratishga tayyorgarlik tugagach, yashil belgini bosing. Qaroringizni tasdiqlash uchun "Ilova" tugmasini bosing. Fleshli diskda yangi bo'limlar yaratiladi. Bu biroz vaqt talab etadi.  13 Bo'limlarni boshlang. Linuxda siz yaratilgan bo'limlar bilan ishlashingiz mumkin, go'yo har bir bo'lim alohida USB flesh haydovchi.
13 Bo'limlarni boshlang. Linuxda siz yaratilgan bo'limlar bilan ishlashingiz mumkin, go'yo har bir bo'lim alohida USB flesh haydovchi.