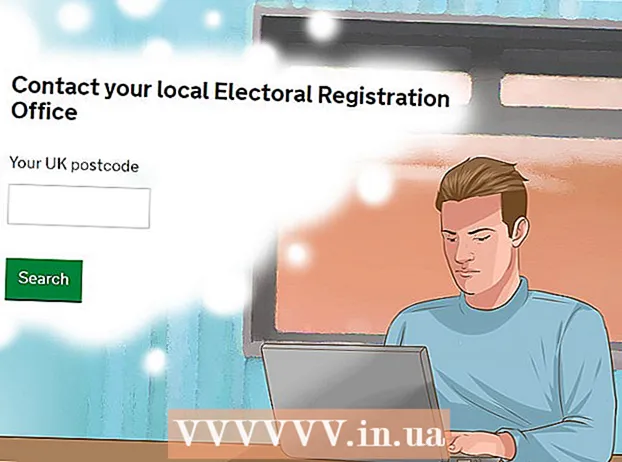Muallif:
Janice Evans
Yaratilish Sanasi:
27 Iyul 2021
Yangilanish Sanasi:
1 Iyul 2024

Tarkib
- Qadamlar
- 5 -qismning 1 -qismi: Server yaratishga qanday tayyorgarlik ko'rish kerak
- 5 -qismning 2 -qismi: Windows -da serverni qanday yaratish kerak
- 5 -qismning 3 -qismi: Mac OS X -da serverni qanday yaratish kerak
- 5 -qismning 4 -qismi: Hamachini qanday sozlash kerak
- 5 -qismning 5 -qismi: Serverga qanday ulanish mumkin
- Maslahatlar
- Ogohlantirishlar
Ushbu maqolada biz sizga Hamachi bepul dasturidan foydalanib Windows yoki Mac OS X kompyuterlarida Minecraft serverini qanday yaratishni ko'rsatamiz. Shuni esda tutingki, tasvirlangan jarayon faqat kompyuterda qo'llanilishi mumkin - u Windows 10, mobil qurilmalar va o'yin pristavkalarida ishlamaydi.
Qadamlar
5 -qismning 1 -qismi: Server yaratishga qanday tayyorgarlik ko'rish kerak
 1 Hamachi -ni yuklab oling. Kompyuteringizning veb -brauzerida https://www.vpn.net/ saytiga o'ting va keyin sahifaning o'rtasida joylashgan yashil ko'chirish tugmasini bosing. Hamachi o'rnatish fayli kompyuteringizga yuklanadi.
1 Hamachi -ni yuklab oling. Kompyuteringizning veb -brauzerida https://www.vpn.net/ saytiga o'ting va keyin sahifaning o'rtasida joylashgan yashil ko'chirish tugmasini bosing. Hamachi o'rnatish fayli kompyuteringizga yuklanadi. - Agar sizda Mac bo'lsa va Windows uchun fayl VPN.net saytida yuklab olish uchun tayyorlangan bo'lsa, Mac OS X uchun faylni yuklab olish uchun Yuklab olish tugmasi ostidagi Mac ni bosing.
 2 Hamachi -ni o'rnating. Bu jarayon operatsion tizimga bog'liq:
2 Hamachi -ni o'rnating. Bu jarayon operatsion tizimga bog'liq: - Windows: yuklangan faylni ikki marta bosing, tilni tanlang, "Keyingi" ni bosing, "Men o'qiganman (a)" yonidagi katakchani belgilang, "Keyingi" ni bosing, "Keyingi" ni yana bosing va keyin "O'rnatish" ni bosing. O'rnatish jarayonida so'ralsa, Ha ni bosing va so'ng Finish tugmasini bosing.
- Mac: ZIP faylini oching, Hamachi o'rnatuvchisini ikki marta bosing, Ochish-ni bosing, noma'lum ishlab chiqaruvchilarning dasturlarini o'rnatishga ruxsat bering, "Men o'qidim" yonidagi katakchani belgilang va O'rnatish-ni bosing. Agar so'ralsa, parolingizni kiriting va "Finish" tugmasini bosing.
 3 Server faylini yuklab oling (JAR fayli). Kompyuteringizning veb-brauzerida https://minecraft.net/en-us/download/server saytiga o'ting va sahifaning o'rtasida joylashgan "minecraft_server.1.13.jar" havolasini bosing.
3 Server faylini yuklab oling (JAR fayli). Kompyuteringizning veb-brauzerida https://minecraft.net/en-us/download/server saytiga o'ting va sahifaning o'rtasida joylashgan "minecraft_server.1.13.jar" havolasini bosing.  4 Ish stolida papka yarating. Ushbu papkada siz Minecraft serverini yaratasiz va ishga tushirasiz. Yangi papka yaratish uchun:
4 Ish stolida papka yarating. Ushbu papkada siz Minecraft serverini yaratasiz va ishga tushirasiz. Yangi papka yaratish uchun: - WindowsIsh stolida sichqonchaning o'ng tugmachasini bosing, menyudan Yangi -ni tanlang, Jildni bosing, kiriting Minecraft server va bosing ↵ Kirish;
- Mac: Ish stolingizni bosing, Fayl> Yangi papka -ni bosing, kiriting Minecraft server va bosing ⏎ Qaytish.
 5 Server faylini Minecraft Server papkasiga o'tkazing. Yuklangan JAR faylini Minecraft Server papkasiga torting.
5 Server faylini Minecraft Server papkasiga o'tkazing. Yuklangan JAR faylini Minecraft Server papkasiga torting. - Shu bilan bir qatorda, siz server faylini bosishingiz mumkin, tugmasini bosing Ctrl+C (Windows) yoki . Buyruq+C (Mac), Minecraft Server papkasini oching va ustiga bosing Ctrl+V (Windows) yoki . Buyruq+V (Mac).
5 -qismning 2 -qismi: Windows -da serverni qanday yaratish kerak
 1 Minecraft va Java -ni yangilang. Minecraft -ni yangilash uchun Minecraft ishga tushirgichini ikki marta bosing va o'yin yangilanishini kuting. Java -ni yangilash uchun Internet Explorer -ni oching, https://java.com/en/download/installed.jsp saytiga o'ting, Rozilikni tasdiqlash va Davom etish -ni bosing va ekrandagi ko'rsatmalarga amal qiling.
1 Minecraft va Java -ni yangilang. Minecraft -ni yangilash uchun Minecraft ishga tushirgichini ikki marta bosing va o'yin yangilanishini kuting. Java -ni yangilash uchun Internet Explorer -ni oching, https://java.com/en/download/installed.jsp saytiga o'ting, Rozilikni tasdiqlash va Davom etish -ni bosing va ekrandagi ko'rsatmalarga amal qiling. - Hech narsa bo'lmasa, Java yangilangan.
- Ko'pgina zamonaviy brauzerlar Java -ni qo'llab -quvvatlamaydi, shuning uchun xatolardan qochish uchun Internet Explorer -dan foydalaning.
 2 Minecraft Server papkasini oching. Buning uchun papkani ikki marta bosing.
2 Minecraft Server papkasini oching. Buning uchun papkani ikki marta bosing.  3 Yuklangan server faylini ikki marta bosing. Jildda bir nechta fayllar paydo bo'ladi.
3 Yuklangan server faylini ikki marta bosing. Jildda bir nechta fayllar paydo bo'ladi. - Matnli hujjat o'rniga tishli belgisi bo'lgan serverni ishga tushirish faylini ikki marta bosing.
 4 Serverdan foydalanish shartlarini qabul qiling. "Minecraft Server" papkasida "eula" matnli faylini toping, ustiga ikki marta bosing, "eula = false" qatorida o'chiring. yolg'on va bilan almashtiring rost, bosing Ctrl+SO'zgarishlarni saqlash uchun "eula" faylini yoping.
4 Serverdan foydalanish shartlarini qabul qiling. "Minecraft Server" papkasida "eula" matnli faylini toping, ustiga ikki marta bosing, "eula = false" qatorida o'chiring. yolg'on va bilan almashtiring rost, bosing Ctrl+SO'zgarishlarni saqlash uchun "eula" faylini yoping. - Endi "eula = true" qatori shunday bo'lishi kerak: "eula = false"
 5 Yuklangan server faylini ikki marta bosing. Qo'shimcha fayllar papkada paydo bo'ladi.
5 Yuklangan server faylini ikki marta bosing. Qo'shimcha fayllar papkada paydo bo'ladi.  6 U yopilganda serverni yoping. Oynaning pastki qismida "Bajarildi!" Ko'rsatiladi. (Bajarildi), oynaning o'ng yuqori burchagidagi "X" belgisini bosing. Endi siz Hamachi -ni sozlashni boshlashingiz mumkin.
6 U yopilganda serverni yoping. Oynaning pastki qismida "Bajarildi!" Ko'rsatiladi. (Bajarildi), oynaning o'ng yuqori burchagidagi "X" belgisini bosing. Endi siz Hamachi -ni sozlashni boshlashingiz mumkin.
5 -qismning 3 -qismi: Mac OS X -da serverni qanday yaratish kerak
 1 Minecraft va Java -ni yangilang. Minecraft -ni yangilash uchun Minecraft ishga tushirgichini ikki marta bosing va o'yin yangilanishini kuting.
1 Minecraft va Java -ni yangilang. Minecraft -ni yangilash uchun Minecraft ishga tushirgichini ikki marta bosing va o'yin yangilanishini kuting. - 2018 yil iyun oyidan boshlab, Java -ning eng so'nggi versiyasi - 171 -sonli 8 -versiya. Siz uni https://java.com/en/download/ saytiga kirib, "Bepul Java -ni yuklab olish" tugmasini bosish orqali yuklab olishingiz mumkin.
 2 Yuklangan server faylini ikki marta bosing. Jildda bir nechta fayllar paydo bo'ladi.
2 Yuklangan server faylini ikki marta bosing. Jildda bir nechta fayllar paydo bo'ladi.  3 Serverdan foydalanish shartlarini qabul qiling. Minecraft Server papkasida eula matnli faylini toping va uni ikki marta bosing va TextEdit-da oching. Keyin "eula = false" qatoridan olib tashlang yolg'on va bilan almashtiring rost, bosing . Buyruq+SO'zgarishlarni saqlash uchun "eula" faylini yoping.
3 Serverdan foydalanish shartlarini qabul qiling. Minecraft Server papkasida eula matnli faylini toping va uni ikki marta bosing va TextEdit-da oching. Keyin "eula = false" qatoridan olib tashlang yolg'on va bilan almashtiring rost, bosing . Buyruq+SO'zgarishlarni saqlash uchun "eula" faylini yoping. - Endi "eula = true" qatori shunday bo'lishi kerak: "eula = false"
 4 Yuklangan server faylini ikki marta bosing. Qo'shimcha fayllar papkada paydo bo'ladi.
4 Yuklangan server faylini ikki marta bosing. Qo'shimcha fayllar papkada paydo bo'ladi.  5 U yopilganda serverni yoping. Oynaning pastki qismida "Bajarildi!" Ko'rsatiladi. (Bajarildi), oynaning o'ng yuqori burchagidagi "X" belgisini bosing. Endi siz Hamachi -ni sozlashni boshlashingiz mumkin.
5 U yopilganda serverni yoping. Oynaning pastki qismida "Bajarildi!" Ko'rsatiladi. (Bajarildi), oynaning o'ng yuqori burchagidagi "X" belgisini bosing. Endi siz Hamachi -ni sozlashni boshlashingiz mumkin.
5 -qismning 4 -qismi: Hamachini qanday sozlash kerak
 1 Hamachini boshlang. "Boshlash" ni oching
1 Hamachini boshlang. "Boshlash" ni oching  (Windows) yoki diqqat markazida
(Windows) yoki diqqat markazida  (Mac) kiriting hamachi va qidiruv natijalarida "LogMeIn Hamachi" ni bosing yoki ikki marta bosing.
(Mac) kiriting hamachi va qidiruv natijalarida "LogMeIn Hamachi" ni bosing yoki ikki marta bosing. - Mac -da, tarmoq - bu ekranning yuqori qismidagi menyu.
 2 Belgini bosing
2 Belgini bosing  . Hamachi oynasining tepasida. Hamachi yoqiladi va ekranda avtorizatsiya oynasi paydo bo'ladi.
. Hamachi oynasining tepasida. Hamachi yoqiladi va ekranda avtorizatsiya oynasi paydo bo'ladi.  3 Hamachi hisobini yarating. Oynaning yuqori o'ng burchagidagi "Ro'yxatdan o'tish" tugmasini bosing, "Elektron pochta" qatoriga elektron pochta manzilingizni kiriting, "Parol" qatoriga parolni kiriting, "Parolni takrorlash" qatoriga parolni qayta kiriting va "Yaratish" ni bosing. hisob ".
3 Hamachi hisobini yarating. Oynaning yuqori o'ng burchagidagi "Ro'yxatdan o'tish" tugmasini bosing, "Elektron pochta" qatoriga elektron pochta manzilingizni kiriting, "Parol" qatoriga parolni kiriting, "Parolni takrorlash" qatoriga parolni qayta kiriting va "Yaratish" ni bosing. hisob ".  4 Yorliqni bosing Tarmoq. Siz uni Hamachi oynasining yuqori qismida topasiz. Menyu ochiladi.
4 Yorliqni bosing Tarmoq. Siz uni Hamachi oynasining yuqori qismida topasiz. Menyu ochiladi.  5 Ustiga bosing Tarmoq yarating. Bu variant menyuda. Qalqib chiquvchi oyna paydo bo'ladi.
5 Ustiga bosing Tarmoq yarating. Bu variant menyuda. Qalqib chiquvchi oyna paydo bo'ladi.  6 Server nomini kiriting. Buni "Tarmoq identifikatori" qatorida bajaring.
6 Server nomini kiriting. Buni "Tarmoq identifikatori" qatorida bajaring. - Agar siz allaqachon olingan ismni kiritsangiz, Hamachi sizni bu haqda ogohlantiradi.
 7 Server parolini kiriting. Buni "Parol" qatorida va "Parolni tasdiqlash" qatorida bajaring.
7 Server parolini kiriting. Buni "Parol" qatorida va "Parolni tasdiqlash" qatorida bajaring.  8 Ustiga bosing Yaratmoq. Bu derazaning pastki qismiga yaqin. Server yaratiladi.
8 Ustiga bosing Yaratmoq. Bu derazaning pastki qismiga yaqin. Server yaratiladi.  9 Hamachi IP -ni server faylingizga qo'shing. Buning uchun:
9 Hamachi IP -ni server faylingizga qo'shing. Buning uchun: - o'ng tugmasini bosing (yoki ushlab turing) Boshqaruv va sichqonchaning chap tugmachasini bosing) Hamachi oynasining yuqori qismidagi IP-manzil;
- "IPv4 manzilini nusxalash" tugmasini bosing;
- "Minecraft Server" papkasidagi "server.properties" matnli faylini "serverproperties" ga o'zgartiring;
- "serverproperties" faylini ikki marta bosing va keyin matn muharririni tasdiqlang yoki tanlang;
- "server-ip =" qatorining o'ng tomonini bosing;
- bosing Ctrl+V (Windows) yoki . Buyruq+V (Mac);
- faylni saqlang - tugmasini bosing Ctrl+S yoki . Buyruq+Sva keyin matn muharriridan chiqing.
 10 Tarmoqqa ulaning. Sichqonchaning o'ng tugmachasini bosing (yoki ushlab turing) Boshqaruv va sichqonchaning chap tugmachasini bosing) server nomini bosing va menyudan "Internetga kirish" -ni tanlang.
10 Tarmoqqa ulaning. Sichqonchaning o'ng tugmachasini bosing (yoki ushlab turing) Boshqaruv va sichqonchaning chap tugmachasini bosing) server nomini bosing va menyudan "Internetga kirish" -ni tanlang. - Agar menyuda "Oflayn rejimga o'tish" bandi bo'lsa, server allaqachon tarmoqqa ulangan.
 11 Do'stlaringizni serveringizga ulanishga taklif qiling. Buning uchun ulardan Hamachi -ni o'rnatishni so'rang va keyin quyidagilarni bajaring:
11 Do'stlaringizni serveringizga ulanishga taklif qiling. Buning uchun ulardan Hamachi -ni o'rnatishni so'rang va keyin quyidagilarni bajaring: - ochiq Hamachi;
- "Tarmoq" ni bosing;
- "Mavjud tarmoqqa qo'shilish" ni bosing;
- mos ravishda "Tarmoq identifikatori" va "Parol" qatorlariga server nomi va parolini kiriting;
- "Ulanish" ni bosing.
5 -qismning 5 -qismi: Serverga qanday ulanish mumkin
 1 Server faylini ishga tushiring. Minecraft Server papkasidagi Java Server faylini ikki marta bosing. Server fayllari buyrug'i oynasi ochiladi.
1 Server faylini ishga tushiring. Minecraft Server papkasidagi Java Server faylini ikki marta bosing. Server fayllari buyrug'i oynasi ochiladi. - Hamachi serveri ishlayotganiga ishonch hosil qiling.
- O'zingizga moderator huquqlarini berish uchun kiriting / op foydalanuvchi nomi (foydalanuvchi nomi o'rniga Minecraft foydalanuvchi nomini almashtiring) server oynasining pastki qismidagi satrni bosing va keyin bosing ↵ Kirish.
 2 Minecraft -ni ishga tushiring. Grass Ground Block ikonkasini ikki marta bosing va Ishga tushirish oynasining pastki qismidagi Play tugmasini bosing.
2 Minecraft -ni ishga tushiring. Grass Ground Block ikonkasini ikki marta bosing va Ishga tushirish oynasining pastki qismidagi Play tugmasini bosing.  3 Ustiga bosing Onlayn o'yin. U asosiy menyuning o'rtasida joylashgan.
3 Ustiga bosing Onlayn o'yin. U asosiy menyuning o'rtasida joylashgan.  4 Ustiga bosing Server qo'shish. Siz ushbu parametrni oynaning pastki qismida topasiz.
4 Ustiga bosing Server qo'shish. Siz ushbu parametrni oynaning pastki qismida topasiz.  5 Server nomini kiriting. "Server nomi" qatoriga Hamachi -da ko'rsatiladigan server nomini kiriting.
5 Server nomini kiriting. "Server nomi" qatoriga Hamachi -da ko'rsatiladigan server nomini kiriting.  6 Server manzilini kiriting. "Server manzili" qatorini bosing va keyin bosing Ctrl+V (Windows) yoki . Buyruq+V (Mac). Bu satrda siz ilgari nusxa ko'chirgan IPv4 manzili ko'rsatiladi.
6 Server manzilini kiriting. "Server manzili" qatorini bosing va keyin bosing Ctrl+V (Windows) yoki . Buyruq+V (Mac). Bu satrda siz ilgari nusxa ko'chirgan IPv4 manzili ko'rsatiladi.  7 Ustiga bosing Tayyor. Bu tugma oynaning pastki qismida joylashgan. Minecraft server qidirishni boshlaydi.
7 Ustiga bosing Tayyor. Bu tugma oynaning pastki qismida joylashgan. Minecraft server qidirishni boshlaydi.  8 Serverni tanlang. Qidiruv natijalarida sizning serveringiz paydo bo'lganda, uni tanlash uchun uning nomini bosing.
8 Serverni tanlang. Qidiruv natijalarida sizning serveringiz paydo bo'lganda, uni tanlash uchun uning nomini bosing.  9 Ustiga bosing Ulanmoq. Bu derazaning pastki qismiga yaqin.
9 Ustiga bosing Ulanmoq. Bu derazaning pastki qismiga yaqin.  10 Server ishga tushishini kuting. Shundan so'ng, siz o'yin dunyosiga qo'shilasiz.
10 Server ishga tushishini kuting. Shundan so'ng, siz o'yin dunyosiga qo'shilasiz. - O'yin dunyosiga qo'shilish uchun sizga parolni kiritish kerak bo'lishi mumkin. Bunday holda, Hamachi yordamida serverni yaratishda ko'rsatgan parolni kiriting.
Maslahatlar
- Serverni joylashtirganda, iloji boricha ishonchli Internet aloqasini ta'minlash uchun kompyuteringizni to'g'ridan -to'g'ri modemga ulash yaxshidir.
Ogohlantirishlar
- Hamachi va server fayli Windows 10 Minecraft versiyasi uchun ishlatilmaydi.