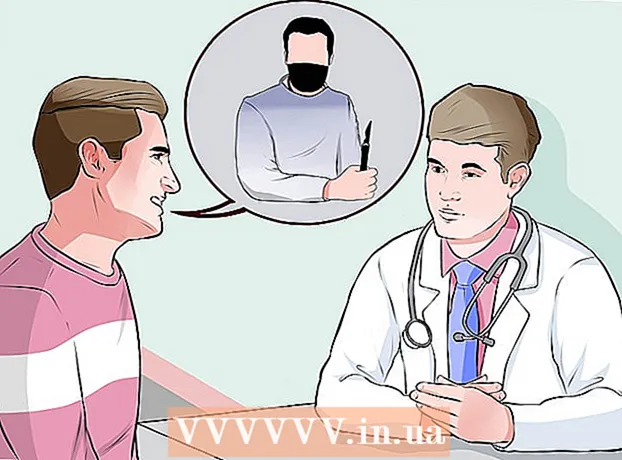Muallif:
Mark Sanchez
Yaratilish Sanasi:
4 Yanvar 2021
Yangilanish Sanasi:
29 Iyun 2024

Tarkib
- Qadamlar
- 3 -usul 1: asosiy qadamlar
- 3 -usul 2: Recuva -dan foydalanish (Windowsda)
- 3 -usul 3: Mac ma'lumotlarini tiklashdan foydalanish (Mac OS X da)
- Maslahatlar
- Ogohlantirishlar
Maqolada kompyuterda o'chirilgan faylni qanday tiklash mumkinligi ko'rsatilgan. Hech qanday o'chirilgan faylni tiklay olmasangiz ham, faylni tiklash imkoniyatini oshirish uchun Windows uchun Recuva (bepul) yoki Mac OS X uchun Mac Data Recover (bepul sinov) kabi fayllarni tiklash dasturidan foydalanishingiz mumkin.
Qadamlar
3 -usul 1: asosiy qadamlar
 1 Fayllarni yaratmang va yuklamang. Agar fayl saqlangan qattiq disk maydoni qayta yozilmagan bo'lsa, o'chirilgan faylni tiklash mumkin. Fayllarni yuklab olish yoki yaratish bo'sh joyni qayta yozish ehtimolini oshiradi, shuning uchun fayllarni faqat oxirgi chora sifatida yuklab oling (masalan, fayllarni tiklash uchun dasturni yuklab olishingiz kerak bo'lsa).
1 Fayllarni yaratmang va yuklamang. Agar fayl saqlangan qattiq disk maydoni qayta yozilmagan bo'lsa, o'chirilgan faylni tiklash mumkin. Fayllarni yuklab olish yoki yaratish bo'sh joyni qayta yozish ehtimolini oshiradi, shuning uchun fayllarni faqat oxirgi chora sifatida yuklab oling (masalan, fayllarni tiklash uchun dasturni yuklab olishingiz kerak bo'lsa).  2 Savatingizni tekshiring. Axlat belgisini ikki marta bosing va undagi faylni qidiring. Siz faylni axlat qutisiga yuborgan bo'lishingiz mumkin, lekin uni to'liq o'chirib tashlamadingiz.
2 Savatingizni tekshiring. Axlat belgisini ikki marta bosing va undagi faylni qidiring. Siz faylni axlat qutisiga yuborgan bo'lishingiz mumkin, lekin uni to'liq o'chirib tashlamadingiz. - Agar siz faylni topsangiz, uni qayta tiklash uchun uni ish stoliga sudrab tashlab yuboring.
 3 Tegishli dasturlarda faylning zaxira nusxasini qidiring. Microsoft Word kabi dasturlar, agar siz fayl ustida ishlayotganingizda kompyuteringiz o'chib qolsa yoki dastur yopilsa, fayllaringizning zaxira nusxalarini yaratadi. Agar siz bunday dasturni ishga tushirsangiz, ekranda fayl tiklanishi mumkinligi haqida xabar paydo bo'ladi.
3 Tegishli dasturlarda faylning zaxira nusxasini qidiring. Microsoft Word kabi dasturlar, agar siz fayl ustida ishlayotganingizda kompyuteringiz o'chib qolsa yoki dastur yopilsa, fayllaringizning zaxira nusxalarini yaratadi. Agar siz bunday dasturni ishga tushirsangiz, ekranda fayl tiklanishi mumkinligi haqida xabar paydo bo'ladi. - Shuni yodda tutingki, sizning kompyuteringizdagi barcha dasturlar fayllarni zaxira qilmaydi va siz ishlayotgan faylning to'liq versiyasini tiklay olmaysiz.
 4 Zaxira ma'lumotlarini tiklang. Agar siz kompyuteringizdagi ma'lumotlarni zaxiralash uchun Fayllar tarixi (Windows) yoki Time Machine (Mac OS X) dan foydalansangiz, o'chirilgan fayllarni tiklash uchun zaxirani tiklang (agar ular zaxirada bo'lsa).
4 Zaxira ma'lumotlarini tiklang. Agar siz kompyuteringizdagi ma'lumotlarni zaxiralash uchun Fayllar tarixi (Windows) yoki Time Machine (Mac OS X) dan foydalansangiz, o'chirilgan fayllarni tiklash uchun zaxirani tiklang (agar ular zaxirada bo'lsa). - Windows - Fayl tarixi: Qutqaruv diskini qo'shing, Ishga tushirish menyusini oching va Sozlamalar> Yangilanish va Xavfsizlik> Zaxiralash> Kengaytirilgan imkoniyatlar> Fayllarni joriy zaxiradan tiklash -ni bosing.
- Mac OS X - Vaqt mashinasi
 5 Faylni tiklash dasturini yuklab olishga tayyorlaning. Agar yuqoridagi usullar ishlamasa, fayllarni tiklash dasturini yuklab oling. O'chirilgan fayllarni tiklashni davom ettirishdan oldin, barcha ochiq fayllar va dasturlarni yoping (veb -brauzerdan tashqari); dastur o'rnatilganda, kompyuterni qayta ishga tushiring.
5 Faylni tiklash dasturini yuklab olishga tayyorlaning. Agar yuqoridagi usullar ishlamasa, fayllarni tiklash dasturini yuklab oling. O'chirilgan fayllarni tiklashni davom ettirishdan oldin, barcha ochiq fayllar va dasturlarni yoping (veb -brauzerdan tashqari); dastur o'rnatilganda, kompyuterni qayta ishga tushiring.
3 -usul 2: Recuva -dan foydalanish (Windowsda)
 1 Recuva veb -saytini oching. Brauzeringizda https://www.piriform.com/recuva/download/ saytiga o'ting.
1 Recuva veb -saytini oching. Brauzeringizda https://www.piriform.com/recuva/download/ saytiga o'ting.  2 Havolani bosing CCleaner.com. Bu sahifaning chap tomonidagi "Recuva Free" bo'limida.
2 Havolani bosing CCleaner.com. Bu sahifaning chap tomonidagi "Recuva Free" bo'limida.  3 Recuva o'rnatish faylining yuklanishini kuting. Yuklab olish avtomatik ravishda boshlanadi va bir necha soniya davom etadi.
3 Recuva o'rnatish faylining yuklanishini kuting. Yuklab olish avtomatik ravishda boshlanadi va bir necha soniya davom etadi. - Agar yuklash jarayoni avtomatik ravishda boshlanmasa, sahifaning yuqori qismidagi "Yuklashni boshlash" tugmasini bosing.
 4 Recuva -ni o'rnating. Yuklab olingan faylni ikki marta bosing va keyin quyidagi amallarni bajaring:
4 Recuva -ni o'rnating. Yuklab olingan faylni ikki marta bosing va keyin quyidagi amallarni bajaring: - so'ralganda "Ha" ni bosing;
- pastki o'ng burchakdagi "Rahmat yo'q, menga CCleaner kerak emas" (menga CCleaner kerak emas) yonidagi katakchani belgilang;
- "O'rnatish" ni bosing;
- "Hozir qayta yuklash" yonidagi katakchani belgilang;
- Finish tugmasini bosing.
 5 Kompyuterning qayta ishga tushishini kuting. Endi Recuva -ni ishga tushiring.
5 Kompyuterning qayta ishga tushishini kuting. Endi Recuva -ni ishga tushiring. - Hisobingizga kirishingiz kerak bo'lishi mumkin (kiring).
 6 Recuva -ni ishga tushiring. Qattiq diskning orqa qismidagi qalpoqcha shaklidagi belgini bosing.
6 Recuva -ni ishga tushiring. Qattiq diskning orqa qismidagi qalpoqcha shaklidagi belgini bosing.  7 Ustiga bosing Haso'ralganda.
7 Ustiga bosing Haso'ralganda. 8 Ustiga bosing Keyingisi (Yana). U oynaning o'ng pastki burchagida.
8 Ustiga bosing Keyingisi (Yana). U oynaning o'ng pastki burchagida.  9 Qayta tiklamoqchi bo'lgan fayl turini tanlang. Rasm kabi fayl turlaridan birining yonidagi katakchani belgilang. Agar siz bir nechta fayl turlarini tiklashingiz kerak bo'lsa, "Barcha fayllar" yonidagi katakchani qoldiring.
9 Qayta tiklamoqchi bo'lgan fayl turini tanlang. Rasm kabi fayl turlaridan birining yonidagi katakchani belgilang. Agar siz bir nechta fayl turlarini tiklashingiz kerak bo'lsa, "Barcha fayllar" yonidagi katakchani qoldiring.  10 Ustiga bosing Keyingisi (Yana).
10 Ustiga bosing Keyingisi (Yana). 11 Fayl joylashuvini ko'rsating. Fayl joylaridan birining yonidagi katakchani belgilang yoki "Ishonchim komil emas" katakchasini qoldiring, shunda dastur o'chirilgan faylni butun qattiq diskda qidiradi.
11 Fayl joylashuvini ko'rsating. Fayl joylaridan birining yonidagi katakchani belgilang yoki "Ishonchim komil emas" katakchasini qoldiring, shunda dastur o'chirilgan faylni butun qattiq diskda qidiradi.  12 Ustiga bosing Keyingisi (Yana).
12 Ustiga bosing Keyingisi (Yana). 13 "Chuqur skanerlashni yoqish" yonidagi katakchani belgilang. Bu derazaning pastki qismiga yaqin. Recuva kompyuteringizni kengaytirilgan skanerdan o'tkazadi, bu faylni tiklash ehtimolini oshiradi.
13 "Chuqur skanerlashni yoqish" yonidagi katakchani belgilang. Bu derazaning pastki qismiga yaqin. Recuva kompyuteringizni kengaytirilgan skanerdan o'tkazadi, bu faylni tiklash ehtimolini oshiradi.  14 Ustiga bosing Boshlash (Boshlamoq). Bu tugma oynaning pastki qismida joylashgan. Skanerlash jarayoni boshlanadi.
14 Ustiga bosing Boshlash (Boshlamoq). Bu tugma oynaning pastki qismida joylashgan. Skanerlash jarayoni boshlanadi.  15 Skanerlash tugashini kuting. Chuqur skanerlash bir necha soat davom etishi mumkin, ayniqsa siz "Barcha fayllar" va "Bilmayman" parametrlarini tanlagan bo'lsangiz.
15 Skanerlash tugashini kuting. Chuqur skanerlash bir necha soat davom etishi mumkin, ayniqsa siz "Barcha fayllar" va "Bilmayman" parametrlarini tanlagan bo'lsangiz.  16 O'chirilgan fayllarni toping va tanlang. Tekshirish tugagach, qayta tiklamoqchi bo'lgan fayllarni toping va ularni ajratib ko'rsatish.
16 O'chirilgan fayllarni toping va tanlang. Tekshirish tugagach, qayta tiklamoqchi bo'lgan fayllarni toping va ularni ajratib ko'rsatish.  17 Ustiga bosing Qayta tiklash (Qayta tiklash). U oynaning o'ng pastki burchagida.Tanlangan fayllar tiklanadi.
17 Ustiga bosing Qayta tiklash (Qayta tiklash). U oynaning o'ng pastki burchagida.Tanlangan fayllar tiklanadi.
3 -usul 3: Mac ma'lumotlarini tiklashdan foydalanish (Mac OS X da)
- 1 Shuni yodda tutingki, Mac Data Recovery dasturining sinov versiyasi bilan o'chirilgan fayllarni tiklab bo'lmaydi. Ushbu dasturning sinov versiyasidan foydalanib, siz o'chirilgan fayllar hali ham mavjudligiga ishonch hosil qilishingiz mumkin, lekin ularni qayta tiklash uchun siz dasturning to'liq versiyasini sotib olishingiz kerak ($ 99 yoki 6000 rublga).
- Afsuski, Mac OS X uchun ishonchli ishonchli fayllarni tiklash dasturi yo'q.
- 2 Tashqi diskni oling. Qayta tiklangan fayllarni nusxalash uchun sizga tashqi qattiq disk yoki USB drayveri kerak bo'ladi, chunki Mac Data Recovery ularni kompyuterning qattiq diskida saqlashga ruxsat bermaydi.
- Agar sizning kompyuteringizda USB 3.0 porti bo'lmasa, sizga USB-C dan USB-C adapteri ham kerak bo'ladi.
- 3 Mac Data Recovery veb -saytini oching. Http://www.recovering-deleted-files.net/recovery-software/mac-data-recovery/ saytiga o'ting.
- 4 Pastga siljiting va teging Yuklab oling (Yuklab olish). Bu sahifaning pastki qismidagi ko'k tugma. Mac Data Recovery -ning bepul versiyasi kompyuteringizga yuklanadi.
- 5 O'rnatish Mac ma'lumotlarni tiklash dasturi. Buning uchun yuklab olingan DMG faylini ikki marta bosing, noma'lum ishlab chiqaruvchidan dasturni o'rnatishga ruxsat bering (agar kerak bo'lsa) va keyin ekrandagi ko'rsatmalarga amal qiling.
- Dastur o'rnatilganda, kompyuterni qayta ishga tushiring (agar so'ralsa).
- 6 Mac Data Recovery dasturini ishga tushiring. Spotlight belgisini bosing
 , kiriting ma'lumotlarni tiklash va qidiruv natijalarining yuqori qismidagi "Mac ma'lumotlarini tiklash" -ni tanlang.
, kiriting ma'lumotlarni tiklash va qidiruv natijalarining yuqori qismidagi "Mac ma'lumotlarini tiklash" -ni tanlang. - 7 Ustiga bosing Yangi skanerlashni boshlang (Yangi skanerlashni boshlang). Bu derazaning yuqori qismiga yaqin.
- 8 Skanerlash uchun qattiq diskni tanlang. Oynaning chap tomonida skanerlanadigan diskni bosing.
- 9 Ustiga bosing O'chirilgan tiklash (O'chirilgan fayllarni tiklash). Bu sahifaning o'rtasida.
- 10 "Chuqur skanerlash" yonidagi katakchani belgilang. Siz bu variantni oynaning o'ng pastki qismida topasiz. Faylni tiklash imkoniyatini oshiradigan chuqur skanerdan o'tkaziladi. Ammo chuqur skanerlash bir necha soat davom etishi mumkin.
- Agar siz shoshayotgan bo'lsangiz yoki yaqinda faylni o'chirib tashlagan bo'lsangiz, "Tez ko'rish" katagiga belgi qo'ying.
- 11 Ustiga bosing Skanerlashni boshlang (Skanerlashni boshlang). U oynaning o'ng pastki burchagida.
- 12 Skanerlash tugashini kuting. Chuqur skanerlash bir necha soat davom etishi mumkin, tez skanerlash esa bir necha daqiqa davom etishi mumkin.
- 13 O'chirilgan fayllarni toping. Siz Finder oynasidagi boshqa fayllar ro'yxati kabi o'chirilgan fayllar ro'yxati bilan ishlashingiz mumkin. Agar o'chirilgan fayllar o'chirilishidan oldingi joyida bo'lsa, ularni qayta tiklashingiz mumkin.
- Fayllarni nomlari bo'yicha topish uchun oynaning o'ng yuqori burchagidagi qidirish satridan foydalaning.
- Agar siz o'chirilgan fayllarni topa olmasangiz, ularni tiklab bo'lmaydi.
- 14Qayta tiklanadigan fayllarni tanlang.
- 15 Ustiga bosing Qayta tiklash (Qayta tiklash). U oynaning o'ng pastki burchagida.
- 16 Dasturni sotib olish uchun ekrandagi ko'rsatmalarga amal qiling. Agar o'chirilgan fayllar etarli darajada muhim bo'lsa, ularni tiklash uchun dasturni sotib oling.
Maslahatlar
- Kelgusida ma'lumotlaringizni muntazam ravishda zaxiralang va ularni tashqi media yoki bulutli xotirada saqlang.
Ogohlantirishlar
- Mac OS X uchun fayllarni tiklash dasturlarining aksariyati 80 dan 100 dollargacha (4800-6000 rubl) turadi. Agar Time Machine yordam dasturi yordamida zaxira nusxasini yaratmasangiz, bunday dasturni sotib oling.