Muallif:
Eugene Taylor
Yaratilish Sanasi:
7 Avgust 2021
Yangilanish Sanasi:
1 Iyul 2024
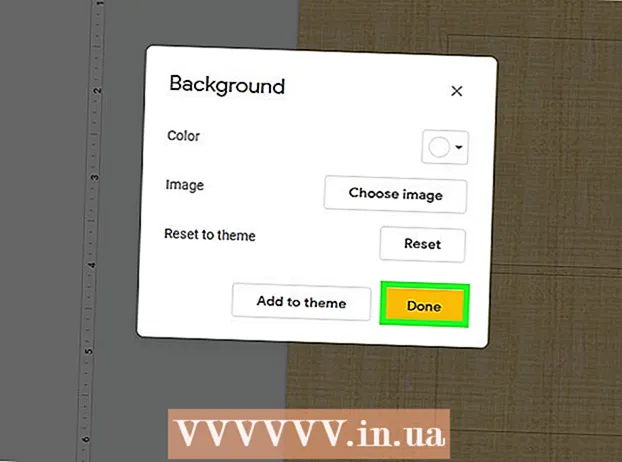
Tarkib
- Qadam bosish
- 2-dan 1-usul: PowerPoint-dan foydalanish
- 2-dan 2-usul: Google Slides-dan foydalanish
- Maslahatlar
PowerPoint slaydlarini sozlash orqali siz taqdimotingizga o'ziga xos ko'rinish va shaxsiy uslubni berishingiz mumkin. Microsoft PowerPoint dasturi slaydlarning fonlarini ranglar, naqshlar, fotosuratlar va gradientlar bilan moslashtirishga imkon beradigan o'rnatilgan vositalarni o'z ichiga oladi. Agar siz safarda bo'lsangiz (yoki PowerPoint-ga ega bo'lmasangiz), taqdimotingizni Google Slides-ga yuklashingiz va osongina yangi fon rangi yoki rasm qo'shishingiz mumkin.
Qadam bosish
2-dan 1-usul: PowerPoint-dan foydalanish
 O'zgartirmoqchi bo'lgan slaydni tanlang. Ekranning chap tomonidagi belgini bosish orqali tahrirlash uchun slaydni tanlang. Agar taqdimotdagi barcha slaydlar uchun fonni o'zgartirmoqchi bo'lsangiz, buni bir daqiqada qilishingiz mumkin.
O'zgartirmoqchi bo'lgan slaydni tanlang. Ekranning chap tomonidagi belgini bosish orqali tahrirlash uchun slaydni tanlang. Agar taqdimotdagi barcha slaydlar uchun fonni o'zgartirmoqchi bo'lsangiz, buni bir daqiqada qilishingiz mumkin.  Fonni to'ldirish parametrlarini tekshiring. Joriy slayd fonini o'ng tugmasini bosing (Ctrl+ Mac-ni bosing) va "Fonni formatlash" -ni tanlang. Variantlaringizni ko'rish uchun chap paneldagi "To'ldirish" -ni tanlang.
Fonni to'ldirish parametrlarini tekshiring. Joriy slayd fonini o'ng tugmasini bosing (Ctrl+ Mac-ni bosing) va "Fonni formatlash" -ni tanlang. Variantlaringizni ko'rish uchun chap paneldagi "To'ldirish" -ni tanlang.  Oddiy fon hosil qiling. Bitta rangning fonini yaratish uchun tanlang To'ldirish, qattiq. Ranglar palitrasidan rang tanlash uchun "Rang" tugmachasini bosing.
Oddiy fon hosil qiling. Bitta rangning fonini yaratish uchun tanlang To'ldirish, qattiq. Ranglar palitrasidan rang tanlash uchun "Rang" tugmachasini bosing.  Orqa foningizni gradient bilan to'ldiring. Tanlang Gradientni to'ldirish bir yoki bir nechta ranglarni aralashtirish uchun. Menyudan mavjud bo'lgan rang gradyanlaridan birini tanlang yoki o'zingizning dizayningizni tanlang. Turli xil gradient naqshlarini tanlash uchun "Yo'nalish" menyusidan foydalaning va har bir rang qaerda boshlanishi va tugashi kerakligini ko'rsatadigan "Gradient tugaydi" slayderidan foydalaning.
Orqa foningizni gradient bilan to'ldiring. Tanlang Gradientni to'ldirish bir yoki bir nechta ranglarni aralashtirish uchun. Menyudan mavjud bo'lgan rang gradyanlaridan birini tanlang yoki o'zingizning dizayningizni tanlang. Turli xil gradient naqshlarini tanlash uchun "Yo'nalish" menyusidan foydalaning va har bir rang qaerda boshlanishi va tugashi kerakligini ko'rsatadigan "Gradient tugaydi" slayderidan foydalaning.  Fon sifatida rasm yoki teksturadan foydalaning. Tanlang Rasm yoki to'qima o'zingizning rasmingizni slayd uchun fon sifatida ishlatish uchun.
Fon sifatida rasm yoki teksturadan foydalaning. Tanlang Rasm yoki to'qima o'zingizning rasmingizni slayd uchun fon sifatida ishlatish uchun. - O'zgartirilgan rasmingiz o'rnini tanlash uchun "Fayl" tugmasini bosing. Yoki ro'yxatdan mavjud bo'lgan to'qimalardan birini tanlang.
- Rasm yoki naqsh qanchalik shaffof bo'lishi kerakligini ko'rsatish uchun slayderdan foydalanishingiz mumkin. Agar siz "band" rasm yoki naqshni tanlasangiz, uning shaffofligini sozlashingiz mumkin, shunda slayddagi matn oson o'qiladi.
 Namunaviy naqsh bilan fonni to'ldiring. Agar sizda PowerPoint 2013 yoki undan keyingi versiyasi bo'lsa, siz ushbu variantni tanlashingiz mumkin Naqshni to'ldirish oddiy namunalar naqshlari ro'yxatidan tanlash. Ushbu naqshlarning ranglarini naqsh palitrasi ostidagi "Old rang" va "Fon rangi" menyusi bilan sozlang.
Namunaviy naqsh bilan fonni to'ldiring. Agar sizda PowerPoint 2013 yoki undan keyingi versiyasi bo'lsa, siz ushbu variantni tanlashingiz mumkin Naqshni to'ldirish oddiy namunalar naqshlari ro'yxatidan tanlash. Ushbu naqshlarning ranglarini naqsh palitrasi ostidagi "Old rang" va "Fon rangi" menyusi bilan sozlang.  Ushbu o'zgarishlarni qo'llang. Agar siz ushbu fon rasmlaridan birortasini qoniqtirmasangiz, avvalgi fon rasmiga qaytish uchun "Fon rasmini asl holatiga qaytarish" tugmasini bosing. Yoki:
Ushbu o'zgarishlarni qo'llang. Agar siz ushbu fon rasmlaridan birortasini qoniqtirmasangiz, avvalgi fon rasmiga qaytish uchun "Fon rasmini asl holatiga qaytarish" tugmasini bosing. Yoki: - Agar siz joriy slaydda faqat yangi fon ko'rinishini xohlasangiz, o'zgarishlarni saqlash uchun "Yopish" tugmasini bosing.
- Agar siz taqdimotingizdagi har bir slayd yangi fonga ega bo'lishini istasangiz, "Hammasini qo'llash" tugmasini bosing.
2-dan 2-usul: Google Slides-dan foydalanish
 Google Drive-ni oching. Ushbu parametr uchun avval sizga Gmail / Google hisob qaydnomasi kerak.Veb-brauzeringizdan drive.google.com saytiga o'ting va "Google Drive-ga o'ting" tugmasini bosing. So'ralganda Gmail foydalanuvchi nomingiz va parolingizni kiriting. Hisobingiz tasdiqlangandan so'ng, Google Drive hisob qaydnomangiz paydo bo'ladi.
Google Drive-ni oching. Ushbu parametr uchun avval sizga Gmail / Google hisob qaydnomasi kerak.Veb-brauzeringizdan drive.google.com saytiga o'ting va "Google Drive-ga o'ting" tugmasini bosing. So'ralganda Gmail foydalanuvchi nomingiz va parolingizni kiriting. Hisobingiz tasdiqlangandan so'ng, Google Drive hisob qaydnomangiz paydo bo'ladi.  PowerPoint taqdimotingizni yuklang. Ekranning yuqori chap burchagidagi "Yangi" tugmasini bosing va "Faylni yuklash" -ni tanlang. PowerPoint taqdimotingizga o'ting va "Ochish" tugmasini bosing.
PowerPoint taqdimotingizni yuklang. Ekranning yuqori chap burchagidagi "Yangi" tugmasini bosing va "Faylni yuklash" -ni tanlang. PowerPoint taqdimotingizga o'ting va "Ochish" tugmasini bosing. - Yuklash tugagandan so'ng, ekranning pastki qismida tasdiqlash oynasi paydo bo'ladi. PowerPoint faylini oldindan ko'rish oynasida ochish uchun uning nomini ikki marta bosing.
- Taqdimotingizni oldindan ko'rish paydo bo'lganda, "Bilan ochish" tugmachasini bosing va "Google Slides" -ni tanlang. Barcha slayd ma'lumotlari paydo bo'lishi uchun biroz vaqt ketishi mumkin.
 Sozlash uchun slaydni tanlang. Uning fonini o'zgartirish uchun ekranning chap qismidagi slaydni bosing. Agar barcha slaydlar uchun fonni o'zgartirmoqchi bo'lsangiz, buni bir daqiqada qilishingiz mumkin.
Sozlash uchun slaydni tanlang. Uning fonini o'zgartirish uchun ekranning chap qismidagi slaydni bosing. Agar barcha slaydlar uchun fonni o'zgartirmoqchi bo'lsangiz, buni bir daqiqada qilishingiz mumkin.  Slayd fonining parametrlarini oching. Ekranning yuqori qismidagi "Slayd" menyusini oching va "Fon rasmini o'zgartirish" -ni tanlang. Variantlar bo'ylab harakatlanayotganda siz tanlagan narsalarning oldindan ko'rilishini ko'rasiz.
Slayd fonining parametrlarini oching. Ekranning yuqori qismidagi "Slayd" menyusini oching va "Fon rasmini o'zgartirish" -ni tanlang. Variantlar bo'ylab harakatlanayotganda siz tanlagan narsalarning oldindan ko'rilishini ko'rasiz.  Orqa fon uchun bitta rangni tanlang. Agar siz slaydingizning fonini mustahkam bo'lishini istasangiz, "Rang" yonidagi katakchani bosing va palitradan rangni tanlang. Agar fon shaffof bo'lishini istasangiz, ranglar palitrasi ustidagi "Shaffof" tugmasini bosing.
Orqa fon uchun bitta rangni tanlang. Agar siz slaydingizning fonini mustahkam bo'lishini istasangiz, "Rang" yonidagi katakchani bosing va palitradan rangni tanlang. Agar fon shaffof bo'lishini istasangiz, ranglar palitrasi ustidagi "Shaffof" tugmasini bosing.  Rasmni fon sifatida foydalaning. Rasmni fon sifatida o'rnatish uchun "Rasm" tugmasini bosing.
Rasmni fon sifatida foydalaning. Rasmni fon sifatida o'rnatish uchun "Rasm" tugmasini bosing. - Kerakli fon kompyuteringizda bo'lsa, "Yuklash" tugmasini bosing va "Yuklash uchun rasmni tanlang" tugmasini bosing. Rasm joylashgan joyga o'ting va "Ochish" va "Tanlash" tugmachalarini bosing.
- Google hisobingizdagi rasmdan foydalanish uchun "Google Drive" -ni bosing va kerakli fon rasmingiz joylashgan joyga o'ting. Rasm nomini qidirish maydonida qidirib topishingiz mumkin, agar uni qaerdan topishni bilmasangiz. Uni topgandan so'ng, tanlovni saqlash uchun ustiga ikki marta bosing.
 O'zgarishlaringizni bekor qilish uchun "Mavzuni tiklash" tugmasini bosing. Agar siz fon tanlovini yoqtirmasangiz, "Mavzuni tiklash" tugmasini bosing.
O'zgarishlaringizni bekor qilish uchun "Mavzuni tiklash" tugmasini bosing. Agar siz fon tanlovini yoqtirmasangiz, "Mavzuni tiklash" tugmasini bosing.  Fon rasmi saqlang. Yangi fon tanlovini tanlangan slaydga qo'llash uchun "Bajarildi" tugmasini bosing. Agar siz ushbu fonni taqdimotingizdagi har bir slaydga tatbiq etmoqchi bo'lsangiz, avval "Mavzu qo'shish" tugmachasini bosing, so'ngra "Bajarildi" tugmasini bosing.
Fon rasmi saqlang. Yangi fon tanlovini tanlangan slaydga qo'llash uchun "Bajarildi" tugmasini bosing. Agar siz ushbu fonni taqdimotingizdagi har bir slaydga tatbiq etmoqchi bo'lsangiz, avval "Mavzu qo'shish" tugmachasini bosing, so'ngra "Bajarildi" tugmasini bosing.
Maslahatlar
- Microsoft PowerPoint hujjatini Google Slides-da tahrirlash sizning taqdimotingiz tartibini biroz o'zgartirishi mumkin. Barcha slaydlarni ko'ring, ular sizga kerakli ko'rinishga ega bo'lishiga ishonch hosil qiling.
- Agar sizning barcha slaydlaringiz bir xil sxemaga ega bo'lsa, fondan tashqari (masalan, sarlavhalar, oyoqlar, moybo'yoqli belgilar), siz o'zingizning shablonni yoki kerak bo'lsa "slayd ustasi" ni yaratishingiz mumkin. Slayd ustasi bilan slayd ustasidagi o'zgarishlar boshqa barcha slaydlarda aks etadi va har bir slaydda ushbu detallarni qo'lda tahrirlash zaruratini yo'q qiladi.



