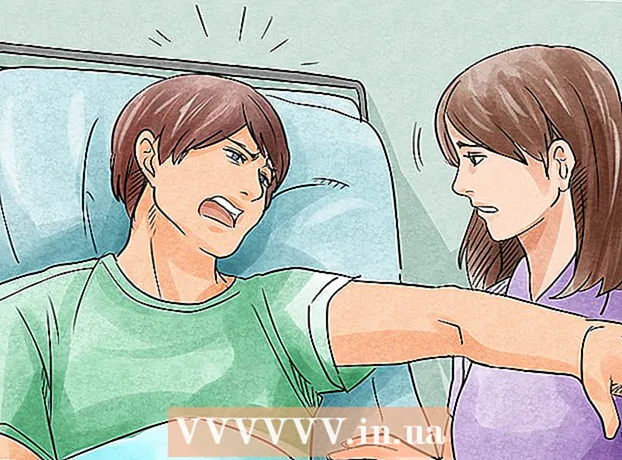Muallif:
Roger Morrison
Yaratilish Sanasi:
8 Sentyabr 2021
Yangilanish Sanasi:
1 Iyul 2024

Tarkib
- Qadam bosish
- 1-dan 2-usul: Bir nechta hujjatlarni birlashtirish
- 2 ning 2-usuli: bitta hujjatning ikkita versiyasini birlashtirish
Ushbu maqolada bir nechta Word hujjatlarini bitta hujjatga qanday qilib birlashtirishni o'qishingiz mumkin. Alohida hujjatlarni birlashtirishga qo'shimcha ravishda siz hujjatning bir nechta versiyasidan bitta yangi fayl yaratishingiz mumkin. Dastlab hujjatlarni birlashtirish qiyin yoki hatto qo'rqinchli tuyulishi mumkin bo'lsa-da, amallarni bajarish juda oson va siz qisqa vaqt ichida fayllarni dastaksiz birlashtira olasiz!
Qadam bosish
1-dan 2-usul: Bir nechta hujjatlarni birlashtirish
 Word faylini boshqa faylni qo'shmoqchi bo'lgan joyda oching. Buning eng oson usuli - faylni Word-da ochish uchun ikki marta bosish. Avval Word dasturini ochib, so'ng menyuni bosishingiz mumkin Fayl dasturda bosing Ochish uchun Faylni bosing va tanlang.
Word faylini boshqa faylni qo'shmoqchi bo'lgan joyda oching. Buning eng oson usuli - faylni Word-da ochish uchun ikki marta bosish. Avval Word dasturini ochib, so'ng menyuni bosishingiz mumkin Fayl dasturda bosing Ochish uchun Faylni bosing va tanlang.  Keyingi hujjatni kiritmoqchi bo'lgan joyni bosing. Siz kiritgan fayl matni siz bosgan joydan boshlanadi.
Keyingi hujjatni kiritmoqchi bo'lgan joyni bosing. Siz kiritgan fayl matni siz bosgan joydan boshlanadi.  Yorliqni bosing Kiritmoq. Ushbu tugma ekranning yuqori qismida "Uy" va "Chizish" o'rtasida (yoki "Uy" va "Dizayn" o'rtasida, ba'zi versiyalarida) o'rtasida joylashgan.
Yorliqni bosing Kiritmoq. Ushbu tugma ekranning yuqori qismida "Uy" va "Chizish" o'rtasida (yoki "Uy" va "Dizayn" o'rtasida, ba'zi versiyalarida) o'rtasida joylashgan.  Tugmani bosing Ob'ekt. Ushbu tugma Qo'shish yorlig'idagi "Matn" panelida, deyarli Word ekranining o'ng yuqori qismida joylashgan. Bu erda "Ob'ekt" deb nomlangan dialog oynasi ochiladi.
Tugmani bosing Ob'ekt. Ushbu tugma Qo'shish yorlig'idagi "Matn" panelida, deyarli Word ekranining o'ng yuqori qismida joylashgan. Bu erda "Ob'ekt" deb nomlangan dialog oynasi ochiladi. - Agar siz ushbu faylga faqat matn kiritmoqchi bo'lsangiz (va rasm uchun hech qanday rasm va maxsus shriftlar bo'lmasa), buning o'rniga "Ob'ekt" yonidagi o'qni bosishingiz mumkin, Fayldan matn Bu erdan tanlang va 7-bosqichga o'ting
 Yorliqni bosing Fayldan yarating. Bu Ob'ekt oynasidagi birinchi yorliq.
Yorliqni bosing Fayldan yarating. Bu Ob'ekt oynasidagi birinchi yorliq.  Tugmani bosing Barglar. Bu sizning kompyuteringizning fayl tadqiqotchisini ochadi.
Tugmani bosing Barglar. Bu sizning kompyuteringizning fayl tadqiqotchisini ochadi.  Qo'shmoqchi bo'lgan faylni tanlang.
Qo'shmoqchi bo'lgan faylni tanlang. Tugmani bosing Kiritmoq. Bu faylni o'rganuvchini yopadi va faylni "Fayl nomi" maydoniga qo'shadi.
Tugmani bosing Kiritmoq. Bu faylni o'rganuvchini yopadi va faylni "Fayl nomi" maydoniga qo'shadi.  ustiga bosing OK hujjatni kiritish uchun. Tanlangan faylning tarkibi endi sichqonchani oldindan bosgan joyga joylashtirilishi kerak.
ustiga bosing OK hujjatni kiritish uchun. Tanlangan faylning tarkibi endi sichqonchani oldindan bosgan joyga joylashtirilishi kerak. - Word fayllari va ko'pgina RTF fayllari ularni birlashtirganda asl formatini saqlab qoladi. Natijalar boshqa turdagi fayllarga qarab farq qilishi mumkin.
- Qo'shmoqchi bo'lgan har bir hujjat uchun yuqoridagi amallarni takrorlang.
2 ning 2-usuli: bitta hujjatning ikkita versiyasini birlashtirish
 Birlashtirmoqchi bo'lgan Word fayllaridan birini oching. Buning eng oson usuli - faylni Word-da ochish uchun uni ikki marta bosish. Dastlab Word dasturini menyuda ochishingiz mumkin Fayl Word-da, keyin bosing Ochish uchun Hujjatni bosing va tanlang.
Birlashtirmoqchi bo'lgan Word fayllaridan birini oching. Buning eng oson usuli - faylni Word-da ochish uchun uni ikki marta bosish. Dastlab Word dasturini menyuda ochishingiz mumkin Fayl Word-da, keyin bosing Ochish uchun Hujjatni bosing va tanlang. - Agar Siz O'zgarishlarni kuzatib boring yorliq ichida Tekshiring siz Word faylingizning bir nechta versiyasini faollashtirdingiz.
 Yorliqni bosing Tekshiring. Siz uni ekranning yuqori qismida Word-da "Pochta" va "View" o'rtasida topishingiz mumkin.
Yorliqni bosing Tekshiring. Siz uni ekranning yuqori qismida Word-da "Pochta" va "View" o'rtasida topishingiz mumkin. - Agar sizda ism qo'yilgan yorliq bo'lmasa Tekshiring keyin ushbu yorliqni bosing Asboblar.
 ustiga bosing Taqqoslang. Bu deyarli o'ng yuqori qismida joylashgan asboblar paneli. Keyin ikkita variant paydo bo'ladi.
ustiga bosing Taqqoslang. Bu deyarli o'ng yuqori qismida joylashgan asboblar paneli. Keyin ikkita variant paydo bo'ladi.  ustiga bosing Birlashtirish uchun .... Bu ikkinchi variant. Fayllarni tanlashingiz mumkin bo'lgan oyna paydo bo'ladi.
ustiga bosing Birlashtirish uchun .... Bu ikkinchi variant. Fayllarni tanlashingiz mumkin bo'lgan oyna paydo bo'ladi.  Belgilangan ochiladigan menyudan "Asl hujjat" ni tanlang. Bu hujjatning ko'rib chiqilishidan oldin asl nusxasi (unga o'zgartirish kiritmasdan oldin).
Belgilangan ochiladigan menyudan "Asl hujjat" ni tanlang. Bu hujjatning ko'rib chiqilishidan oldin asl nusxasi (unga o'zgartirish kiritmasdan oldin).  Belgilangan ochiladigan menyudan "Belgilangan hujjat" ni tanlang. Bu siz o'zgartirgan hujjat.
Belgilangan ochiladigan menyudan "Belgilangan hujjat" ni tanlang. Bu siz o'zgartirgan hujjat. - Hujjatning ko'rib chiqilgandan so'ng o'zgartirgan qismlarini ko'rsatishni istasangiz, "Belgilanmagan o'zgarishlarni belgilash" maydoniga yorliqni kiriting. Ko'pgina hollarda, siz bu erda o'zgarishlarni taklif qilgan shaxsning ismidan foydalanasiz.
 Tanlang Yangi fayl "O'zgarishlarni ko'rsatish" ostida."Bu Wordga birlashtirmoqchi bo'lgan ikkita hujjat asosida yangi hujjat yaratishni aytadi."
Tanlang Yangi fayl "O'zgarishlarni ko'rsatish" ostida."Bu Wordga birlashtirmoqchi bo'lgan ikkita hujjat asosida yangi hujjat yaratishni aytadi."  ustiga bosing OK. Keyin ikkita versiya yangi Word fayliga birlashtiriladi va u uchta panelga bo'lingan yangi Word ekranida ochiladi. O'rtadagi hujjat birlashtirilgan hujjat bo'lib, chap panel o'zgarishlarni, o'ng panel esa ikkita hujjatni taqqoslaydi.
ustiga bosing OK. Keyin ikkita versiya yangi Word fayliga birlashtiriladi va u uchta panelga bo'lingan yangi Word ekranida ochiladi. O'rtadagi hujjat birlashtirilgan hujjat bo'lib, chap panel o'zgarishlarni, o'ng panel esa ikkita hujjatni taqqoslaydi. - Agar ekranda yangi hujjatni o'qiy olmaydigan juda ko'p ma'lumotlar bo'lsa, o'ting Taqqoslandi> Asl hujjatlarni ko'rsatish> Asl hujjatlarni yashirish. Bu o'ng panelni minimallashtiradi va o'zgarishlarni yangi birlashtirilgan hujjatda vertikal qizil chiziq bilan belgilaydi.