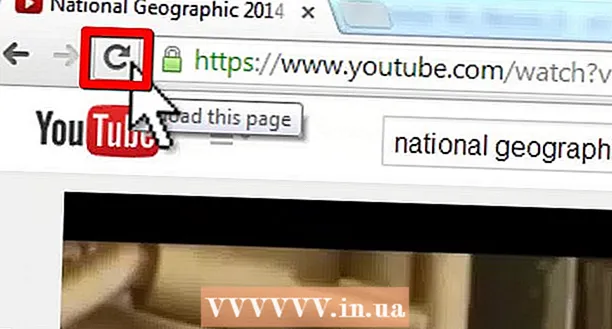Muallif:
Roger Morrison
Yaratilish Sanasi:
26 Sentyabr 2021
Yangilanish Sanasi:
1 Iyul 2024
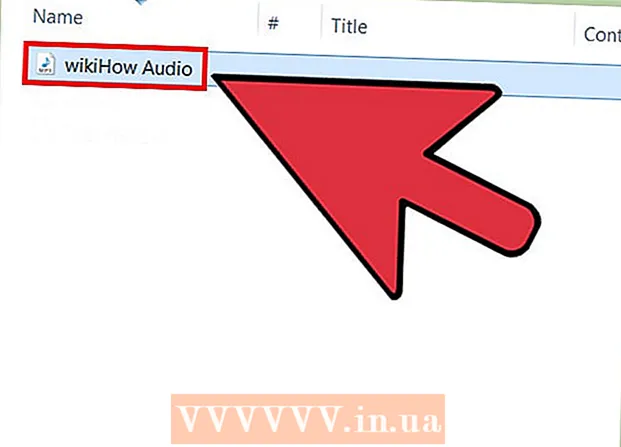
Tarkib
VLC Media Player-dan foydalanib, DVD audio-ni MP3-ga ko'chirish oson. Ikkala VLC Media Player va HandBrake o'rnatilganligiga ishonch hosil qiling, so'ngra ushbu wikiHow-ni o'qing.
Qadam bosish
 VLC Player-ni yuklab oling va o'rnating. Ushbu bepul, ochiq kodli dasturni yuklab olishingiz mumkin videolan.org. Uni VideoLAN veb-saytidan yuklab olsangiz, reklama dasturlari haqida qayg'urmasligingiz kerak.
VLC Player-ni yuklab oling va o'rnating. Ushbu bepul, ochiq kodli dasturni yuklab olishingiz mumkin videolan.org. Uni VideoLAN veb-saytidan yuklab olsangiz, reklama dasturlari haqida qayg'urmasligingiz kerak.  HandBrake-ni yuklab oling va o'rnating. Avval DVD-dan video va audio fayllarni yorish uchun Handbrake-dan foydalanasiz. Agar siz VLC-da to'g'ridan-to'g'ri DVD-dan ovoz chiqarib olishga harakat qilsangiz, siz tez-tez shovqin va xatolarga duch kelasiz. HandBrake bepul va ochiq manbali, uni yuklab olish mumkin qo'l tormozi.fr.
HandBrake-ni yuklab oling va o'rnating. Avval DVD-dan video va audio fayllarni yorish uchun Handbrake-dan foydalanasiz. Agar siz VLC-da to'g'ridan-to'g'ri DVD-dan ovoz chiqarib olishga harakat qilsangiz, siz tez-tez shovqin va xatolarga duch kelasiz. HandBrake bepul va ochiq manbali, uni yuklab olish mumkin qo'l tormozi.fr. - VLC ham, HandBrake ham Windows, Mac va Linuxda ishlaydi. Interfeyslar biroz boshqacha bo'ladi, ammo protsedura taxminan bir xil bo'lishi kerak.
 Birinchidan, audio yozib olishni xohlagan DVD-ni kompyuteringizga joylashtiring. Ko'rinishi mumkin bo'lgan avtomatik oynalarni yoping.
Birinchidan, audio yozib olishni xohlagan DVD-ni kompyuteringizga joylashtiring. Ko'rinishi mumkin bo'lgan avtomatik oynalarni yoping.  HandBrake-ni ishga tushiring. Ko'p variantli oynani ko'rasiz. Xavotir olmang, aksariyat variantlardan foydalana olmaysiz.
HandBrake-ni ishga tushiring. Ko'p variantli oynani ko'rasiz. Xavotir olmang, aksariyat variantlardan foydalana olmaysiz.  "Manba" tugmasini bosing va DVD-ni tanlang. HandBrake diskdagi barcha sarlavhalarni skanerlashni boshlaydi, bu biroz vaqt talab qilishi mumkin.
"Manba" tugmasini bosing va DVD-ni tanlang. HandBrake diskdagi barcha sarlavhalarni skanerlashni boshlaydi, bu biroz vaqt talab qilishi mumkin.  MP3 formatiga o'tkazmoqchi bo'lgan sarlavha va bobni tanlang. DVD disklari DVD tarkibidagi turli xil qismlar bo'lgan bir nechta "Sarlavhalar" ga bo'lingan. Filmlar odatda filmning butun uzunligini o'z ichiga olgan sarlavhaga ega. Televizion seriyalarning DVD-disklari odatda har bir epizod uchun alohida nomga ega. Siz tanlagan sarlavha haqida tezkor tasavvurga ega bo'lish uchun sarlavha uzunligidan foydalanishingiz mumkin.
MP3 formatiga o'tkazmoqchi bo'lgan sarlavha va bobni tanlang. DVD disklari DVD tarkibidagi turli xil qismlar bo'lgan bir nechta "Sarlavhalar" ga bo'lingan. Filmlar odatda filmning butun uzunligini o'z ichiga olgan sarlavhaga ega. Televizion seriyalarning DVD-disklari odatda har bir epizod uchun alohida nomga ega. Siz tanlagan sarlavha haqida tezkor tasavvurga ega bo'lish uchun sarlavha uzunligidan foydalanishingiz mumkin. - Agar sarlavha bir nechta bobdan iborat bo'lsa, masalan, film bilan bog'liq bo'lsa, siz boshlash va tugatish uchun kerakli boblarni tanlashingiz mumkin.
- Tanlovingizning qisqacha ko'rinishini ko'rish uchun "Ko'rib chiqish" tugmasini bosing. Shu bilan siz to'g'ri sarlavha va bobni tanlaganingizni tekshirishingiz mumkin.
 "Nishon" maydoni yonidagi "Browse" tugmasini bosing. Bu sizga videofayl saqlanadigan joyni tanlashga imkon beradi.
"Nishon" maydoni yonidagi "Browse" tugmasini bosing. Bu sizga videofayl saqlanadigan joyni tanlashga imkon beradi.  Fayl uchun joyni tanlang va unga nom bering. Ish stolingizda kabi osongina topishingiz mumkin bo'lgan joyni tanlang. Faylga uni tanib olishga imkon beradigan nom bering, bu juda ko'p turli xil sarlavhalarni o'zgartirmoqchi bo'lsangiz ham muhimdir.
Fayl uchun joyni tanlang va unga nom bering. Ish stolingizda kabi osongina topishingiz mumkin bo'lgan joyni tanlang. Faylga uni tanib olishga imkon beradigan nom bering, bu juda ko'p turli xil sarlavhalarni o'zgartirmoqchi bo'lsangiz ham muhimdir.  Oldindan o'rnatilgan "Oddiy" ni tanlang. Siz ularni ekranning o'ng tomonidagi "Oldindan sozlanganlar" oynasida yoki "Dastlabki sozlamalar" menyusini va keyin "Oldindan sozlamalar" ni bosish orqali topishingiz mumkin. Oddiy.
Oldindan o'rnatilgan "Oddiy" ni tanlang. Siz ularni ekranning o'ng tomonidagi "Oldindan sozlanganlar" oynasida yoki "Dastlabki sozlamalar" menyusini va keyin "Oldindan sozlamalar" ni bosish orqali topishingiz mumkin. Oddiy.  Ustiga bosingNavbatga qo'shish.’ Bu tanlangan sarlavhani navbatga qo'shadi.
Ustiga bosingNavbatga qo'shish.’ Bu tanlangan sarlavhani navbatga qo'shadi. - Navbatga har birini alohida qo'shib, bitta diskdan bir nechta ishni qo'shishingiz mumkin.
 Sarlavhani navbatga olish uchun "Ishga tushirish" tugmasini bosing. Keyingi sarlavha kompyuteringizga ko'chiriladi. Ayniqsa, badiiy filmlar haqida gap ketganda, bu biroz vaqt talab qilishi mumkin.
Sarlavhani navbatga olish uchun "Ishga tushirish" tugmasini bosing. Keyingi sarlavha kompyuteringizga ko'chiriladi. Ayniqsa, badiiy filmlar haqida gap ketganda, bu biroz vaqt talab qilishi mumkin.  Yirtilgan faylni sinab ko'ring. Yirtilib ketgan faylni toping va VLC Player-da oching. Agar ijro etish kerak bo'ladigan tarzda ijro etilsa, siz audioyozuvni davom ettirishingiz mumkin.
Yirtilgan faylni sinab ko'ring. Yirtilib ketgan faylni toping va VLC Player-da oching. Agar ijro etish kerak bo'ladigan tarzda ijro etilsa, siz audioyozuvni davom ettirishingiz mumkin. - Agar videoda xatolar bo'lsa, disk buzilgan yoki himoyalangan, uni yirtilishiga yo'l qo'ymaydi. Agar shunday bo'lsa, sizga xavfsizlikni chetlab o'tish uchun maxsus dasturiy ta'minot kerak bo'lishi mumkin.
 Agar fayl yirtilgan bo'lsa, VLC-ni ishga tushiring. Videofayl to'g'ri ishlashini tekshirgandan so'ng, VLC Player-ni ishga tushirish va audiofaylni videofayldan uzishni boshlash vaqti keldi.
Agar fayl yirtilgan bo'lsa, VLC-ni ishga tushiring. Videofayl to'g'ri ishlashini tekshirgandan so'ng, VLC Player-ni ishga tushirish va audiofaylni videofayldan uzishni boshlash vaqti keldi.  Media menyusini bosing va "ni tanlangO'tkazish / saqlash ". Bunda "Media-ni ochish" oynasi ochiladi.
Media menyusini bosing va "ni tanlangO'tkazish / saqlash ". Bunda "Media-ni ochish" oynasi ochiladi.  "Fayl" yorlig'idagi "Qo'shish" tugmasini bosing. Endi qo'shiladigan faylni ko'rib chiqishingiz mumkin.
"Fayl" yorlig'idagi "Qo'shish" tugmasini bosing. Endi qo'shiladigan faylni ko'rib chiqishingiz mumkin.  O'zingiz yaratgan videofaylni oching. HandBrake yordamida yaratgan faylni tanlang.
O'zingiz yaratgan videofaylni oching. HandBrake yordamida yaratgan faylni tanlang.  Konvertatsiya qilish oynasini ochish uchun "Konvertatsiya qilish / Saqlash" tugmasini bosing. Bu sizga konvertatsiya qilish parametrlarini o'rnatishga imkon beradi.
Konvertatsiya qilish oynasini ochish uchun "Konvertatsiya qilish / Saqlash" tugmasini bosing. Bu sizga konvertatsiya qilish parametrlarini o'rnatishga imkon beradi.  "Profil" menyusidan "Audio - MP3" -ni tanlang. Bu VLC-ni videofayldan audio bilan yangi MP3 faylini yaratishga sozlaydi.
"Profil" menyusidan "Audio - MP3" -ni tanlang. Bu VLC-ni videofayldan audio bilan yangi MP3 faylini yaratishga sozlaydi.  MP3 uchun joyni kiritish uchun "Browse" tugmasini bosing. Bunda standart "Saqlash" oynasi ochiladi.
MP3 uchun joyni kiritish uchun "Browse" tugmasini bosing. Bunda standart "Saqlash" oynasi ochiladi.  Fayl uchun joy va nomni o'rnating. Uni aniqlash uchun faylga nom bering.
Fayl uchun joy va nomni o'rnating. Uni aniqlash uchun faylga nom bering. - "Turi sifatida saqlash" menyusida "Konteynerlar (.mp3)" ko'rsatilishi kerak.
 Faylni aylantirish uchun Ishga tushirish tugmasini bosing. Siz VLC-ning asosiy oynasida taraqqiyotni ko'rishingiz mumkin. Bu biroz vaqt talab qilishi mumkin, ammo videoni o'zi tomosha qilishdan ko'ra tezroq bo'lishi kerak.
Faylni aylantirish uchun Ishga tushirish tugmasini bosing. Siz VLC-ning asosiy oynasida taraqqiyotni ko'rishingiz mumkin. Bu biroz vaqt talab qilishi mumkin, ammo videoni o'zi tomosha qilishdan ko'ra tezroq bo'lishi kerak.  Yangi MP3 faylini tinglang. Konvertatsiyadan so'ng siz yangi MP3 faylni siz ko'rsatgan joyda topasiz. Sinash uchun uni sevimli media pleeringizda oching.
Yangi MP3 faylini tinglang. Konvertatsiyadan so'ng siz yangi MP3 faylni siz ko'rsatgan joyda topasiz. Sinash uchun uni sevimli media pleeringizda oching.