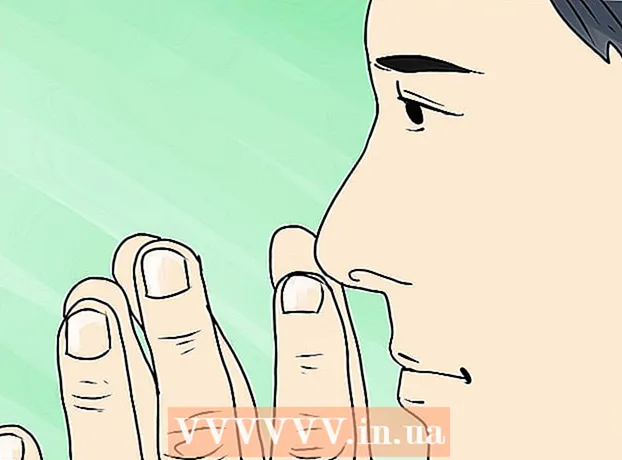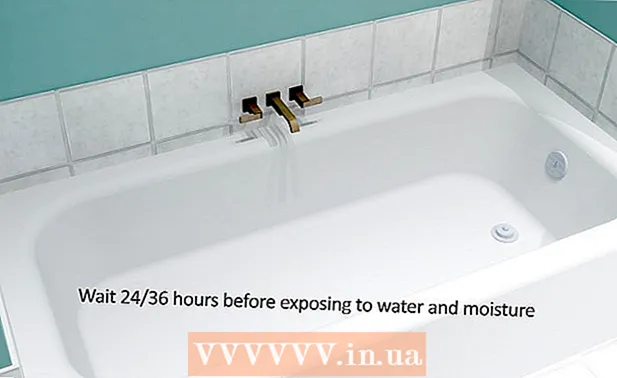Muallif:
Tamara Smith
Yaratilish Sanasi:
22 Yanvar 2021
Yangilanish Sanasi:
29 Iyun 2024

Tarkib
- Qadam bosish
- 1-dan 2-usul: Onlayn vositalar yordamida oddiy Animatsion GIF yarating
- 2-dan 2-usul: GIMP-da jonlantirilgan GIF yaratish
- Maslahatlar
- Ogohlantirishlar
Animatsiya qilingan GIF - bu oddiy animatsiyalar. Agar sizda bir qator rasmlar yoki qisqa video bo'lsa, uni onlayn vositalar yordamida bir-ikki daqiqada yaratishingiz mumkin. Agar siz rasmlarni tahrirlash va animatsiya tezligini sozlash kabi ko'proq ish qilishni xohlasangiz, GIMP-ni bepul yuklab oling va GIF-animatsiyalar yaratish uchun o'rnatilgan qobiliyatidan foydalaning.
Qadam bosish
1-dan 2-usul: Onlayn vositalar yordamida oddiy Animatsion GIF yarating
 Bir qator rasmlarni yoki videoni tanlang. Kompyuteringizda papka yarating va u erda animatsiya qilmoqchi bo'lgan materialni joylashtiring. Har bir rasm animatsiyada alohida ramka hisoblanadi. Shu bilan bir qatorda, siz qisqa videoni animatsion GIF-ga o'zgartirishingiz mumkin.
Bir qator rasmlarni yoki videoni tanlang. Kompyuteringizda papka yarating va u erda animatsiya qilmoqchi bo'lgan materialni joylashtiring. Har bir rasm animatsiyada alohida ramka hisoblanadi. Shu bilan bir qatorda, siz qisqa videoni animatsion GIF-ga o'zgartirishingiz mumkin.  Onlayn GIF generatoridan foydalaning. Internetda imgflip, makeagif va gifmaker kabi ko'plab bepul GIF generatorlari mavjud. Bular GIMP yoki boshqa rasmlarni tahrirlash dasturlari kabi ko'p imkoniyatlarga ega emas, ammo ulardan foydalanish tez va oson, siz hech narsa yuklab olishingiz yoki ro'yxatdan o'tkazishingiz shart emas.
Onlayn GIF generatoridan foydalaning. Internetda imgflip, makeagif va gifmaker kabi ko'plab bepul GIF generatorlari mavjud. Bular GIMP yoki boshqa rasmlarni tahrirlash dasturlari kabi ko'p imkoniyatlarga ega emas, ammo ulardan foydalanish tez va oson, siz hech narsa yuklab olishingiz yoki ro'yxatdan o'tkazishingiz shart emas.  Video segmentining kichik qismini kesib oling (ixtiyoriy). Agar siz videofayldan GIF tayyorlayotgan bo'lsangiz, ehtimol videoning faqat bir qismidan foydalanishni xohlaysiz. Buni VLC Mediaplayer bepul dasturi yordamida osongina qilishingiz mumkin. Quyidagi ko'rsatmalarga amal qiling:
Video segmentining kichik qismini kesib oling (ixtiyoriy). Agar siz videofayldan GIF tayyorlayotgan bo'lsangiz, ehtimol videoning faqat bir qismidan foydalanishni xohlaysiz. Buni VLC Mediaplayer bepul dasturi yordamida osongina qilishingiz mumkin. Quyidagi ko'rsatmalarga amal qiling: - Video faylni ochish uchun VLC-ni oching va Fayl → Faylni ochish ... tugmachasini bosing.
- GIF-ga aylantirmoqchi bo'lgan segmentning boshini toping.
- Asosiy menyudan Ijro etish → Yozishni tanlang.
- GIF-ga aylantirmoqchi bo'lgan segment tugamaguncha videoni ijro eting. Yozishni to'xtatish uchun Yozishni yana bir marta bosing. Yangi, kichikroq fayl asl video joylashgan joyda saqlanadi.
 GIF uchun rasmlarni yuklang. Rasmlarni yuklash havolasini qidiring. Agar siz videoni o'zgartirmoqchi bo'lsangiz, Video yuklash havolasini qidiring.
GIF uchun rasmlarni yuklang. Rasmlarni yuklash havolasini qidiring. Agar siz videoni o'zgartirmoqchi bo'lsangiz, Video yuklash havolasini qidiring. - Internetga ulanish va fayl hajmiga qarab videoni yuklash uchun ko'p vaqt ketishi mumkin. Bir necha soniyadan ko'proq bo'lmagan videoni yuklash tavsiya etiladi.
 GIF-ni tahrirlash. Onlayn vositalar odatda noto'g'ri tartibda yuborgan bo'lsangiz, GIF uchun rasmlarning tartibini o'zgartirish imkoniyatini taqdim etadi. Ba'zi hollarda siz matn qo'shishingiz, rasmlarning hajmini o'zgartirishingiz va animatsiyalar tezligini o'rnatishingiz mumkin.
GIF-ni tahrirlash. Onlayn vositalar odatda noto'g'ri tartibda yuborgan bo'lsangiz, GIF uchun rasmlarning tartibini o'zgartirish imkoniyatini taqdim etadi. Ba'zi hollarda siz matn qo'shishingiz, rasmlarning hajmini o'zgartirishingiz va animatsiyalar tezligini o'rnatishingiz mumkin.  GIF-ni yarating. Endi GIF yaratish / yaratishga imkon beradigan tugma yoki havolani qidiring. Endi rasmlar GIF animatsiyasiga aylantiriladi. Odatda siz hozirda variantlar ro'yxatini, jumladan GIF-ni forumlarga joylashtirish, animatsiyani yuklab olish yoki HTML-sahifaga joylashtirish uchun havolalarni ko'rasiz.
GIF-ni yarating. Endi GIF yaratish / yaratishga imkon beradigan tugma yoki havolani qidiring. Endi rasmlar GIF animatsiyasiga aylantiriladi. Odatda siz hozirda variantlar ro'yxatini, jumladan GIF-ni forumlarga joylashtirish, animatsiyani yuklab olish yoki HTML-sahifaga joylashtirish uchun havolalarni ko'rasiz.
2-dan 2-usul: GIMP-da jonlantirilgan GIF yaratish
 GIMP-ni yuklab oling. GIMP GNU Image Manipulation Program degan ma'noni anglatadi, bu ochiq manbali tasvirni tahrirlash dasturi. Uni gimp.org/downloads saytidan bepul yuklab oling. GIMP-dan foydalanib siz GIF-ning har bir freymini tahrirlashingiz, animatsiya tezligini sozlashingiz va optimallashtirilgan formatda saqlashingiz mumkin, bu esa uni tezroq yuklashga imkon beradi.
GIMP-ni yuklab oling. GIMP GNU Image Manipulation Program degan ma'noni anglatadi, bu ochiq manbali tasvirni tahrirlash dasturi. Uni gimp.org/downloads saytidan bepul yuklab oling. GIMP-dan foydalanib siz GIF-ning har bir freymini tahrirlashingiz, animatsiya tezligini sozlashingiz va optimallashtirilgan formatda saqlashingiz mumkin, bu esa uni tezroq yuklashga imkon beradi.  Animatsiya qilmoqchi bo'lgan rasmni oching. Asosiy menyuda Fayl → Ochish-ga o'ting va kompyuteringizdan rasmni tanlang. Agar siz o'zingizning GIF rasmingizni noldan yaratmoqchi bo'lsangiz, Fayl → Yangisini tanlang.
Animatsiya qilmoqchi bo'lgan rasmni oching. Asosiy menyuda Fayl → Ochish-ga o'ting va kompyuteringizdan rasmni tanlang. Agar siz o'zingizning GIF rasmingizni noldan yaratmoqchi bo'lsangiz, Fayl → Yangisini tanlang. - Agar siz bir necha qatlamli mavjud GIMP faylidan foydalanayotgan bo'lsangiz, ularning hammasini bitta qatlamga birlashtirish uchun Rasm → Yassi rasmni ishlating. Ushbu qatlam animatsiyaning 1 kadridan iborat.
 Unga qo'shimcha rasmlarni qo'shing. Agar sizda GIF-ga aylantirmoqchi bo'lgan bir nechta rasm bo'lsa (masalan, bir qator skrinshotlar), ularni Fayl → Qatlamlar sifatida ochish orqali oching. Agar sizda faqat 1 ta rasm bo'lsa va uni tahrir qilmoqchi bo'lsangiz, ekranning o'ng tomonidagi "Qatlamlar" oynasidagi Duplicate Layers funktsiyasidan foydalaning. Siz buni rasmning belgisini o'ng tugmasini bosish va Duplicate Layer-ni tanlash bilan yoki ikonkani tanlab, so'ngra bir-birining ustiga qo'yilgan ikkita fotosuratga o'xshash belgini bosish orqali qilishingiz mumkin.
Unga qo'shimcha rasmlarni qo'shing. Agar sizda GIF-ga aylantirmoqchi bo'lgan bir nechta rasm bo'lsa (masalan, bir qator skrinshotlar), ularni Fayl → Qatlamlar sifatida ochish orqali oching. Agar sizda faqat 1 ta rasm bo'lsa va uni tahrir qilmoqchi bo'lsangiz, ekranning o'ng tomonidagi "Qatlamlar" oynasidagi Duplicate Layers funktsiyasidan foydalaning. Siz buni rasmning belgisini o'ng tugmasini bosish va Duplicate Layer-ni tanlash bilan yoki ikonkani tanlab, so'ngra bir-birining ustiga qo'yilgan ikkita fotosuratga o'xshash belgini bosish orqali qilishingiz mumkin. - Har bir qatlam GIF ramkasi. Avval ro'yxatning pastki qismidagi rasm paydo bo'ladi, so'ngra qolgan rasmlar. Tartibni o'zgartirish uchun qatlamlarni torting.
- Har bir rasm bir xil o'lchamda bo'lishi kerak yoki GIF saqlangandan so'ng kattaroq rasmlar kesiladi.
 Quyidagi qatlamlarni tahrirlashingiz uchun qatlamlarni yashiring (ixtiyoriy). Agar siz rasmlarni tahrir qilishni yoki ularga matn qo'shishni rejalashtirmoqchi bo'lsangiz, ularning ustidagi barcha qatlamlarni yashirishingiz kerak bo'ladi yoki siz nima qilayotganingizni ko'ra olmaysiz. Siz buni ikki usulda qilishingiz mumkin, ikkalasini ham "Qatlamlar" oynasida topish mumkin:
Quyidagi qatlamlarni tahrirlashingiz uchun qatlamlarni yashiring (ixtiyoriy). Agar siz rasmlarni tahrir qilishni yoki ularga matn qo'shishni rejalashtirmoqchi bo'lsangiz, ularning ustidagi barcha qatlamlarni yashirishingiz kerak bo'ladi yoki siz nima qilayotganingizni ko'ra olmaysiz. Siz buni ikki usulda qilishingiz mumkin, ikkalasini ham "Qatlamlar" oynasida topish mumkin: - Yashirish uchun qatlam yonidagi ko'z belgisini bosing. Qatlamni yana ko'rinadigan qilish uchun uni yana bir marta bosing.
- Yoki qatlamni tanlang va qatlamlar oynasining yuqori qismidagi Shaffoflikni (shaffoflikni) sozlang. Kam shaffoflik qatlamlarni yanada shaffof qiladi. Agar siz ularni to'g'ri tekislashingiz uchun bir nechta freymlarga matn qo'shishni yoki boshqa o'zgartirishlarni kiritishni xohlasangiz, bu foydali bo'ladi.
 Rasmlarni tahrirlash (ixtiyoriy). GIMP - bu ko'plab imkoniyatlarga ega keng dastur. O'ng tomondagi qatlamlar menyusidan tahrir qilmoqchi bo'lgan rasmni tanlang va animatsiyani sozlash uchun quyidagi vositalardan foydalaning:
Rasmlarni tahrirlash (ixtiyoriy). GIMP - bu ko'plab imkoniyatlarga ega keng dastur. O'ng tomondagi qatlamlar menyusidan tahrir qilmoqchi bo'lgan rasmni tanlang va animatsiyani sozlash uchun quyidagi vositalardan foydalaning: - Tasvir o'lchamini o'zgartirish uchun Asboblar panelidan (Asboblar paneli) "Scale Tool" (o'qi kattaroq kvadratga ishora qiluvchi kichik kvadrat) ni tanlang. Barcha qatlamlaringizni bir xil o'lchamda qiling.
- "A" vositasini tanlang va rasm qo'shish uchun rasmni bosing. Matnni kiriting va hajmini, shriftini va rangini sozlash uchun kontekst menyularidan foydalaning. Matnni quyidagi qatlam bilan birlashtirish uchun Layer → Down Birlashtirish-ni tanlang.
 Animatsiyani tomosha qiling. Barcha tahrirlarni tugatgandan so'ng, asosiy menyudan Filtrlar → Animatsiya → Ijro etish ... ni tanlang. Animatsiyani ko'rish uchun paydo bo'lgan oynada "Play" belgisini bosing.
Animatsiyani tomosha qiling. Barcha tahrirlarni tugatgandan so'ng, asosiy menyudan Filtrlar → Animatsiya → Ijro etish ... ni tanlang. Animatsiyani ko'rish uchun paydo bo'lgan oynada "Play" belgisini bosing.  Vaqtni sozlang. "Layers" qatlamlar paneliga o'ting va qatlam ustida o'ng tugmasini bosing (yoki ba'zi Mac-larda Ctrl tugmachasini bosing). Layer Attributes-ni tahrirlash-ni tanlang. Ismdan keyin yozing (XXXXms), bu erda siz X ni qatlam ko'rsatilishini xohlagan millisekundalar soniga almashtirasiz. Buni har bir qatlam bilan bajaring. O'zgartirilgan animatsiyani ko'rish uchun Playback-ni yana oching va qoniqguncha sozlashni davom eting.
Vaqtni sozlang. "Layers" qatlamlar paneliga o'ting va qatlam ustida o'ng tugmasini bosing (yoki ba'zi Mac-larda Ctrl tugmachasini bosing). Layer Attributes-ni tahrirlash-ni tanlang. Ismdan keyin yozing (XXXXms), bu erda siz X ni qatlam ko'rsatilishini xohlagan millisekundalar soniga almashtirasiz. Buni har bir qatlam bilan bajaring. O'zgartirilgan animatsiyani ko'rish uchun Playback-ni yana oching va qoniqguncha sozlashni davom eting. - Ko'pgina GIF-larning kvadrat tezligi soniyasiga 10 kvadrat (har kvadrat uchun 100ms).
- Ushbu qadamni o'tkazib yuborishingiz va keyinroq faylni eksport qilishda standart tezlikni tanlashingiz mumkin.
 Animatsiyani tezroq yuklash uchun uni optimallashtiring. Filter → Animatsiya → Optimallashtirishni tanlang (GIF uchun). Bu fayl hajmidan ancha kichik bo'lgan nusxasini yaratadi. Qolgan qadamlar uchun ushbu nusxada davom eting.
Animatsiyani tezroq yuklash uchun uni optimallashtiring. Filter → Animatsiya → Optimallashtirishni tanlang (GIF uchun). Bu fayl hajmidan ancha kichik bo'lgan nusxasini yaratadi. Qolgan qadamlar uchun ushbu nusxada davom eting. - Har bir ramka optimallashtirish uchun to'liq yuklangan. Optimallashtirilgandan so'ng, animatsiyaning faqatgina o'zgartirilgan qismlari yuklanadi.
- Quyida ko'rsatilgandek, ushbu qadamni o'tkazib yuborishingiz va eksport paytida ham optimallashtirishingiz mumkin.
 Faylni GIF sifatida eksport qiling. Fayl → Boshqa formatga eksport qiling .... Keyin paydo bo'lgan oynaning pastki qismidagi Fayl turini tanlash-ni bosing, qo'shimcha imkoniyatlar uchun pastga o'ting va "GIF" -ni tanlang. Eksport-ni bosing va quyida tavsiflanganidek yangi oyna paydo bo'ladi.
Faylni GIF sifatida eksport qiling. Fayl → Boshqa formatga eksport qiling .... Keyin paydo bo'lgan oynaning pastki qismidagi Fayl turini tanlash-ni bosing, qo'shimcha imkoniyatlar uchun pastga o'ting va "GIF" -ni tanlang. Eksport-ni bosing va quyida tavsiflanganidek yangi oyna paydo bo'ladi.  Barcha variantlarni xohlagancha o'rnating va eksportni yakunlang. "Rasmni GIF sifatida eksport qilish" deb nomlangan yangi oynada "Animatsiya sifatida" yonidagi katakchani belgilang. Eksport-ni bosish orqali davom eting yoki avval quyidagi parametrlarni o'zgartiring:
Barcha variantlarni xohlagancha o'rnating va eksportni yakunlang. "Rasmni GIF sifatida eksport qilish" deb nomlangan yangi oynada "Animatsiya sifatida" yonidagi katakchani belgilang. Eksport-ni bosish orqali davom eting yoki avval quyidagi parametrlarni o'zgartiring: - Agar animatsiya faqat bir marta ijro qilinishini istasangiz, "Loop forever" -ni o'chirib qo'ying.
- Vaqtni sozlash bosqichini o'tkazib yuborsangiz, kechikishni bu erda ham o'rnatishingiz mumkin. Odatiy bo'lib, siz uni 100 ms ga yoki soniyada 10 kvadratga o'rnatdingiz. GIF tezligini sozlash uchun ushbu raqamni kamaytiring yoki oshiring.
- Agar siz yuqoridagi optimallashtirish bosqichini o'tkazib yuborsangiz, eksport paytida "Kadrlarni yo'q qilish" parametrini qidiring va "Kümülatif qatlamlar (birlashtirish)" ni tanlang.
Maslahatlar
- Adobe Photoshop-ning eski versiyalari Adobe ImageReady bilan ta'minlangan. Agar sizda ushbu dastur mavjud bo'lsa, har bir freymni Photoshop-da alohida qatlam sifatida yarating va keyin ImageReady-dan foydalanib yuqoridagi usulga o'xshash animatsiya yarating.
- GIMP-da Filtrlar → Animatsiya ostida bir qator animatsion effektlar mavjud. Bu qatlamlar orasidagi pasayish effektini qo'shadi, masalan, to'lqinlanish yoki aralashtirish.
- Keyinchalik rivojlangan imkoniyatlar uchun foydalanishingiz mumkin Gimp animatsiya plagini o'rnatish (GAP) va qo'llanmani o'qing. GAP GIMP 2.8 ning 64-bitli versiyalari uchun ishlamaydi, shuning uchun sizga GIMP 2.6-ni yuklab olishingiz kerak bo'lishi mumkin.
Ogohlantirishlar
- Animatsiya qilingan GIF-lar juda katta hajmga ega bo'lishi mumkin, bu ularni brauzeringizga yuklashni sekinlashtiradi. Fayl hajmini cheklash uchun juda ko'p ranglardan foydalanmang va raster tasvirlardan saqlaning.