Muallif:
Frank Hunt
Yaratilish Sanasi:
15 Mart Oyi 2021
Yangilanish Sanasi:
27 Iyun 2024

Tarkib
Xatcho'plar - bu veb-saytni tezda ko'rib chiqish va sevimli veb-saytlarni saqlashning ajoyib usuli. Shu tarzda siz murakkab manzillarni eslab qolishingiz shart emas va ularni osongina topishingiz uchun turli papkalarda saytlarni tashkil qilishingiz mumkin. Safari-da, xatcho'plar yaratish shabada bo'ladi, xoh kompyuteringizda, xoh iPhone yoki iPad-da brauzerdan foydalanasiz. Brauzeringizga xatcho'plar qo'shishni o'rganish uchun 1-bosqichdan boshlang.
Qadam bosish
1-dan 2-usul: Kompyuteringiz bilan
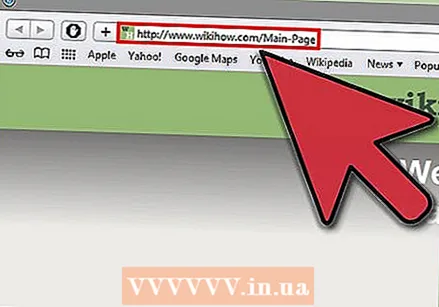 Safari-da xatcho'p sifatida saqlamoqchi bo'lgan veb-saytni oching. Siz buni qo'lda ham qilishingiz mumkin, ammo xatcho'plarni saqlashning eng tezkor usuli bu avval saqlamoqchi bo'lgan sahifani topishdir.
Safari-da xatcho'p sifatida saqlamoqchi bo'lgan veb-saytni oching. Siz buni qo'lda ham qilishingiz mumkin, ammo xatcho'plarni saqlashning eng tezkor usuli bu avval saqlamoqchi bo'lgan sahifani topishdir. 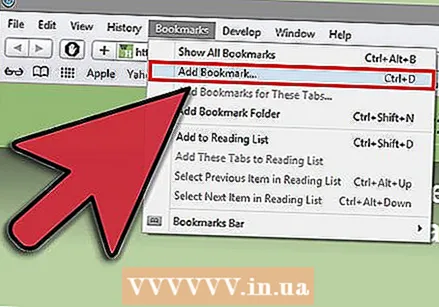 Xatcho'pni qo'shing. Xatcho'plar avtomatik ravishda manzillar satrining pastki qismida joylashgan xatcho'plar panelida saqlanadi. Agar ushbu satr brauzeringizda yashiringan bo'lsa, Ko'rish → Xatcho'plar panelini ko'rsatish-ni bosing. O'zingizning sahifangizni xatcho'plarga qo'shishning bir qancha usullari mavjud:
Xatcho'pni qo'shing. Xatcho'plar avtomatik ravishda manzillar satrining pastki qismida joylashgan xatcho'plar panelida saqlanadi. Agar ushbu satr brauzeringizda yashiringan bo'lsa, Ko'rish → Xatcho'plar panelini ko'rsatish-ni bosing. O'zingizning sahifangizni xatcho'plarga qo'shishning bir qancha usullari mavjud: - "Xatcho'plar" menyusini bosing va "Xatcho'p qo'shish ..." ni tanlang.
- Manzil panelidagi sayt belgisini bosing va uni xatcho'plar paneliga torting.
- Matbuot And Buyruq+D. .
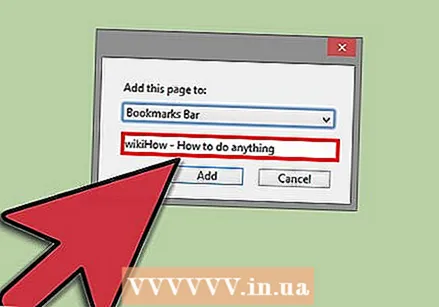 Xatcho'p ma'lumotlarini sozlang. Agar siz ro'yxatingizga xatcho'p qo'shsangiz, xatcho'pni saqlashdan oldin veb-sayt haqidagi ma'lumotlarni tahrirlashingiz mumkin. Safari sahifaning sarlavhasini xatcho'p uchun sarlavha sifatida ishlatadi, lekin siz uni xohlagan nomga o'zgartirishingiz mumkin. Masalan, ko'plab veb-saytlarning sarlavhasida subtitr mavjud. Bularni xatcho'pingiz nomidan olib tashlashingiz xatcho'plar panelini biroz tartibli qiladi.
Xatcho'p ma'lumotlarini sozlang. Agar siz ro'yxatingizga xatcho'p qo'shsangiz, xatcho'pni saqlashdan oldin veb-sayt haqidagi ma'lumotlarni tahrirlashingiz mumkin. Safari sahifaning sarlavhasini xatcho'p uchun sarlavha sifatida ishlatadi, lekin siz uni xohlagan nomga o'zgartirishingiz mumkin. Masalan, ko'plab veb-saytlarning sarlavhasida subtitr mavjud. Bularni xatcho'pingiz nomidan olib tashlashingiz xatcho'plar panelini biroz tartibli qiladi. - Xatcho'pni boshqa joyda saqlashingiz mumkin. Safari xatcho'plarni avtomatik ravishda xatcho'plar panelida joylashtiradi, ammo siz uni papkaga qo'yishni tanlashingiz mumkin, masalan.
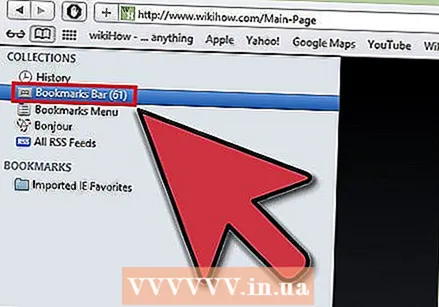 Xatcho'plaringizni boshqaring. Agar sizda xatcho'plar ko'p bo'lsa, yaqinda siz daraxtlar uchun o'rmonni ko'rishni yo'qotasiz. Xatcho'plaringizni papkalarga ajratish orqali siz umumiy ko'rinishni saqlaysiz va xatcho'plar paneli ancha jim ko'rinadi.
Xatcho'plaringizni boshqaring. Agar sizda xatcho'plar ko'p bo'lsa, yaqinda siz daraxtlar uchun o'rmonni ko'rishni yo'qotasiz. Xatcho'plaringizni papkalarga ajratish orqali siz umumiy ko'rinishni saqlaysiz va xatcho'plar paneli ancha jim ko'rinadi. - Xatcho'plar menejerini va keyin "Xatcho'plarni boshqarish" tugmachasini bosish yoki tugmani bosish orqali xatcho'plar menejerini oching Tion Variant+And Buyruq+B. itarish
- Ushbu papkada papkalarni yaratish va xatcho'plarni tartibga solish orqali xatcho'plaringizni boshqarish uchun ushbu menyudan foydalaning.
2-dan 2-usul: iPhone yoki iPad bilan
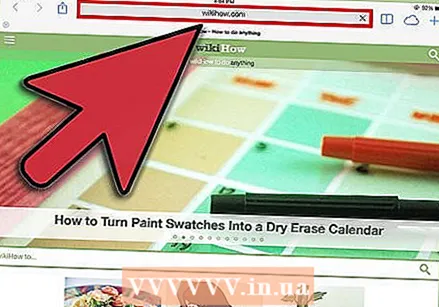 Xatcho'p sifatida saqlamoqchi bo'lgan veb-saytni oching. Veb-saytga kirish uchun Safari-dan foydalanganingizga ishonch hosil qiling.
Xatcho'p sifatida saqlamoqchi bo'lgan veb-saytni oching. Veb-saytga kirish uchun Safari-dan foydalanganingizga ishonch hosil qiling. 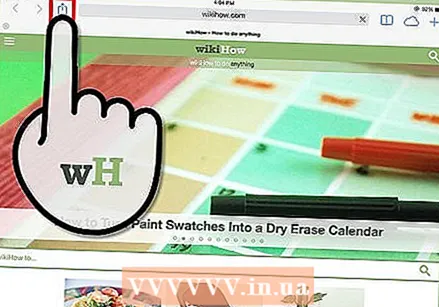 Share tugmasini bosing. Buni iPad-dagi manzil satrining chap tomonida yoki iPhone-ning ekranning pastki qismida topishingiz mumkin. Tugma yuqoriga yo'naltirilgan o'q bilan kvadratga o'xshaydi.
Share tugmasini bosing. Buni iPad-dagi manzil satrining chap tomonida yoki iPhone-ning ekranning pastki qismida topishingiz mumkin. Tugma yuqoriga yo'naltirilgan o'q bilan kvadratga o'xshaydi.  Xatcho'p belgisini bosing. Ushbu tugma ochiq kitobga o'xshaydi va uni ilovalar ro'yxati ostida topish mumkin.
Xatcho'p belgisini bosing. Ushbu tugma ochiq kitobga o'xshaydi va uni ilovalar ro'yxati ostida topish mumkin. 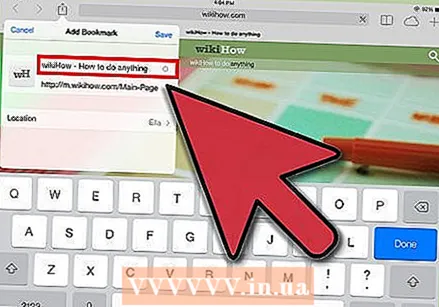 Xatcho'p ma'lumotlarini qo'shing. Agar siz Xatcho'p belgisini bosgan bo'lsangiz, zudlik bilan xatcho'p qo'shishingiz mumkin. Endi siz xatcho'p nomini va saytning veb-manzilini tahrirlashingiz mumkin.
Xatcho'p ma'lumotlarini qo'shing. Agar siz Xatcho'p belgisini bosgan bo'lsangiz, zudlik bilan xatcho'p qo'shishingiz mumkin. Endi siz xatcho'p nomini va saytning veb-manzilini tahrirlashingiz mumkin. 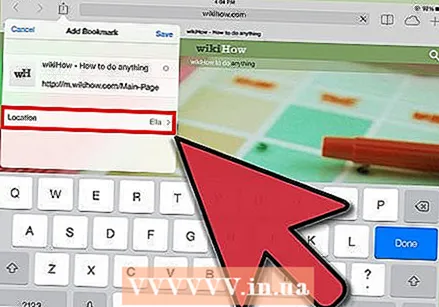 Xatcho'pni qaerga saqlashni tanlang. Buning uchun xatcho'p nomi ostidagi Joylashuv tugmachasini bosing. Xatcho'pni kerakli papkada saqlashingiz mumkin.
Xatcho'pni qaerga saqlashni tanlang. Buning uchun xatcho'p nomi ostidagi Joylashuv tugmachasini bosing. Xatcho'pni kerakli papkada saqlashingiz mumkin. 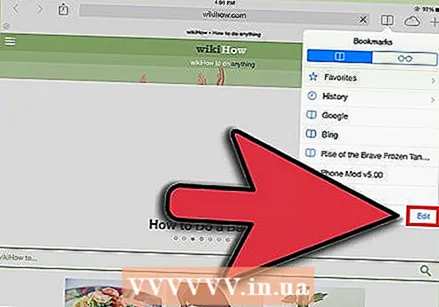 Yangi xatcho'p papkalarini yarating. Xatcho'plaringizni aniq tartibga solmoqchi bo'lsangiz, xatcho'plar menejeriga yangi papkalarni qo'shishingiz mumkin. Buning uchun brauzerda Xatcho'p tugmachasini bosing va keyin ekranning pastki o'ng qismidagi "O'zgartirish" tugmasini bosing.
Yangi xatcho'p papkalarini yarating. Xatcho'plaringizni aniq tartibga solmoqchi bo'lsangiz, xatcho'plar menejeriga yangi papkalarni qo'shishingiz mumkin. Buning uchun brauzerda Xatcho'p tugmachasini bosing va keyin ekranning pastki o'ng qismidagi "O'zgartirish" tugmasini bosing. - Xatcho'plarni saqlash uchun yangi joy yaratish uchun "Yangi papka yaratish" tugmasini bosing. Siz papkani yaratishda "Joylashuv" tugmachasini bosib, yangi papkani mavjud papkaga joylashtirishingiz mumkin.
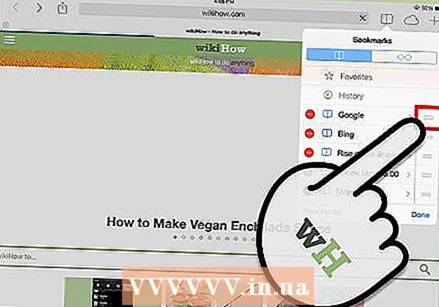 Xatcho'plaringizni qulay tartibga soling. Xatcho'plar menejerida "O'zgartirish" tugmasini bosing. Endi siz xatcho'plarni kerakli papkaga sudrab olib tashlash orqali ularni turli papkalarga ajratishingiz mumkin.
Xatcho'plaringizni qulay tartibga soling. Xatcho'plar menejerida "O'zgartirish" tugmasini bosing. Endi siz xatcho'plarni kerakli papkaga sudrab olib tashlash orqali ularni turli papkalarga ajratishingiz mumkin. 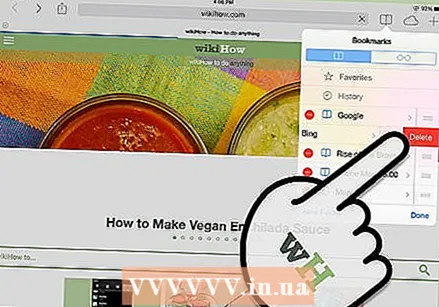 Xatcho'plarni o'chirish. Xatcho'plar menejerini ochib, "O'zgartirish" tugmachasini bosib, eski xatcho'plarni o'chirib tashlashingiz mumkin. Endi har bir xatcho'p yonida qizil belgi paydo bo'ladi. Ushbu belgini bosish bilan tugmani bosish bilan xatcho'pni o'chirishga imkon beradigan O'chirish tugmasi paydo bo'ladi.
Xatcho'plarni o'chirish. Xatcho'plar menejerini ochib, "O'zgartirish" tugmachasini bosib, eski xatcho'plarni o'chirib tashlashingiz mumkin. Endi har bir xatcho'p yonida qizil belgi paydo bo'ladi. Ushbu belgini bosish bilan tugmani bosish bilan xatcho'pni o'chirishga imkon beradigan O'chirish tugmasi paydo bo'ladi.



