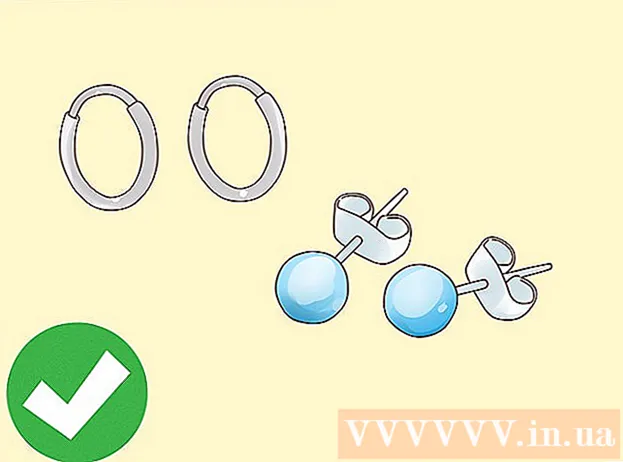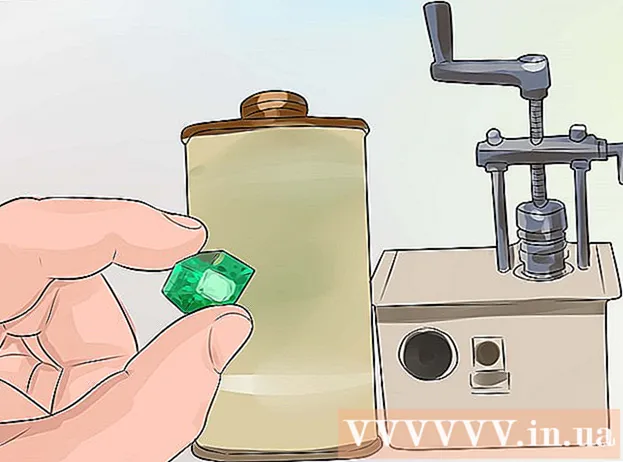Muallif:
Christy White
Yaratilish Sanasi:
5 Mayl 2021
Yangilanish Sanasi:
1 Iyul 2024

Tarkib
- Qadam bosish
- 5-usulning 1-usuli: Simli ulanishdan foydalanish
- 5-dan 2-usul: Windows 10-da ekranni aniqlash
- 5-dan 3-usul: Mac-da displeyni aniqlang
- 5-dan 4-usul: Windows-da simsiz ulanishdan foydalanish
- 5-dan 5-usul: Mac-da AirPlay yordamida displeyga ulanish
- Maslahatlar
- Zaruriyatlar
Kompyuteringizni televizorga ulab, siz onlayn teledasturlar va YouTube kliplarini translyatsiya qilishingiz mumkin. Bundan tashqari, televizorni Internetda sayr qilish yoki video va fotosuratlarni ko'rish uchun katta ekran sifatida foydalanishingiz mumkin. Ushbu wikiHow sizga kompyuterni televizorga qanday ulashni o'rgatadi.
Qadam bosish
5-usulning 1-usuli: Simli ulanishdan foydalanish
 Quyidagi video chiqishlari uchun kompyuteringizni tekshiring. Kompyuteringizdagi ulanish portining turi televizorga ulanishning eng yaxshi usulini belgilaydi. Quyidagi ulanish portlari mavjudligini tekshiring:
Quyidagi video chiqishlari uchun kompyuteringizni tekshiring. Kompyuteringizdagi ulanish portining turi televizorga ulanishning eng yaxshi usulini belgilaydi. Quyidagi ulanish portlari mavjudligini tekshiring: - HDMI: HDMI portlari taxminan 1,8 sm kenglikda, portning yuqori qismi pastki qismidan biroz kattaroqdir. HDMI kabellarini aksariyat yangi tekis ekran va HDTV, shuningdek, ko'plab yangi noutbuklar va statsionar kompyuterlar qo'llab-quvvatlaydi.
- MiniDisplay: MiniDisplays asosan Mac va MacBooks-larda qo'llaniladi. Ularda pastki burchaklari yumaloq, to'rtburchaklar shaklidagi kichik darvoza mavjud. Ushbu portlar Thunderbolt portlari bilan bir xil, ammo ular emas xuddi shu. To'g'ri portdan foydalanayotganingizga ishonch hosil qilish uchun portlardagi yorliqlarni tekshiring.
- VGA: VGA - bu 15 ta pinli to'rtburchaklar port. Ular ko'pincha eski kompyuterlarda qo'llaniladi. Ularni ba'zi televizorlar va kompyuterlar qo'llab-quvvatlaydi.
- DVI: DVI portida 24 kvadrat teshikka ega oq konnektor mavjud. Ular eski kompyuterlarning ko'pchiligida ham qo'llaniladi.
- USB: Agar sizning kompyuteringizda video chiqish portlari bo'lmasa, siz USB portni kompyuteringizdagi HDMI chiqish portiga aylantiradigan adapter sotib olishingiz mumkin. Bu sizning kompyuteringizga qo'shimcha dasturlarni o'rnatishingizni talab qilishi mumkin.
 Qo'llab-quvvatlanadigan ulanish kiritish uchun televizoringizni tekshiring. Kompyuteringiz qaysi video chiqishni qo'llab-quvvatlayotganini aniqlaganingizdan so'ng, televizoringiz qaysi turdagi video yozuvlarni qo'llab-quvvatlashini bilib olishingiz kerak. Televizoringizning orqa tomonini tekshirib ko'ring, agar kompyuteringiz qo'llab-quvvatlaydigan video portlarni topsangiz.
Qo'llab-quvvatlanadigan ulanish kiritish uchun televizoringizni tekshiring. Kompyuteringiz qaysi video chiqishni qo'llab-quvvatlayotganini aniqlaganingizdan so'ng, televizoringiz qaysi turdagi video yozuvlarni qo'llab-quvvatlashini bilib olishingiz kerak. Televizoringizning orqa tomonini tekshirib ko'ring, agar kompyuteringiz qo'llab-quvvatlaydigan video portlarni topsangiz.  Kabelni kompyuteringizdan televizorga ulang. Kompyuteringiz va televizoringiz qanday videoni qo'llab-quvvatlashini aniqlaganingizdan so'ng, kompyuteringizning video chiqishiga ulanish uchun tegishli kabeldan foydalaning, so'ngra televizoringizdagi bir xil portga ulang.
Kabelni kompyuteringizdan televizorga ulang. Kompyuteringiz va televizoringiz qanday videoni qo'llab-quvvatlashini aniqlaganingizdan so'ng, kompyuteringizning video chiqishiga ulanish uchun tegishli kabeldan foydalaning, so'ngra televizoringizdagi bir xil portga ulang. - Agar sizda VGA yoki DVI kabeli bo'lsa va siz televizoringiz orqali audio eshitishni xohlasangiz, u holda audio kabelni televizoringizga ulashingiz kerak. Siz buni 3,5 mm aux kabelni kompyuteringizdagi naushnik ulagichiga va televizoringizdagi 3,5 mm aux ulanish orqali amalga oshirishingiz mumkin.
- Bundan tashqari, HDMI, VGA yoki DVI-ni televizoringiz qo'llab-quvvatlaydigan boshqa kabel turiga o'tkazish uchun adapter sotib olishingiz mumkin.
 Kompyuteringizni va televizoringizni yoqing. Televizoringizni va kompyuteringizni ulab bo'lgandan so'ng, kompyuteringizni yoqish uchun quvvat tugmasini bosing. Keyin televizorni yoqish uchun masofadan boshqarish pultidan foydalaning.
Kompyuteringizni va televizoringizni yoqing. Televizoringizni va kompyuteringizni ulab bo'lgandan so'ng, kompyuteringizni yoqish uchun quvvat tugmasini bosing. Keyin televizorni yoqish uchun masofadan boshqarish pultidan foydalaning.  Televizorda to'g'ri kirish manbasini tanlang. Televizoringizning masofadan boshqarish pultidan foydalaning va tugmani matn bilan bosing Manba, Kiritish yoki shunga o'xshash narsalar. Keyin kompyuteringizni ulagan kirishni tanlang. Ko'pincha kompyuteringiz yangi ekranni avtomatik ravishda aniqlay oladi. Agar yangi ekran aniqlanmasa, Windows-da ekranni aniqlash uchun 2-usuldagi amallardan foydalaning.
Televizorda to'g'ri kirish manbasini tanlang. Televizoringizning masofadan boshqarish pultidan foydalaning va tugmani matn bilan bosing Manba, Kiritish yoki shunga o'xshash narsalar. Keyin kompyuteringizni ulagan kirishni tanlang. Ko'pincha kompyuteringiz yangi ekranni avtomatik ravishda aniqlay oladi. Agar yangi ekran aniqlanmasa, Windows-da ekranni aniqlash uchun 2-usuldagi amallardan foydalaning. - Agar siz kompyuteringizda audio olmagan bo'lsangiz, audio kabelni kompyuteringizning video kabeli ulangan manbaga mos keladigan audio kirishga ulaganingizga ishonch hosil qiling.
5-dan 2-usul: Windows 10-da ekranni aniqlash
 Windows Boshlash menyusini bosing. Bu Windows logotipi bo'lgan tugma. Odatiy bo'lib, u Windows vazifalar panelining pastki chap burchagida joylashgan. Bu erda Boshlash menyusi ko'rsatiladi.
Windows Boshlash menyusini bosing. Bu Windows logotipi bo'lgan tugma. Odatiy bo'lib, u Windows vazifalar panelining pastki chap burchagida joylashgan. Bu erda Boshlash menyusi ko'rsatiladi.  Sozlamalar belgisini bosing
Sozlamalar belgisini bosing  ustiga bosing Tizim. Bu Windows sozlamalari menyusidagi birinchi variant. Bu noutbukga o'xshash piktogramma yonida.
ustiga bosing Tizim. Bu Windows sozlamalari menyusidagi birinchi variant. Bu noutbukga o'xshash piktogramma yonida.  ustiga bosing Displey. Bu yon paneldagi chap tomondagi menyuda birinchi variant. Bu sizning ekran sozlamalarini ko'rsatadi.
ustiga bosing Displey. Bu yon paneldagi chap tomondagi menyuda birinchi variant. Bu sizning ekran sozlamalarini ko'rsatadi.  Pastga o'ting va tugmani bosing Aniqlash uchun. Bu Displey sozlamalari menyusining pastki qismidagi kulrang tugma. Windows ulangan displeylarni tekshiradi.
Pastga o'ting va tugmani bosing Aniqlash uchun. Bu Displey sozlamalari menyusining pastki qismidagi kulrang tugma. Windows ulangan displeylarni tekshiradi.
5-dan 3-usul: Mac-da displeyni aniqlang
 Apple belgisini bosing
Apple belgisini bosing  ustiga bosing Tizim parametrlari . Apple belgisini bosganingizda paydo bo'ladigan Apple menyusida.
ustiga bosing Tizim parametrlari . Apple belgisini bosganingizda paydo bo'ladigan Apple menyusida.  Belgini bosing Ko'rsatadi. Bu kompyuter ekraniga o'xshash belgi.
Belgini bosing Ko'rsatadi. Bu kompyuter ekraniga o'xshash belgi.  Yorliqni bosing Displey; Bu Displey oynasining yuqori qismidagi birinchi yorliq.
Yorliqni bosing Displey; Bu Displey oynasining yuqori qismidagi birinchi yorliq. Tugmani ushlab turing Tanlovlar bosilgan. Pastki o'ng burchakda "Displeylarni qidirish" matni bilan tugma ko'rsatiladi.
Tugmani ushlab turing Tanlovlar bosilgan. Pastki o'ng burchakda "Displeylarni qidirish" matni bilan tugma ko'rsatiladi.  ustiga bosing Displeylarni toping. Variantlar tugmachasini bosganingizda, u "Displeylar" oynasining pastki o'ng burchagida joylashgan. Kompyuteringiz Mac-ga ulangan barcha displeylarni tekshiradi va aniqlaydi.
ustiga bosing Displeylarni toping. Variantlar tugmachasini bosganingizda, u "Displeylar" oynasining pastki o'ng burchagida joylashgan. Kompyuteringiz Mac-ga ulangan barcha displeylarni tekshiradi va aniqlaydi.
5-dan 4-usul: Windows-da simsiz ulanishdan foydalanish
 Televizoringizni ham, kompyuteringizni ham bitta WiFi tarmog'iga ulang. Simsiz ulanish orqali televizoringizga va kompyuteringizga ulanishdan oldin, ikkalangiz ham bitta Wi-Fi tarmog'ida bo'lishingiz kerak. Buni kompyuteringiz va televizoringizdagi tarmoq sozlamalari menyusida qilishingiz mumkin.
Televizoringizni ham, kompyuteringizni ham bitta WiFi tarmog'iga ulang. Simsiz ulanish orqali televizoringizga va kompyuteringizga ulanishdan oldin, ikkalangiz ham bitta Wi-Fi tarmog'ida bo'lishingiz kerak. Buni kompyuteringiz va televizoringizdagi tarmoq sozlamalari menyusida qilishingiz mumkin.  Bluetooth orqali televizoringizni ko'rinadigan qilib qo'ying. Har bir televizor modelida buni amalga oshirish usuli farq qiladi. Manba sifatida "Screen Mirroring" ni tanlashingiz kerak bo'lishi mumkin. Televizoringizning Bluetooth menyusida siz tanlashingiz kerak bo'lgan parametr bo'lishi mumkin. Hech narsa qilishingiz shart bo'lmasligi mumkin. Bluetooth qurilmalarini televizoringizga qanday ulashni bilish uchun foydalanuvchi qo'llanmasiga yoki ishlab chiqaruvchining veb-saytiga murojaat qiling.
Bluetooth orqali televizoringizni ko'rinadigan qilib qo'ying. Har bir televizor modelida buni amalga oshirish usuli farq qiladi. Manba sifatida "Screen Mirroring" ni tanlashingiz kerak bo'lishi mumkin. Televizoringizning Bluetooth menyusida siz tanlashingiz kerak bo'lgan parametr bo'lishi mumkin. Hech narsa qilishingiz shart bo'lmasligi mumkin. Bluetooth qurilmalarini televizoringizga qanday ulashni bilish uchun foydalanuvchi qo'llanmasiga yoki ishlab chiqaruvchining veb-saytiga murojaat qiling. - Hamma televizorlar simsiz ekran aks ettirishni kompyuterdan qo'llab-quvvatlamaydilar. Agar siz televizoringizga Bluetooth orqali ulana olmasangiz, ushbu qurilma orqali televizoringizga simsiz ulanish uchun Roku yoki Google Chromecast kabi media oqim qurilmasini sotib olishingiz mumkin.
 Windows Start-ni bosing
Windows Start-ni bosing  "Sozlamalar" tugmasini bosing
"Sozlamalar" tugmasini bosing  ustiga bosing Texnika. Bu "Sozlamalar" menyusidagi ikkinchi variant. Bu klaviatura va iPod-ga o'xshash piktogramma yonida.
ustiga bosing Texnika. Bu "Sozlamalar" menyusidagi ikkinchi variant. Bu klaviatura va iPod-ga o'xshash piktogramma yonida.  ustiga bosing Bluetooth va boshqa qurilmalar. Bu chap tomondagi menyu yuqori qismidagi birinchi variant. Bu Bluetooth parametrlarini aks ettiradi.
ustiga bosing Bluetooth va boshqa qurilmalar. Bu chap tomondagi menyu yuqori qismidagi birinchi variant. Bu Bluetooth parametrlarini aks ettiradi.  ustiga bosing + Bluetooth yoki boshqa qurilmani qo'shing. Bu "Bluetooth va boshqa qurilmalar" menyusining yuqori qismidagi birinchi variant. Bunda qurilmani Bluetooth orqali qo'shish uchun ochilgan oyna paydo bo'ladi.
ustiga bosing + Bluetooth yoki boshqa qurilmani qo'shing. Bu "Bluetooth va boshqa qurilmalar" menyusining yuqori qismidagi birinchi variant. Bunda qurilmani Bluetooth orqali qo'shish uchun ochilgan oyna paydo bo'ladi.  ustiga bosing Simsiz displey yoki ulanish stantsiyasi. Bu "Qurilma qo'shish" ochilgan menyusidagi ikkinchi variant. Simsiz displeylar yoki qurilmalarni qidiradi.
ustiga bosing Simsiz displey yoki ulanish stantsiyasi. Bu "Qurilma qo'shish" ochilgan menyusidagi ikkinchi variant. Simsiz displeylar yoki qurilmalarni qidiradi.  Televizoringizni yoki oqim qurilmangizni bosing. Televizoringiz yoki oqim qurilmangiz (Roku, Chromecast) "Qurilma qo'shish" menyusidagi qurilmalar ro'yxatida paydo bo'lgandan so'ng, ulanishni o'rnatish uchun uni bosing.
Televizoringizni yoki oqim qurilmangizni bosing. Televizoringiz yoki oqim qurilmangiz (Roku, Chromecast) "Qurilma qo'shish" menyusidagi qurilmalar ro'yxatida paydo bo'lgandan so'ng, ulanishni o'rnatish uchun uni bosing.  Televizordagi ko'rsatmalarga amal qiling. Televizoringizda ko'rsatiladigan PIN-kodni kiritishingiz kerak bo'lishi mumkin. Aloqa o'rnatilgandan so'ng siz televizorda kompyuter monitoridan tarkibni ko'rishingiz kerak.
Televizordagi ko'rsatmalarga amal qiling. Televizoringizda ko'rsatiladigan PIN-kodni kiritishingiz kerak bo'lishi mumkin. Aloqa o'rnatilgandan so'ng siz televizorda kompyuter monitoridan tarkibni ko'rishingiz kerak. - Kompyuteringiz bilan televizor ekrani o'rtasida biroz kechikish bo'lishi mumkin.
5-dan 5-usul: Mac-da AirPlay yordamida displeyga ulanish
 Ikkala Mac va televizoringizni bir xil WiFi tarmog'iga ulang. AirPlay-dan foydalanish uchun ikkala Mac va televizoringiz bitta Wi-Fi tarmog'ida bo'lishi kerak. Uni Wi-Fi tarmog'iga qanday ulashni bilish uchun foydalanuvchi qo'llanmasidan yoki televizoringiz ishlab chiqaruvchisi veb-saytidan maslahat oling. Mac-ni Wi-Fi tarmog'iga qanday ulashni o'rganish uchun "Simsiz tarmoqqa ulanish" ning 4-usulini o'qing.
Ikkala Mac va televizoringizni bir xil WiFi tarmog'iga ulang. AirPlay-dan foydalanish uchun ikkala Mac va televizoringiz bitta Wi-Fi tarmog'ida bo'lishi kerak. Uni Wi-Fi tarmog'iga qanday ulashni bilish uchun foydalanuvchi qo'llanmasidan yoki televizoringiz ishlab chiqaruvchisi veb-saytidan maslahat oling. Mac-ni Wi-Fi tarmog'iga qanday ulashni o'rganish uchun "Simsiz tarmoqqa ulanish" ning 4-usulini o'qing. - Hamma televizorlar AirPlay-ni qo'llab-quvvatlamaydi. Agar televizoringiz AirPlay-ni qo'llab-quvvatlamasa, siz Apple TV oqim qutisini sotib olishingiz va undan televizoringizga ulanish uchun foydalanishingiz mumkin. Uning Mac-ga o'xshash Wi-Fi tarmog'iga ulanganligiga ishonch hosil qiling.
 Apple belgisini bosing
Apple belgisini bosing  ustiga bosing Tizim parametrlari . Ushbu parametrni kompyuteringizdagi Apple menyusida topish mumkin.
ustiga bosing Tizim parametrlari . Ushbu parametrni kompyuteringizdagi Apple menyusida topish mumkin.  ustiga bosing Displey. Ushbu tugma "Tizim afzalliklari" menyusidagi monitorga o'xshash belgi ostida joylashgan.
ustiga bosing Displey. Ushbu tugma "Tizim afzalliklari" menyusidagi monitorga o'xshash belgi ostida joylashgan.  Belgilash katagiga bosing
Belgilash katagiga bosing  Menyu satrida AirPlay belgisini bosing. Bu pastki qismida uchburchak joylashgan monitorga o'xshash belgi. Bu siz AirPlay bilan ulanadigan mavjud qurilmalarni ko'rsatadi.
Menyu satrida AirPlay belgisini bosing. Bu pastki qismida uchburchak joylashgan monitorga o'xshash belgi. Bu siz AirPlay bilan ulanadigan mavjud qurilmalarni ko'rsatadi.  Ulanishni xohlagan monitorni bosing. Bu ochilgan oynada ikkita displey variantini ko'rsatadi.
Ulanishni xohlagan monitorni bosing. Bu ochilgan oynada ikkita displey variantini ko'rsatadi.  ustiga bosing Sinxron displey o'rnatilgan ekran yoki Alohida displey sifatida foydalaning. Agar monitor sizning MacBook displeyingizda nimani ko'rsatishini xohlasangiz, "Ichki ekran aks ettirish" -ni tanlang. Agar siz uni ikkinchi ekran sifatida ishlatmoqchi bo'lsangiz, "Alohida displey sifatida foydalanish" -ni tanlang. Bu AirPlay yordamida ekranga ulanishni amalga oshiradi.
ustiga bosing Sinxron displey o'rnatilgan ekran yoki Alohida displey sifatida foydalaning. Agar monitor sizning MacBook displeyingizda nimani ko'rsatishini xohlasangiz, "Ichki ekran aks ettirish" -ni tanlang. Agar siz uni ikkinchi ekran sifatida ishlatmoqchi bo'lsangiz, "Alohida displey sifatida foydalanish" -ni tanlang. Bu AirPlay yordamida ekranga ulanishni amalga oshiradi. - Tashqi displeydan uzilish uchun menyu satridagi AirPlay belgisini bosing, so'ngra bosing AirPlay-ni o'chirib qo'ying.
Maslahatlar
- Agar siz televizoringizda video aloqani ololmasangiz, televizoringizdagi boshqa portdan foydalanishga harakat qiling. Agar bu ishlamasa yoki boshqa port bo'lmasa, boshqa televizor yoki monitordan foydalanishga harakat qiling. Agar bu ishlamasa, boshqa kabeldan foydalanishga harakat qiling. Agar bu ishlamasa, kompyuteringizda video chiqishda muammo bo'lishi mumkin.
Zaruriyatlar
- S-video / VGA / HDMI kabeli
- USB / DVI / Firewire / Thunderbolt adapteri
- Ovoz kabeli
- Qo'shimcha uzun simlar
- Televizor uchun masofadan boshqarish pulti