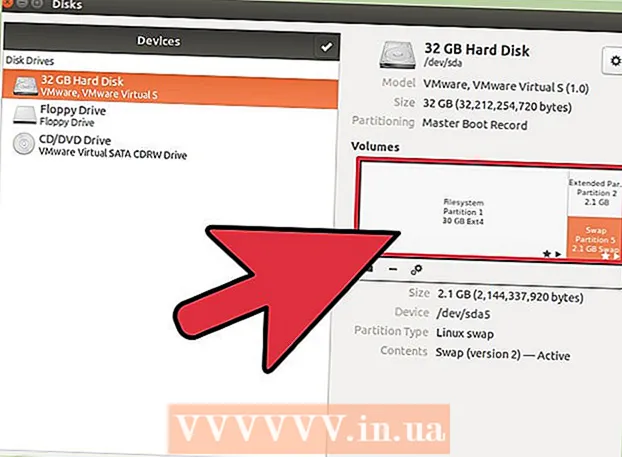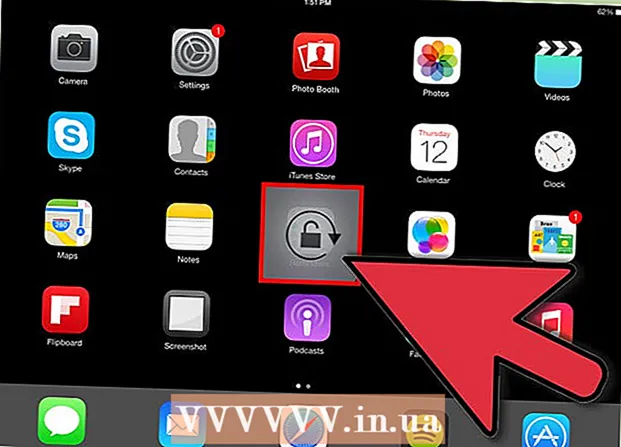Muallif:
Charles Brown
Yaratilish Sanasi:
5 Fevral 2021
Yangilanish Sanasi:
1 Iyul 2024

Tarkib
- Qadam bosish
- 3-qismning 1-qismi: Skanerlashga tayyorlang
- 3-qismning 2-qismi: Windows-da hujjatni skanerlash
- Maslahatlar
Ushbu wikiHow sizga jismoniy hujjatning raqamli versiyasini kompyuteringizga Canon hammaga birlashtiruvchi printer yordamida skanerlashni ko'rsatib beradi. Buni Windows kompyuterida ham, Mac da ham qilishingiz mumkin.
Qadam bosish
3-qismning 1-qismi: Skanerlashga tayyorlang
 Canon printerida skanerlash imkoniyati mavjudligini tekshiring. Agar sizda "barchasi birma-bir" deb nomlangan model mavjud bo'lsa, printeringiz ham skanerlashi mumkin. Ba'zi boshqa printer modellari ham skanerlashi mumkin, ammo ishonch hosil qilish uchun printer qo'llanmasini yoki mahsulot sahifasini tekshirishingiz kerak bo'ladi.
Canon printerida skanerlash imkoniyati mavjudligini tekshiring. Agar sizda "barchasi birma-bir" deb nomlangan model mavjud bo'lsa, printeringiz ham skanerlashi mumkin. Ba'zi boshqa printer modellari ham skanerlashi mumkin, ammo ishonch hosil qilish uchun printer qo'llanmasini yoki mahsulot sahifasini tekshirishingiz kerak bo'ladi.  Printeringizni kompyuteringizga ulang. Skanerlashi mumkin bo'lgan Canon printerlarining aksariyati sensorli ekran bilan simsiz ulanishi mumkin, ammo printerni kompyuteringizga USB kabel orqali ulashingiz kerak bo'ladi.
Printeringizni kompyuteringizga ulang. Skanerlashi mumkin bo'lgan Canon printerlarining aksariyati sensorli ekran bilan simsiz ulanishi mumkin, ammo printerni kompyuteringizga USB kabel orqali ulashingiz kerak bo'ladi. - Ko'pgina printerlar USB kabel bilan ta'minlanadi, agar siz printerni simsiz ulashda ishlamasa, foydalanishingiz mumkin.
 Agar kerak bo'lsa, printeringizni yoqing. Printeringizni yoqish uchun tugmani bosing. Agar sizning printeringiz yoqilmasa, u ishlaydigan quvvat manbaiga ulanganligiga ishonch hosil qiling.
Agar kerak bo'lsa, printeringizni yoqing. Printeringizni yoqish uchun tugmani bosing. Agar sizning printeringiz yoqilmasa, u ishlaydigan quvvat manbaiga ulanganligiga ishonch hosil qiling.  Skanerni oching. Skanerning shisha tagini ko'rish uchun skanerning qopqog'ini ko'taring.
Skanerni oching. Skanerning shisha tagini ko'rish uchun skanerning qopqog'ini ko'taring. - Agar sizning Canon printeringizda ko'p maqsadli kirish laganda bo'lsa, hujjatni o'sha joyga qo'ying. Qog'ozni qanday yuklashni ko'rish uchun kirish tepsisidagi belgini ko'rishingiz mumkin.
- O'rnatilgan skanerdan qanday foydalanishni bilmasangiz, Canon printeri qo'llanmasini tekshiring.
 Hujjatingizni skanerga o'ng tomoni pastga qo'ying. Shisha tagining yonida siz belgilarni ko'rishingiz kerak. Bu odatda hujjatni skanerga qanday joylashtirish kerakligini aniq ko'rsatib beradi.
Hujjatingizni skanerga o'ng tomoni pastga qo'ying. Shisha tagining yonida siz belgilarni ko'rishingiz kerak. Bu odatda hujjatni skanerga qanday joylashtirish kerakligini aniq ko'rsatib beradi.  Brauzerning qopqog'ini yoping. Hujjatni skanerlashdan oldin qopqoq yopilganligiga ishonch hosil qiling.
Brauzerning qopqog'ini yoping. Hujjatni skanerlashdan oldin qopqoq yopilganligiga ishonch hosil qiling.
3-qismning 2-qismi: Windows-da hujjatni skanerlash
 Boshlashni oching
Boshlashni oching  Boshlash-ga teging Windows faks va skanerlash yilda. Shunday qilib, sizning kompyuteringiz Windows Faks va Scan dasturini qidiradi.
Boshlash-ga teging Windows faks va skanerlash yilda. Shunday qilib, sizning kompyuteringiz Windows Faks va Scan dasturini qidiradi.  ustiga bosing Windows Faks va skanerlash. Ushbu parametrni Boshlash ekranining yuqori qismida topish mumkin. Faks va skanerlash dasturi ochiladi.
ustiga bosing Windows Faks va skanerlash. Ushbu parametrni Boshlash ekranining yuqori qismida topish mumkin. Faks va skanerlash dasturi ochiladi.  ustiga bosing Yangi skanerlash. Ushbu parametr Faks va skanerlash oynasining yuqori chap burchagida joylashgan. Uni bosish bilan yangi oyna ochiladi.
ustiga bosing Yangi skanerlash. Ushbu parametr Faks va skanerlash oynasining yuqori chap burchagida joylashgan. Uni bosish bilan yangi oyna ochiladi.  To'g'ri skaner ko'rsatilishini tekshiring. Siz "Canon" so'zini ko'rishingiz va undan keyin printeringizning model raqamini ko'rishingiz kerak. Agar bu erda yana bir narsani ko'rsangiz, bosing O'zgartirish ... va Canon printeringizni tanlang.
To'g'ri skaner ko'rsatilishini tekshiring. Siz "Canon" so'zini ko'rishingiz va undan keyin printeringizning model raqamini ko'rishingiz kerak. Agar bu erda yana bir narsani ko'rsangiz, bosing O'zgartirish ... va Canon printeringizni tanlang.  Hujjat turini tanlang. "Profil" yonidagi ochiladigan menyuni bosing va hujjat turini tanlang (masalan.) Surat) ochiladigan menyuda.
Hujjat turini tanlang. "Profil" yonidagi ochiladigan menyuni bosing va hujjat turini tanlang (masalan.) Surat) ochiladigan menyuda.  Hujjatingiz qaysi ranglar bo'lishi kerakligini hal qiling. "Rang formati" yonidagi ochiladigan menyuni bosing va tanlang Rang yoki Qora va oq.
Hujjatingiz qaysi ranglar bo'lishi kerakligini hal qiling. "Rang formati" yonidagi ochiladigan menyuni bosing va tanlang Rang yoki Qora va oq. - Brauzeringizda qo'shimcha (yoki cheklangan) rang rejimi variantlari bo'lishi mumkin.
 Fayl turini tanlang. "Fayl turi" yonidagi ochiladigan menyuni bosing va fayl turini bosing (masalan pdf yoki jpg) skaner qilingan hujjatni kompyuteringizga saqlash uchun foydalanmoqchi bo'lgan.
Fayl turini tanlang. "Fayl turi" yonidagi ochiladigan menyuni bosing va fayl turini bosing (masalan pdf yoki jpg) skaner qilingan hujjatni kompyuteringizga saqlash uchun foydalanmoqchi bo'lgan. - Hujjatni skanerlayotganingiz uchun, odatda buni tanlaysiz pdf.
 Sahifadagi boshqa variantlarni o'rnating. Brauzeringizga qarab, hujjatni skanerlashdan oldin o'rnatishingiz mumkin bo'lgan boshqa variantlar ham bo'lishi mumkin (masalan, "Qaror").
Sahifadagi boshqa variantlarni o'rnating. Brauzeringizga qarab, hujjatni skanerlashdan oldin o'rnatishingiz mumkin bo'lgan boshqa variantlar ham bo'lishi mumkin (masalan, "Qaror").  ustiga bosing Misol. Ushbu parametr oynaning pastki qismida joylashgan. Uni bosish orqali skanerda hujjatning oldindan ko'rilishini ko'rasiz.
ustiga bosing Misol. Ushbu parametr oynaning pastki qismida joylashgan. Uni bosish orqali skanerda hujjatning oldindan ko'rilishini ko'rasiz. - Agar hujjat qiyshiq, notekis ko'rinsa yoki uning bir qismi ko'rsatilmasa, hujjatni skanerda ko'chirib, qayta bosishingiz mumkin. Misol Sizning sozlamangiz muammoni hal qilganligini ko'rish uchun bosing.
 ustiga bosing Skanerlash. Ushbu parametr oynaning pastki qismida joylashgan. Hujjat kompyuteringizda skanerdan o'tkaziladi. Keyinchalik skanerlangan hujjatni topish uchun quyidagilarni bajaring:
ustiga bosing Skanerlash. Ushbu parametr oynaning pastki qismida joylashgan. Hujjat kompyuteringizda skanerdan o'tkaziladi. Keyinchalik skanerlangan hujjatni topish uchun quyidagilarni bajaring: - Ochiq Boshlang
 Apple menyusini oching
Apple menyusini oching  ustiga bosing Tizim parametrlari .... Ushbu parametr ochiladigan menyuning yuqori qismida joylashgan.
ustiga bosing Tizim parametrlari .... Ushbu parametr ochiladigan menyuning yuqori qismida joylashgan.  ustiga bosing Printerlar va skanerlar. Ushbu printer shaklidagi belgi "Tizim afzalliklari" oynasining o'ng tomonida joylashgan.
ustiga bosing Printerlar va skanerlar. Ushbu printer shaklidagi belgi "Tizim afzalliklari" oynasining o'ng tomonida joylashgan.  Canon printeringizni tanlang. Oynaning yuqori chap burchagidagi "Canon" parametrini bosing.
Canon printeringizni tanlang. Oynaning yuqori chap burchagidagi "Canon" parametrini bosing.  Yorliqni bosing Skanerlash. Bu oynaning yuqori qismida joylashgan.
Yorliqni bosing Skanerlash. Bu oynaning yuqori qismida joylashgan.  ustiga bosing Skanerni ochish .... Ushbu parametr yorliqning yuqori qismida joylashgan Skanerlash.
ustiga bosing Skanerni ochish .... Ushbu parametr yorliqning yuqori qismida joylashgan Skanerlash.  ustiga bosing Tafsilotlarni ko'rsatish. Buni oynaning pastki o'ng burchagida topish mumkin.
ustiga bosing Tafsilotlarni ko'rsatish. Buni oynaning pastki o'ng burchagida topish mumkin.  Fayl turini tanlang. "Fayl turi" yonidagi ochiladigan menyuni bosing va fayl turini bosing (masalan pdf yoki jpeg) faylni saqlash uchun foydalanmoqchisiz.
Fayl turini tanlang. "Fayl turi" yonidagi ochiladigan menyuni bosing va fayl turini bosing (masalan pdf yoki jpeg) faylni saqlash uchun foydalanmoqchisiz. - Agar siz fotosuratdan boshqa narsani skaner qilsangiz, eng yaxshisi tanlashingiz kerak pdf.
 Rang tanlang. Sahifaning yuqori qismidagi "Turi" yonidagi ochiladigan menyuni bosing va rang variantini tanlang (masalan Qora va oq).
Rang tanlang. Sahifaning yuqori qismidagi "Turi" yonidagi ochiladigan menyuni bosing va rang variantini tanlang (masalan Qora va oq). - Bu erda brauzeringiz uchun cheklangan imkoniyatlar bo'lishi mumkin.
 Skanerni qaerga saqlashni tanlang. "Saqlash" yonidagi ochiladigan menyuni bosing va skanerlangan hujjatni saqlamoqchi bo'lgan papkani bosing (masalan.) Ish stoli).
Skanerni qaerga saqlashni tanlang. "Saqlash" yonidagi ochiladigan menyuni bosing va skanerlangan hujjatni saqlamoqchi bo'lgan papkani bosing (masalan.) Ish stoli).  Sahifadagi boshqa variantlarni sozlang. Siz skanerlayotgan hujjat turiga qarab, "Qaror" va "Yo'nalish" parametrlarini sozlashingiz mumkin.
Sahifadagi boshqa variantlarni sozlang. Siz skanerlayotgan hujjat turiga qarab, "Qaror" va "Yo'nalish" parametrlarini sozlashingiz mumkin.  ustiga bosing Skanerlash. Buni oynaning pastki o'ng burchagida topish mumkin. Endi sizning hujjatingiz kompyuteringizda skanerdan o'tkaziladi. Skanerlash tugagandan so'ng, skanerlashni saqlash uchun tanlagan papkada skanerni topishingiz mumkin.
ustiga bosing Skanerlash. Buni oynaning pastki o'ng burchagida topish mumkin. Endi sizning hujjatingiz kompyuteringizda skanerdan o'tkaziladi. Skanerlash tugagandan so'ng, skanerlashni saqlash uchun tanlagan papkada skanerni topishingiz mumkin.
- Ochiq Boshlang
Maslahatlar
- Odatda printeringiz qo'llanmasining onlayn versiyasini Canon veb-saytidan topishingiz mumkin.