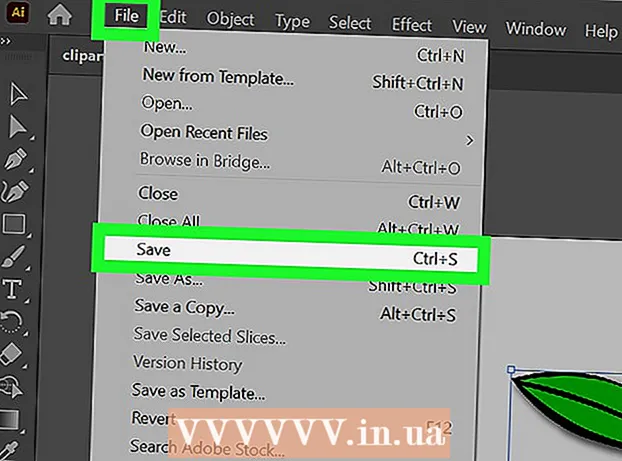Muallif:
Roger Morrison
Yaratilish Sanasi:
24 Sentyabr 2021
Yangilanish Sanasi:
21 Iyun 2024

Tarkib
- Qadam bosish
- 3-qismning 1-qismi: tashqi qattiq diskni tanlash
- 3-qismning 2-qismi: Windows-da tashqi qattiq diskni o'rnatish
- 3-qismning 3-qismi: Mac-da tashqi qattiq diskni o'rnatish
- Maslahatlar
- Ogohlantirishlar
Ushbu wikiHow sizga Windows yoki Mac kompyuteringiz uchun tashqi qattiq diskni qanday tanlash, ulash va formatlashni ko'rsatadi.
Qadam bosish
3-qismning 1-qismi: tashqi qattiq diskni tanlash
 Tashqi qattiq diskni kompyuteringizga qanday ulashni tushunib oling. Ba'zi tashqi qattiq disklar kompyuteringizdagi mavjud USB portiga ulangandan so'ng darhol foydalanish mumkin bo'lsa-da, aksariyat tashqi qattiq disklar kompyuteringizning o'ziga xos fayl tizimi bilan ishlash uchun formatlangan bo'lishi kerak.
Tashqi qattiq diskni kompyuteringizga qanday ulashni tushunib oling. Ba'zi tashqi qattiq disklar kompyuteringizdagi mavjud USB portiga ulangandan so'ng darhol foydalanish mumkin bo'lsa-da, aksariyat tashqi qattiq disklar kompyuteringizning o'ziga xos fayl tizimi bilan ishlash uchun formatlangan bo'lishi kerak. - Formatlashtirish - bu sizning kompyuteringiz operatsion tizimi orqali amalga oshirishingiz mumkin bo'lgan tezkor jarayon.
 Kompyuteringizning ulanishlarini tekshiring. Ko'pgina kompyuterlarda USB 3.0 portlari mavjud - bu sizning kompyuteringizning old tomoni yoki old tomonidagi to'rtburchaklar teshiklar, ammo zamonaviy Mac kompyuterlari va ba'zi Microsoft Windows kompyuterlari buning o'rniga USB-C ulagichlaridan foydalanadilar:
Kompyuteringizning ulanishlarini tekshiring. Ko'pgina kompyuterlarda USB 3.0 portlari mavjud - bu sizning kompyuteringizning old tomoni yoki old tomonidagi to'rtburchaklar teshiklar, ammo zamonaviy Mac kompyuterlari va ba'zi Microsoft Windows kompyuterlari buning o'rniga USB-C ulagichlaridan foydalanadilar: - USB 3.0 - 2017 yilgacha bo'lgan kompyuterlarning ko'pchiligida joylashgan to'rtburchaklar port. Ko'pgina tashqi qattiq disklar USB 3.0 ulagichlaridan foydalanadi.
- USB-C - MacBooks va ba'zi Microsoft noutbuklarida joylashgan oval port. Agar sizda USB-C portingiz bo'lsa, USB 3.0 dan USB-C adapteriga sotib olishingiz yoki USB-C kabeli bilan tashqi qattiq diskni topishingiz kerak bo'ladi.
 Qattiq disk qanchalik katta bo'lishi kerakligi bilan qiziqasiz. Tashqi qattiq disklar odatda 512 gigabaytdan bir necha terabaytgacha bo'lgan hajmda mavjud. Siz o'ylaganingizdan ko'proq joy bo'lgan qattiq diskni sotib olganingizga ishonch hosil qiling.
Qattiq disk qanchalik katta bo'lishi kerakligi bilan qiziqasiz. Tashqi qattiq disklar odatda 512 gigabaytdan bir necha terabaytgacha bo'lgan hajmda mavjud. Siz o'ylaganingizdan ko'proq joy bo'lgan qattiq diskni sotib olganingizga ishonch hosil qiling. - Umuman olganda, terabayt (1024 gigabayt) qattiq diskni sotib olish 512 gigabaytli qattiq diskka qaraganda ancha qimmat emas. Sotish, shuningdek, siz sotib olganingiz sayin arzonlashadi (masalan, ikki terabaytli qattiq diskning qiymati ikki terabaytli qattiq diskdan ancha past).
 An'anaviy qattiq disk va qattiq holatdagi disk o'rtasida tanlov qiling. Qattiq disklar (SSD) an'anaviy tashqi qattiq disklarga qaraganda ancha tezroq, ammo ular ham ancha qimmat. Ammo, agar siz operatsion tizimni ishga tushirishni yoki tashqi diskdan dasturiy ta'minotni tahrirlashni rejalashtirmoqchi bo'lsangiz, SSD an'anaviy qattiq diskdan ko'ra ko'proq javob beradi.
An'anaviy qattiq disk va qattiq holatdagi disk o'rtasida tanlov qiling. Qattiq disklar (SSD) an'anaviy tashqi qattiq disklarga qaraganda ancha tezroq, ammo ular ham ancha qimmat. Ammo, agar siz operatsion tizimni ishga tushirishni yoki tashqi diskdan dasturiy ta'minotni tahrirlashni rejalashtirmoqchi bo'lsangiz, SSD an'anaviy qattiq diskdan ko'ra ko'proq javob beradi.  Qaysi brendlarni qidirishni biling. Saqlash arzon, ammo siz hali ham taniqli brendni sotib olganingizga ishonch hosil qilishni xohlaysiz. Ba'zi mashhur tashqi qattiq disk ishlab chiqaruvchilari:
Qaysi brendlarni qidirishni biling. Saqlash arzon, ammo siz hali ham taniqli brendni sotib olganingizga ishonch hosil qilishni xohlaysiz. Ba'zi mashhur tashqi qattiq disk ishlab chiqaruvchilari: - Western Digital
- Adata
- qo'tos
- Seagate
- Samsung
 Sizning talablaringizga javob beradigan tashqi qattiq diskni sotib oling. Diskingizni texnika bo'limidan yoki onlayn sotuvchidan sotib olganingizdan so'ng, uni Windows kompyuteringizda yoki Mac-da o'rnatishingiz mumkin.
Sizning talablaringizga javob beradigan tashqi qattiq diskni sotib oling. Diskingizni texnika bo'limidan yoki onlayn sotuvchidan sotib olganingizdan so'ng, uni Windows kompyuteringizda yoki Mac-da o'rnatishingiz mumkin.
3-qismning 2-qismi: Windows-da tashqi qattiq diskni o'rnatish
 Kompyuteringizdagi USB portini toping. Odatda, kompyuteringizning USB 3.0 yoki USB-C portlari ishning bir tomonida joylashgan bo'lsa-da, ish stolida ularni ishning old yoki yon tomonlarida topish mumkin.
Kompyuteringizdagi USB portini toping. Odatda, kompyuteringizning USB 3.0 yoki USB-C portlari ishning bir tomonida joylashgan bo'lsa-da, ish stolida ularni ishning old yoki yon tomonlarida topish mumkin. - Tashqi qattiq diskni klaviatura uchun uyadan yoki USB portdan emas, balki to'g'ridan-to'g'ri kompyuteringizdagi USB portga ulaganingizga ishonch hosil qiling.
 Tashqi qattiq disk kabelining bir uchini USB portiga ulang. Agar kabel USB 3.0 ulanishidan foydalansa, u faqat bitta yo'lga to'g'ri keladi. USB-C vilkalarini har qanday tarzda tegishli portga ulash mumkin.
Tashqi qattiq disk kabelining bir uchini USB portiga ulang. Agar kabel USB 3.0 ulanishidan foydalansa, u faqat bitta yo'lga to'g'ri keladi. USB-C vilkalarini har qanday tarzda tegishli portga ulash mumkin.  Kabelning boshqa uchini tashqi qattiq diskka ulang. Kabelning boshqa uchi odatda tashqi qattiq diskdagi bitta portga mos keladigan o'z ulagichi bo'ladi.
Kabelning boshqa uchini tashqi qattiq diskka ulang. Kabelning boshqa uchi odatda tashqi qattiq diskdagi bitta portga mos keladigan o'z ulagichi bo'ladi.  Explorer-ni oching
Explorer-ni oching  ustiga bosing Ushbu kompyuter. Bu oynaning chap tomonida, lekin uni topish uchun chap oynani yuqoriga yoki pastga siljitish kerak bo'lishi mumkin.
ustiga bosing Ushbu kompyuter. Bu oynaning chap tomonida, lekin uni topish uchun chap oynani yuqoriga yoki pastga siljitish kerak bo'lishi mumkin.  Tashqi qattiq disk nomini o'ng tugmasini bosing. Buni "Qurilmalar va disklar" sarlavhasi ostida ko'rishingiz kerak. Ochiladigan menyu paydo bo'ladi.
Tashqi qattiq disk nomini o'ng tugmasini bosing. Buni "Qurilmalar va disklar" sarlavhasi ostida ko'rishingiz kerak. Ochiladigan menyu paydo bo'ladi. - Agar siz "Qurilmalar va disklar" sarlavhasi ostida hech narsa ko'rmasangiz, sarlavhani kengaytirish uchun ikki marta bosing.
 ustiga bosing Formatlash. Bu ochiladigan menyuda. Format oynasi ochiladi.
ustiga bosing Formatlash. Bu ochiladigan menyuda. Format oynasi ochiladi.  "Fayl tizimi" menyusini bosing. Bu Format oynasining markazida joylashgan. Ochiladigan menyu paydo bo'ladi.
"Fayl tizimi" menyusini bosing. Bu Format oynasining markazida joylashgan. Ochiladigan menyu paydo bo'ladi.  Fayl tizimini tanlang. Ochilgan menyuda quyidagi variantlardan birini bosing:
Fayl tizimini tanlang. Ochilgan menyuda quyidagi variantlardan birini bosing: - NTFS - Qattiq diskdan faqat Windows kompyuterlari bilan foydalanmoqchi bo'lsangiz, ushbu parametrni tanlang.
- exFAT - Qattiq diskdan Windows va Mac kompyuterlari bilan foydalanmoqchi bo'lsangiz, ushbu parametrni tanlang.
- FAT32 - Agar siz qattiq diskdan ham kompyuterlar, ham boshqa qurilmalar bilan foydalanmoqchi bo'lsangiz, ushbu parametrni tanlang. Ba'zi Linux kompyuterlari yoki o'rnatmalariga FAT32 disk kerak.
 ustiga bosing Boshlang. Bu derazaning pastki qismida. Buni amalga oshirganingizda, Windows tashqi diskingizni formatlashni boshlash uchun tasdiqlashni so'raydi.
ustiga bosing Boshlang. Bu derazaning pastki qismida. Buni amalga oshirganingizda, Windows tashqi diskingizni formatlashni boshlash uchun tasdiqlashni so'raydi. - Agar disk ishlatilsa, avval "Tez format" katakchasini olib tashlashni o'ylab ko'ring. Bu formatlash uchun ancha vaqt talab etadi, lekin u ham qattiq diskning ustiga to'liq yozib qo'yadi.
 ustiga bosing OK so'ralganda. Bu oynaning pastki qismida joylashgan. Ushbu operatsiyani bajarish "Formatlash" oynasini yopadi - endi diskni formatlash kerak.
ustiga bosing OK so'ralganda. Bu oynaning pastki qismida joylashgan. Ushbu operatsiyani bajarish "Formatlash" oynasini yopadi - endi diskni formatlash kerak.
3-qismning 3-qismi: Mac-da tashqi qattiq diskni o'rnatish
 Mac-dagi USB portini toping. Odatda USB portni korpusning yon tomonida (MacBook) yoki displeyning orqa qismida (iMac) topishingiz mumkin.
Mac-dagi USB portini toping. Odatda USB portni korpusning yon tomonida (MacBook) yoki displeyning orqa qismida (iMac) topishingiz mumkin.  Tashqi qattiq disk kabelining bir uchini USB portiga ulang. Agar kabelda USB 3.0 vilkasi bo'lsa, u faqat bitta yo'lga mos keladi. USB-C ulagichlari har qanday usulda portga ulanishi mumkin.
Tashqi qattiq disk kabelining bir uchini USB portiga ulang. Agar kabelda USB 3.0 vilkasi bo'lsa, u faqat bitta yo'lga mos keladi. USB-C ulagichlari har qanday usulda portga ulanishi mumkin.  Kabelning boshqa uchini tashqi qattiq diskka ulang. Kabelning boshqa uchi odatda tashqi qattiq diskdagi bitta portga mos keladigan o'z ulagichi bo'ladi.
Kabelning boshqa uchini tashqi qattiq diskka ulang. Kabelning boshqa uchi odatda tashqi qattiq diskdagi bitta portga mos keladigan o'z ulagichi bo'ladi.  Spotlight-ni oching
Spotlight-ni oching  Disk Utility dasturini oching. Turi disk yordam dasturi va keyin ikki marta bosing Disk yordam dasturi agar u qidiruv natijalarida paydo bo'lsa. Disk Utility oynasi paydo bo'ladi.
Disk Utility dasturini oching. Turi disk yordam dasturi va keyin ikki marta bosing Disk yordam dasturi agar u qidiruv natijalarida paydo bo'lsa. Disk Utility oynasi paydo bo'ladi.  Tashqi qattiq diskni tanlang. Disk Utility oynasining yuqori chap qismida tashqi qattiq disk nomini bosing.
Tashqi qattiq diskni tanlang. Disk Utility oynasining yuqori chap qismida tashqi qattiq disk nomini bosing.  ustiga bosing O'chirish. Bu "Disk Utility" oynasining yuqori qismidagi yorliq. Bu ochilgan oynani ochadi.
ustiga bosing O'chirish. Bu "Disk Utility" oynasining yuqori qismidagi yorliq. Bu ochilgan oynani ochadi.  "Formatlash" ochiladigan menyusini bosing. Buni pop-up oynasining o'rtasida topishingiz mumkin.
"Formatlash" ochiladigan menyusini bosing. Buni pop-up oynasining o'rtasida topishingiz mumkin.  Fayl tizimini tanlang. Quyidagi variantlardan birini bosing:
Fayl tizimini tanlang. Quyidagi variantlardan birini bosing: - Mac OS kengaytirilgan (Journaled) - Agar tashqi qattiq diskdan faqat Mac kompyuterida foydalanmoqchi bo'lsangiz, ushbu parametrni tanlang.
- ExFAT - Agar tashqi qattiq diskdan Windows va Mac kompyuterlari bilan foydalanmoqchi bo'lsangiz, ushbu parametrni tanlang.
 ustiga bosing Tozalash uchun. Ushbu parametr oynaning pastki qismida joylashgan.
ustiga bosing Tozalash uchun. Ushbu parametr oynaning pastki qismida joylashgan.  ustiga bosing Tozalash uchun so'ralganda. Buni amalga oshirganingizda, tizim tashqi diskni formatlashni boshlashi uchun tasdiqlashni talab qiladi. Formatlash tugallangandan so'ng, siz o'zingizning diskingizdan xohlagancha foydalanishingiz mumkin.
ustiga bosing Tozalash uchun so'ralganda. Buni amalga oshirganingizda, tizim tashqi diskni formatlashni boshlashi uchun tasdiqlashni talab qiladi. Formatlash tugallangandan so'ng, siz o'zingizning diskingizdan xohlagancha foydalanishingiz mumkin.
Maslahatlar
- Tashqi qattiq disklar (masalan, konsollar) bilan ishlay oladigan kompyuterlardan tashqari barcha qurilmalar "Sozlamalar" menyusidagi "Saqlash" bo'limidan saqlash vositasini formatlash variantini taklif qilishadi.
- Kompyuteringizdan chiqarib olishdan oldin har doim tashqi qattiq diskni xavfsiz chiqarib oling. Bu sizning qattiq diskingizdagi fayllarning aniq saqlanishini ta'minlaydi.
Ogohlantirishlar
- Hamma fayl tizimlari har bir kompyuterga mos kelavermaydi. Agar ma'lum bir fayl tizimidan foydalanayotgan bo'lsangiz (masalan. NTFS tashqi kompyuterni boshqa tizimda ishlaydigan qurilmaga yoki kompyuterga qo'shishga urinish xatoga olib keladi.
- Diskni formatlash uning tarkibini o'chirib tashlaydi.