Muallif:
Bobbie Johnson
Yaratilish Sanasi:
4 Aprel 2021
Yangilanish Sanasi:
26 Iyun 2024
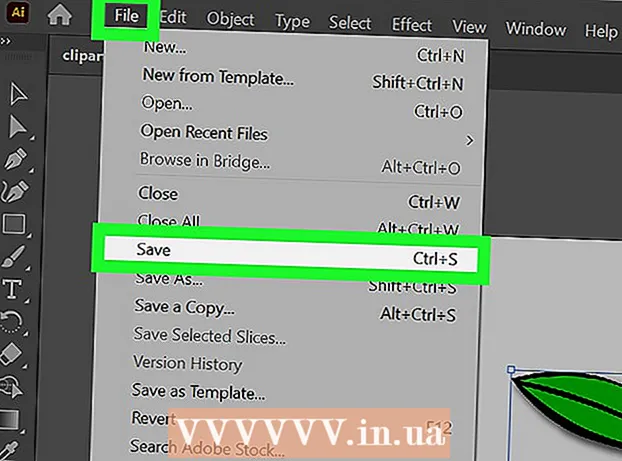
Tarkib
Adobe Systems -dan Illustrator dasturi grafik, tipografiya, yuqori sifatli bosma va veb -hujjatlarni yaratish uchun ishlatiladi. Bu, ayniqsa, grafik dizaynerlar tomonidan yuqori baholanadi, chunki u 3D logotiplar va boy matnli bloklarni yaratishda "mohir". Illustrator hujjatingizga ob'ekt yoki matn qutisini qo'shganingizdan so'ng, uning "chuqurligini" ko'rsatish uchun ishingizga yorqinlik, ko'zgu, soyalar va boshqa effektlarni qo'shishingiz mumkin. Adobe Illustrator -dagi soya "tushuvchi soya" deb ataladi, chunki tasvirning soyasi ob'ekt ko'tarilgandek ko'rinishi uchun tasvir yoki matn ostiga tushadi. Ushbu maqolada Illustrator -ga qanday soyani qo'shish kerakligi ko'rsatilgan.
Qadamlar
 1 Adobe Illustrator dasturini oching.
1 Adobe Illustrator dasturini oching. 2 Ko'rsatilgan muloqot oynasida mavjud hujjatni oching yoki yangi bosma yoki veb -hujjatni yarating.
2 Ko'rsatilgan muloqot oynasida mavjud hujjatni oching yoki yangi bosma yoki veb -hujjatni yarating. 3 Soya qo'shmoqchi bo'lgan ob'ektni o'z ichiga olgan qatlamni tanlang. Qatlamlar palitrasida qatlam tanlashingiz mumkin. Ushbu palitraga kirish uchun yuqori gorizontal asboblar panelidagi Oyna menyusiga o'ting. Ochilgan ro'yxatda "Qatlamlar" ni bosing.
3 Soya qo'shmoqchi bo'lgan ob'ektni o'z ichiga olgan qatlamni tanlang. Qatlamlar palitrasida qatlam tanlashingiz mumkin. Ushbu palitraga kirish uchun yuqori gorizontal asboblar panelidagi Oyna menyusiga o'ting. Ochilgan ro'yxatda "Qatlamlar" ni bosing.  4 Soya qo'shmoqchi bo'lgan ob'ekt yoki matn maydonini bosing.
4 Soya qo'shmoqchi bo'lgan ob'ekt yoki matn maydonini bosing.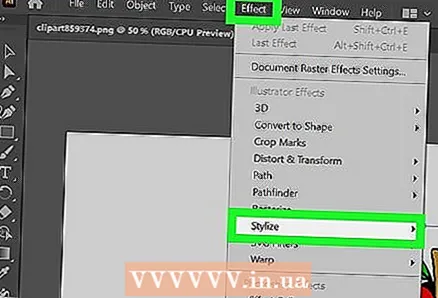 5 Yuqori gorizontal asboblar panelidan "Effekt" menyusini tanlang. "Illustrator effektlari" sarlavhasi ostidagi ochiladigan menyudan "Stilizatsiya" ni tanlang. ("Photoshop effektlari" ostida "Stilizatsiya" varianti ham bor, lekin u soya yaratmaydi).
5 Yuqori gorizontal asboblar panelidan "Effekt" menyusini tanlang. "Illustrator effektlari" sarlavhasi ostidagi ochiladigan menyudan "Stilizatsiya" ni tanlang. ("Photoshop effektlari" ostida "Stilizatsiya" varianti ham bor, lekin u soya yaratmaydi). 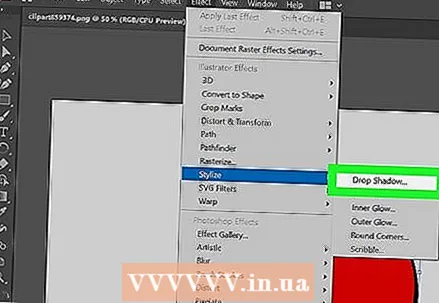 6 Ochilgan menyudan "Yopish soyasi" -ni tanlang. Bundan tashqari, uni "Drop Shadow yoki Filter" deb nomlash mumkin. Bunday holda, siz yana "Stilizatsiya" va keyin "Soyani tushirish" ni tanlashingiz kerak.
6 Ochilgan menyudan "Yopish soyasi" -ni tanlang. Bundan tashqari, uni "Drop Shadow yoki Filter" deb nomlash mumkin. Bunday holda, siz yana "Stilizatsiya" va keyin "Soyani tushirish" ni tanlashingiz kerak. - Agar siz Illustrator-ning eski versiyasidan foydalansangiz, yuqori gorizontal asboblar panelidan "Ob'ekt" ni tanlash va ochiladigan menyudan "Qorong'i soya" ni tanlash orqali "Drop Shadow" dialogini topishingiz mumkin. Drop Shadow dialogi paydo bo'lishi kerak.
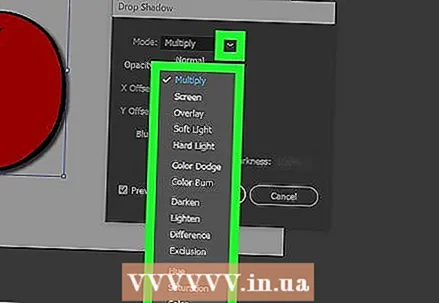 7 O'zingizning soyangiz uchun "Mode" -ni tanlang. Shunday qilib, soya birlashadi. Bunga "Qattiq yorug'lik, ko'paytirish, yumshoq yorug'lik, rangni yoqish, qoplama" va boshqalar kabi variantlar kiradi. Agar sizning soyangiz qanday aralashishi kerakligini bilmasangiz, ushbu rejimlar bilan tajriba o'tkazing.
7 O'zingizning soyangiz uchun "Mode" -ni tanlang. Shunday qilib, soya birlashadi. Bunga "Qattiq yorug'lik, ko'paytirish, yumshoq yorug'lik, rangni yoqish, qoplama" va boshqalar kabi variantlar kiradi. Agar sizning soyangiz qanday aralashishi kerakligini bilmasangiz, ushbu rejimlar bilan tajriba o'tkazing.  8 "Shaffoflik" uchun foizni tanlang. Foiz qanchalik baland bo'lsa, sizning soyangiz shunchalik ajralib turadi.
8 "Shaffoflik" uchun foizni tanlang. Foiz qanchalik baland bo'lsa, sizning soyangiz shunchalik ajralib turadi.  9 X va Y bo'ylab ofsetlarni tanlang. Ular soyaning qanchalik uzoqlashishini yoki tasvirning o'zidan aniqlaydilar. Ular punktlarda o'lchanadi (pt), bu bosmaxonadagi standart o'lchov birligi (taxminan 1pt ==> 0,035 sm). Masalan, shrift o'lchami xuddi shu tarzda kompyuterda o'lchanadi, ya'ni 12 punkt.
9 X va Y bo'ylab ofsetlarni tanlang. Ular soyaning qanchalik uzoqlashishini yoki tasvirning o'zidan aniqlaydilar. Ular punktlarda o'lchanadi (pt), bu bosmaxonadagi standart o'lchov birligi (taxminan 1pt ==> 0,035 sm). Masalan, shrift o'lchami xuddi shu tarzda kompyuterda o'lchanadi, ya'ni 12 punkt.  10 Xiralashgan joyni tanlang. Bu X va Y bo'ylab siljishlarga o'xshaydi, chunki u xiralik boshlanishini xohlagan soyaning oxirigacha bo'lgan masofani aniqlaydi. Misol uchun, agar sizda X va Y bo'ylab 7 pt ofset bo'lsa, sizning xiralashtirish qiymati 5 ball bo'lishi mumkin.
10 Xiralashgan joyni tanlang. Bu X va Y bo'ylab siljishlarga o'xshaydi, chunki u xiralik boshlanishini xohlagan soyaning oxirigacha bo'lgan masofani aniqlaydi. Misol uchun, agar sizda X va Y bo'ylab 7 pt ofset bo'lsa, sizning xiralashtirish qiymati 5 ball bo'lishi mumkin.  11 Sizning soyangiz rangini tanlang. Ko'p soyalar qora bo'lsa -da, siz ranglar shkalasidan boshqa rangni tanlashingiz mumkin.
11 Sizning soyangiz rangini tanlang. Ko'p soyalar qora bo'lsa -da, siz ranglar shkalasidan boshqa rangni tanlashingiz mumkin.  12 Rang o'rniga soyaning qorong'iligini o'zgartirish uchun tanlang. Agar siz "Qorong'ulik" yonidagi doirani bosgan bo'lsangiz, soyada qancha qora rang paydo bo'lishini tanlashingiz mumkin. Agar siz 100% zulmatni tanlasangiz, butunlay qora soya bo'ladi. Agar siz 0%ni tanlasangiz, soya ob'ektning o'zi bilan bir xil rangda bo'ladi.
12 Rang o'rniga soyaning qorong'iligini o'zgartirish uchun tanlang. Agar siz "Qorong'ulik" yonidagi doirani bosgan bo'lsangiz, soyada qancha qora rang paydo bo'lishini tanlashingiz mumkin. Agar siz 100% zulmatni tanlasangiz, butunlay qora soya bo'ladi. Agar siz 0%ni tanlasangiz, soya ob'ektning o'zi bilan bir xil rangda bo'ladi.  13 "Ok" tugmasini bosing yoki ob'ektni o'zgartirishdan oldin nima qilganingizni ko'rish uchun "Ko'rib chiqish" opsiyasini yoqing.
13 "Ok" tugmasini bosing yoki ob'ektni o'zgartirishdan oldin nima qilganingizni ko'rish uchun "Ko'rib chiqish" opsiyasini yoqing. 14 Yuqori gorizontal asboblar panelidan "Oyna" menyusini va ochiladigan menyudan "Tashqi ko'rinish" ni tanlash orqali siz yaratgan soyani o'zgartiring. "Tashqi ko'rinish palitrasi" oynasi paydo bo'ladi, unda ushbu ob'ekt uchun mumkin bo'lgan effektlar ro'yxati keltirilgan. O'zgarishlarni amalga oshirish uchun "Soya tushirish" tugmasini bosing.
14 Yuqori gorizontal asboblar panelidan "Oyna" menyusini va ochiladigan menyudan "Tashqi ko'rinish" ni tanlash orqali siz yaratgan soyani o'zgartiring. "Tashqi ko'rinish palitrasi" oynasi paydo bo'ladi, unda ushbu ob'ekt uchun mumkin bo'lgan effektlar ro'yxati keltirilgan. O'zgarishlarni amalga oshirish uchun "Soya tushirish" tugmasini bosing. - Agar siz effektlar menyusidan soya yaratish uchun qadamlarni takrorlasangiz, hozirgi soyaning yuqori qismida yana bir soyali soya hosil bo'ladi.
 15 Hujjatni saqlang, Illustrator faylga yangi qo'shgan soyani yozishi uchun.
15 Hujjatni saqlang, Illustrator faylga yangi qo'shgan soyani yozishi uchun.



