Muallif:
Eugene Taylor
Yaratilish Sanasi:
7 Avgust 2021
Yangilanish Sanasi:
1 Iyul 2024
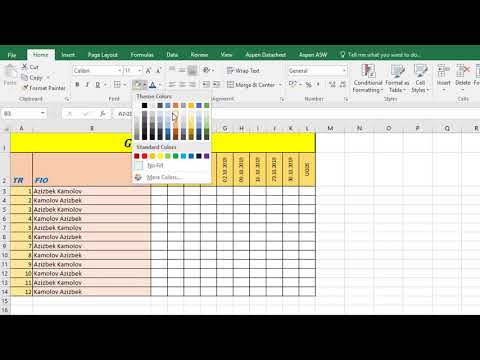
Tarkib
- Qadam bosish
- 1-dan 2-usul: Excel shablonidan foydalanish
- 2-dan 2-usul: Excel ro'yxatini Outlook Calendar-ga import qilish
Taqvim dasturi deb nomlanmasa ham, taqvim yaratish va boshqarish uchun Excel dasturidan foydalanishingiz mumkin. O'zingizning xohishingizga ko'ra sozlashingiz mumkin bo'lgan bir necha taqvim shablonlari mavjud, bu taqvimni noldan qilishga urinishdan ko'ra ancha tezroq bo'ladi. Shuningdek, siz taqvim ma'lumotlari ro'yxatini elektron jadvaldan olishingiz va ularni Outlook taqvimingizga import qilishingiz mumkin.
Qadam bosish
1-dan 2-usul: Excel shablonidan foydalanish
 Yangi Excel hujjatini boshlang. "Fayl" yorlig'ini yoki "Office" tugmachasini bosganingizdan so'ng "Yangi" tugmachasini bosganingizda sizga bir nechta turli xil andozalar tanlanadi.
Yangi Excel hujjatini boshlang. "Fayl" yorlig'ini yoki "Office" tugmachasini bosganingizdan so'ng "Yangi" tugmachasini bosganingizda sizga bir nechta turli xil andozalar tanlanadi. - Excelning ba'zi bir versiyalarida, masalan, Mac uchun Excel 2011 da, "Yangi" o'rniga "Fayl" menyusidagi "Shablondan yangi" -ni tanlang.
- Shablondan taqvim yordamida siz voqealarni to'ldirishingiz mumkin bo'lgan bo'sh taqvim yaratishingiz mumkin. Ma'lumotlaringizning hech biri taqvim formatiga o'tkazilmaydi. Agar siz Excel ma'lumotlari ro'yxatini Outlook taqvimiga aylantirmoqchi bo'lsangiz, keyingi bobga qarang.
 Kalendar shablonlarini qidiring. Siz foydalanayotgan Office versiyasiga qarab, "Kalendarlar" guruhi bo'lishi mumkin yoki qidiruv maydoniga shunchaki "taqvim" so'zini kiritishingiz mumkin. Excelning ba'zi versiyalarida asosiy sahifada bir nechta taqvim shablonlari mavjud. Agar bu sizga etarli bo'lsa, uni ishlatishingiz mumkin yoki Internetda mavjud bo'lgan har xil taqvim shablonlarini qidirishingiz mumkin.
Kalendar shablonlarini qidiring. Siz foydalanayotgan Office versiyasiga qarab, "Kalendarlar" guruhi bo'lishi mumkin yoki qidiruv maydoniga shunchaki "taqvim" so'zini kiritishingiz mumkin. Excelning ba'zi versiyalarida asosiy sahifada bir nechta taqvim shablonlari mavjud. Agar bu sizga etarli bo'lsa, uni ishlatishingiz mumkin yoki Internetda mavjud bo'lgan har xil taqvim shablonlarini qidirishingiz mumkin. - Qidirayotgan narsangizga qarab aniqroq ma'lumot olishingiz mumkin. Masalan, agar o'qishingiz uchun taqvim kerak bo'lsa, "maktab taqvimi" ni qidirishingiz mumkin.
 Shablonni to'g'ri ma'lumotlarga o'rnating. Shablonni o'rnatgandan so'ng siz yangi, bo'sh taqvimni ko'rasiz. Xurmolar to'g'ri kelmasligi mumkin, ammo siz buni sanani tanlaganingizda paydo bo'ladigan menyu yordamida tuzatishingiz mumkin.
Shablonni to'g'ri ma'lumotlarga o'rnating. Shablonni o'rnatgandan so'ng siz yangi, bo'sh taqvimni ko'rasiz. Xurmolar to'g'ri kelmasligi mumkin, ammo siz buni sanani tanlaganingizda paydo bo'ladigan menyu yordamida tuzatishingiz mumkin. - Jarayon siz foydalanayotgan shablonga bog'liq bo'ladi. Odatda siz ko'rsatilgan yil yoki oyni tanlashingiz mumkin va keyin uning yonida paydo bo'lgan ▼ tugmachasini bosishingiz mumkin. Bu sizga tanlash uchun bir qator variantlarni taqdim etadi va taqvim avtomatik ravishda yangilanadi.
- Odatda haftaning birinchi kunini tanlash va yangisini tanlash bilan belgilashingiz mumkin.
 Boshqa maslahatlarni ko'rib chiqing. Ko'pgina shablonlarda sana qanday o'zgartirish yoki taqvim shablonining boshqa sozlamalarini o'zgartirish haqida ko'proq ma'lumot beradigan maslahatlar berilgan matn maydoni mavjud. Ushbu maslahatlar sizning bosilgan taqvimingizda ko'rinishini istamasangiz, ularni o'chirishingiz kerak bo'ladi.
Boshqa maslahatlarni ko'rib chiqing. Ko'pgina shablonlarda sana qanday o'zgartirish yoki taqvim shablonining boshqa sozlamalarini o'zgartirish haqida ko'proq ma'lumot beradigan maslahatlar berilgan matn maydoni mavjud. Ushbu maslahatlar sizning bosilgan taqvimingizda ko'rinishini istamasangiz, ularni o'chirishingiz kerak bo'ladi.  O'zgartirmoqchi bo'lgan barcha rasmlarni sozlang. Siz istalgan elementlarning ko'rinishini birini tanlash orqali o'zgartirishingiz mumkin, so'ngra Bosh sahifa yorlig'idan o'zgarishlar kiritishingiz mumkin. Siz shriftni, rangini, o'lchamini va boshqa ko'p narsalarni o'zgartirishingiz mumkin, xuddi Exceldagi har qanday ob'ekt bilan qilishingiz mumkin.
O'zgartirmoqchi bo'lgan barcha rasmlarni sozlang. Siz istalgan elementlarning ko'rinishini birini tanlash orqali o'zgartirishingiz mumkin, so'ngra Bosh sahifa yorlig'idan o'zgarishlar kiritishingiz mumkin. Siz shriftni, rangini, o'lchamini va boshqa ko'p narsalarni o'zgartirishingiz mumkin, xuddi Exceldagi har qanday ob'ekt bilan qilishingiz mumkin.  Tadbirlarni kiriting. Taqvimni to'g'ri o'rnatgandan so'ng, siz voqealar va ma'lumotlarni kiritishni boshlashingiz mumkin. Hodisa kiritmoqchi bo'lgan katakchani tanlang va yozishni boshlang. Agar bir kun ichida bir nechta narsani kiritishingiz kerak bo'lsa, siz o'zingizning makoningiz tartibi bilan biroz ijodiy ishlashingiz kerak bo'lishi mumkin.
Tadbirlarni kiriting. Taqvimni to'g'ri o'rnatgandan so'ng, siz voqealar va ma'lumotlarni kiritishni boshlashingiz mumkin. Hodisa kiritmoqchi bo'lgan katakchani tanlang va yozishni boshlang. Agar bir kun ichida bir nechta narsani kiritishingiz kerak bo'lsa, siz o'zingizning makoningiz tartibi bilan biroz ijodiy ishlashingiz kerak bo'lishi mumkin.
2-dan 2-usul: Excel ro'yxatini Outlook Calendar-ga import qilish
 Excelda yangi bo'sh elektron jadval yarating. Ma'lumotlarni Excel-dan Outlook taqvimiga import qilishingiz mumkin. Bu ish jadvali kabi narsalarni import qilishni ancha osonlashtirishi mumkin.
Excelda yangi bo'sh elektron jadval yarating. Ma'lumotlarni Excel-dan Outlook taqvimiga import qilishingiz mumkin. Bu ish jadvali kabi narsalarni import qilishni ancha osonlashtirishi mumkin.  Elektron jadvalingizga tegishli sarlavhalarni qo'shing. Elektron jadvalingiz to'g'ri sarlavhalar bilan formatlangan bo'lsa, ro'yxatingizni Outlook-ga import qilish ancha oson bo'ladi. Birinchi qatorga quyidagi sarlavhalarni qo'shing:
Elektron jadvalingizga tegishli sarlavhalarni qo'shing. Elektron jadvalingiz to'g'ri sarlavhalar bilan formatlangan bo'lsa, ro'yxatingizni Outlook-ga import qilish ancha oson bo'ladi. Birinchi qatorga quyidagi sarlavhalarni qo'shing: - Mavzu
- Boshlanish sanasi
- Boshlanish vaqti
- Tugash sanasi
- Tugash vaqti
- Tavsif
- Manzil
 Har bir taqvim yozuvini yangi qatorga joylashtiring. "Mavzu" maydoni - bu sizning taqvimingizda ko'rinadigan voqea nomi. Har bir maydon uchun hech narsa kiritishingiz shart emas, lekin sizga kamida "Boshlanish sanasi" va "Mavzu" kerak bo'ladi.
Har bir taqvim yozuvini yangi qatorga joylashtiring. "Mavzu" maydoni - bu sizning taqvimingizda ko'rinadigan voqea nomi. Har bir maydon uchun hech narsa kiritishingiz shart emas, lekin sizga kamida "Boshlanish sanasi" va "Mavzu" kerak bo'ladi. - Outlook tomonidan to'g'ri o'qilishi uchun sanani MM / DD / YY yoki DD / MM / YY formatida kiritganingizga ishonch hosil qiling.
- "Boshlanish sanasi" va "Tugash sanasi" maydonlari yordamida ko'p kunlik tadbir yaratishingiz mumkin.
 "Saqlash" menyusini oching. Voqealar ro'yxatiga qo'shib bo'lgach, ularning nusxasini Outlook tomonidan o'qilishi mumkin bo'lgan formatga saqlashingiz mumkin.
"Saqlash" menyusini oching. Voqealar ro'yxatiga qo'shib bo'lgach, ularning nusxasini Outlook tomonidan o'qilishi mumkin bo'lgan formatga saqlashingiz mumkin.  Fayl turlaridan "CSV (vergul bilan ajratilgan)" -ni tanlang. Bu turli xil dasturlarga, shu jumladan Outlook-ga import qilinadigan keng tarqalgan format.
Fayl turlaridan "CSV (vergul bilan ajratilgan)" -ni tanlang. Bu turli xil dasturlarga, shu jumladan Outlook-ga import qilinadigan keng tarqalgan format.  Faylni saqlang. Ro'yxatga nom bering va uni CSV formatida saqlang. Excel davom etishni xohlaysizmi deb so'raganda "Ha" tugmasini bosing.
Faylni saqlang. Ro'yxatga nom bering va uni CSV formatida saqlang. Excel davom etishni xohlaysizmi deb so'raganda "Ha" tugmasini bosing.  Outlook taqvimingizni oching. Outlook Office-ning bir qismidir va odatda Excel o'rnatganingizda o'rnatiladi. Outlook ochiq bo'lsa, taqvimingizni ko'rish uchun ekranning pastki chap qismidagi "Taqvim" tugmasini bosing.
Outlook taqvimingizni oching. Outlook Office-ning bir qismidir va odatda Excel o'rnatganingizda o'rnatiladi. Outlook ochiq bo'lsa, taqvimingizni ko'rish uchun ekranning pastki chap qismidagi "Taqvim" tugmasini bosing.  "Fayl" yorlig'ini bosing va tanlang "Ochish va eksport qilish ". Outlook ma'lumotlari bilan ishlash uchun bir nechta variant ko'rsatiladi.
"Fayl" yorlig'ini bosing va tanlang "Ochish va eksport qilish ". Outlook ma'lumotlari bilan ishlash uchun bir nechta variant ko'rsatiladi.  "TanlangImport / Export ". Bu Outlook-da va tashqarida ma'lumotlarni import qilish va eksport qilish uchun yangi oyna ochadi.
"TanlangImport / Export ". Bu Outlook-da va tashqarida ma'lumotlarni import qilish va eksport qilish uchun yangi oyna ochadi.  "Boshqa dastur yoki fayldan ma'lumotlarni import qilish" -ni tanlang va keyin "Vergul bilan ajratilgan qiymatlar ". Sizdan yuklash uchun faylni tanlash talab qilinadi.
"Boshqa dastur yoki fayldan ma'lumotlarni import qilish" -ni tanlang va keyin "Vergul bilan ajratilgan qiymatlar ". Sizdan yuklash uchun faylni tanlash talab qilinadi.  "Browse" -ni bosing va Excel-da yaratgan CSV-faylni toping. Odatda, bu hujjat papkasida, agar siz Excel-da standart joyni o'zgartirmagan bo'lsangiz.
"Browse" -ni bosing va Excel-da yaratgan CSV-faylni toping. Odatda, bu hujjat papkasida, agar siz Excel-da standart joyni o'zgartirmagan bo'lsangiz.  Belgilangan papka sifatida "Taqvim" tanlanganligiga ishonch hosil qiling. Outlook-da Taqvim ko'rinishida bo'lganingiz uchun buni tanlashingiz kerak.
Belgilangan papka sifatida "Taqvim" tanlanganligiga ishonch hosil qiling. Outlook-da Taqvim ko'rinishida bo'lganingiz uchun buni tanlashingiz kerak.  Faylni import qilish uchun "Finish" tugmasini bosing. Sizning ro'yxatingiz qayta ishlanadi va voqealar Outlook taqvimiga qo'shiladi. Siz o'zingizning voqealaringizni to'g'ri joylarda ko'rasiz, avval Excel faylida ko'rsatilgan vaqtlar belgilanadi. Agar siz tavsiflarni kiritgan bo'lsangiz, tadbirni tanlaganingizdan so'ng ularni ko'rasiz.
Faylni import qilish uchun "Finish" tugmasini bosing. Sizning ro'yxatingiz qayta ishlanadi va voqealar Outlook taqvimiga qo'shiladi. Siz o'zingizning voqealaringizni to'g'ri joylarda ko'rasiz, avval Excel faylida ko'rsatilgan vaqtlar belgilanadi. Agar siz tavsiflarni kiritgan bo'lsangiz, tadbirni tanlaganingizdan so'ng ularni ko'rasiz.



