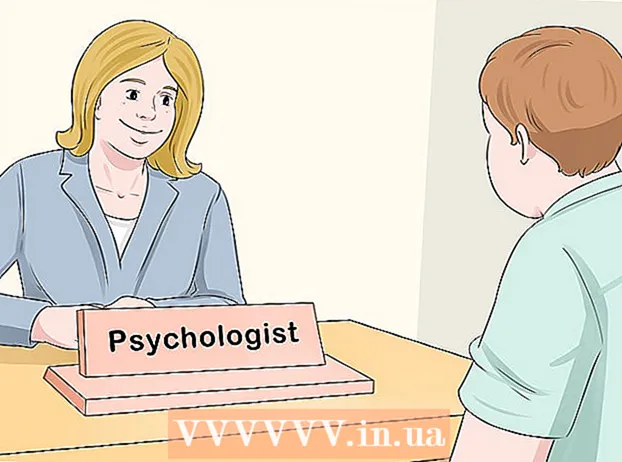Muallif:
Eugene Taylor
Yaratilish Sanasi:
11 Avgust 2021
Yangilanish Sanasi:
1 Iyul 2024

Tarkib
- Qadam bosish
- 4-dan 1-usul: Android-da formatlash
- 4 ning 2-usuli: Windows Phone-da formatlash
- 4-dan 3-usul: Windows-da formatlash
- 4-dan 4-usul: OS X da formatlash
- Maslahatlar
- Ogohlantirishlar
Micro SD-karta kichik xotira kartasidir va ko'pincha kameralar, GPS qurilmalari va mobil telefonlar kabi qurilmalarda qo'shimcha saqlash uchun ishlatiladi. Ko'pgina hollarda, qurilmangizdagi funktsiyalar yordamida micro SD-kartani formatlashingiz mumkin. Shu bilan birga, siz Windows yoki Mac kompyuteringizda micro SD-kartani formatlashingiz mumkin.
Qadam bosish
4-dan 1-usul: Android-da formatlash
 Android qurilmangizning asosiy ekranidagi "Sozlamalar" tugmasini bosing. "Sozlamalar" dasturini asosiy ekranda biron bir joyda topish mumkin. Uni topguningizcha sahifalar bo'ylab o'ting.
Android qurilmangizning asosiy ekranidagi "Sozlamalar" tugmasini bosing. "Sozlamalar" dasturini asosiy ekranda biron bir joyda topish mumkin. Uni topguningizcha sahifalar bo'ylab o'ting. - "Sozlamalar" dasturi sizning Android versiyangizga qarab biroz boshqacha ko'rinishi mumkin, ammo aksariyat telefonlarda bu tishli belgi bo'ladi.
 "Saqlash" yoki "SD va telefonni saqlash" parametrlarini bosing. Android-ning har bir versiyasida ushbu guruh uchun alohida nom bo'lishi mumkin. Unda "Saqlash" yoki "Saqlash" so'zlari bo'lgan variantni qidiring.
"Saqlash" yoki "SD va telefonni saqlash" parametrlarini bosing. Android-ning har bir versiyasida ushbu guruh uchun alohida nom bo'lishi mumkin. Unda "Saqlash" yoki "Saqlash" so'zlari bo'lgan variantni qidiring. - SD-karta belgisi orqali to'g'ri variantni bilib olishingiz mumkin.
 "SD-kartani o'chirish" yoki "SD-kartani formatlash" -ni tanlang. Ushbu ekranda siz SD-kartangizdagi bo'sh joy, shuningdek bo'sh joy va SD-kartani ajratib olish va formatlash variantini ko'rasiz.
"SD-kartani o'chirish" yoki "SD-kartani formatlash" -ni tanlang. Ushbu ekranda siz SD-kartangizdagi bo'sh joy, shuningdek bo'sh joy va SD-kartani ajratib olish va formatlash variantini ko'rasiz. - Agar SD-kartani formatlash opsiyasi och bo'lsa, avval SD-kartani echib olishingiz kerak. Bunday holda, "SD-kartani ajratib olish" -ga teging.
 Android-da xabarnomani ko'rganingizda, SD-karta tarkibini o'chirishni xohlayotganingizni tasdiqlash uchun ushbu parametrga teging. Android qurilmangiz micro SD kartangizni formatlashni boshlaydi va barcha tarkibni o'chirib tashlaydi.
Android-da xabarnomani ko'rganingizda, SD-karta tarkibini o'chirishni xohlayotganingizni tasdiqlash uchun ushbu parametrga teging. Android qurilmangiz micro SD kartangizni formatlashni boshlaydi va barcha tarkibni o'chirib tashlaydi. - Ehtimol siz SD-kartani formatlashni xohlayotganingizga amin bo'lgan bir nechta xabarnomalarni ko'rasiz. Bu kartadagi barcha tarkibni o'chirib tashlaydi.
- SD-kartani o'chirish va formatlash uchun ekrandagi ko'rsatmalarga amal qiling.
- Sizning kartangiz FAT32 fayl tizimiga formatlanadi. Barcha kontent o'chiriladi, keyin Android uchun yangi, bo'sh kartangiz bo'ladi.
- Eslatma: Agar siz Android 6.0 Marshmallow-dan foydalanayotgan bo'lsangiz, SD-kartangizni ichki xotira yoki ko'chma xotira sifatida ko'rib chiqishingiz mumkin. Agar siz uni ko'chma xotira sifatida ishlatishni tanlasangiz, SD-kartangiz har qanday olinadigan xotira kabi ko'rib chiqiladi, bu esa uni olib tashlash va kompyuteringizga yoki boshqa qurilmangizga fayllarni uzatish imkonini beradi. Agar u ichki xotira bo'lishi kerakligini ko'rsatsangiz, karta formatlanadi va endi uni kompyuteringiz bilan o'qiy olmaysiz. Sizning SD-kartangiz tizimning markaziy xotirasi sifatida tasniflanadi.
4 ning 2-usuli: Windows Phone-da formatlash
 "Sozlamalar" dasturini toping. Ushbu qo'llanma Windows Phone 8 yoki undan keyingi versiyalari, HTC One M8, Nokia Lumia 635, Nokia Lumia 830 va Microsoft Lumia 735 uchun mo'ljallangan.
"Sozlamalar" dasturini toping. Ushbu qo'llanma Windows Phone 8 yoki undan keyingi versiyalari, HTC One M8, Nokia Lumia 635, Nokia Lumia 830 va Microsoft Lumia 735 uchun mo'ljallangan. - Siz "Sozlamalar" dasturini uy ekranidagi plitalardan yoki ilovalar ro'yxatidan topishingiz mumkin.
- Telefoningiz va foydalanayotgan proshivkangizga qarab, ilovalar ro'yxatida "Smart store" dasturini topishingiz mumkin.
 "Telefonda saqlash" opsiyasiga o'ting va uni bosing. "Sozlamalar" ekranida bo'lganingizda, "Batareyani tejash" va "Zaxiralash" o'rtasida "Telefonda saqlash" opsiyasiga o'ting.
"Telefonda saqlash" opsiyasiga o'ting va uni bosing. "Sozlamalar" ekranida bo'lganingizda, "Batareyani tejash" va "Zaxiralash" o'rtasida "Telefonda saqlash" opsiyasiga o'ting. - "Telefonda saqlash" opsiyasi telefoningizda va SD-kartangizda qancha bo'sh joy qolganligini ko'rsatishi kerak.
- Agar siz "Smart smart" -ni bosgan bo'lsangiz, "SD-karta" uchun variantni ko'rasiz.
 "SD-kartani formatlash" bandiga teging. "Telefonda saqlash" sahifasida bo'lganingizda, barcha saqlash guruhlari tomonidan ishlatiladigan xotira hajmini ko'rsatadigan diagrammani ko'rasiz. "SD-karta" ni bosing.
"SD-kartani formatlash" bandiga teging. "Telefonda saqlash" sahifasida bo'lganingizda, barcha saqlash guruhlari tomonidan ishlatiladigan xotira hajmini ko'rsatadigan diagrammani ko'rasiz. "SD-karta" ni bosing. - SD-kartangizni formatlash xotira kartasidagi barcha tarkibni o'chirib tashlaydi. Ma'lumotlaringizni boshqa joyda saqlaganingizga ishonch hosil qiling.
 "SD-kartani formatlash" bandiga teging. "SD-karta" opsiyasini bosganingizdan so'ng, ikkita variantdan iborat bo'lgan oynani ko'rasiz, biri kartani olib tashlash va ikkinchisi uni formatlash uchun. Formatlash variantini tanlang.
"SD-kartani formatlash" bandiga teging. "SD-karta" opsiyasini bosganingizdan so'ng, ikkita variantdan iborat bo'lgan oynani ko'rasiz, biri kartani olib tashlash va ikkinchisi uni formatlash uchun. Formatlash variantini tanlang. - Agar siz "SD-kartani formatlash" tugmachasini bosgan bo'lsangiz, SD formatlashingiz kartadagi barcha ma'lumotlar va fayllarni o'chirib yuborishi haqida ogohlantirish paydo bo'ladi va siz davom etishni xohlaysizmi, deb so'raladi. Formatlashni boshlash uchun "Ha" tugmasini bosing.
- Ushbu protsedurani tugatgandan so'ng, sizning telefoningiz kartani taniydi va kartani sozlashni xohlaysizmi, deb so'raydi. Ko'rsatmalarga rioya qiling.
4-dan 3-usul: Windows-da formatlash
 Micro SD-kartangizni micro SD-karta mos keladigan micro SD-karta adapteriga yoki o'quvchiga joylashtiring. Masalan, SanDisk micro SD-karta uchun sizga u bilan ta'minlangan micro SD-karta adapteri kerak bo'ladi. Adapter oddiy SD-kartaga o'xshaydi, pastki qismida micro SD-kartani joylashtiradigan port mavjud.
Micro SD-kartangizni micro SD-karta mos keladigan micro SD-karta adapteriga yoki o'quvchiga joylashtiring. Masalan, SanDisk micro SD-karta uchun sizga u bilan ta'minlangan micro SD-karta adapteri kerak bo'ladi. Adapter oddiy SD-kartaga o'xshaydi, pastki qismida micro SD-kartani joylashtiradigan port mavjud. - 32 Gb yoki undan kam Micro SD-kartalarning ko'pi FAT32 formatida formatlanganligini unutmang. 64 Gb dan ortiq kartalar exFAT fayl tizimiga muvofiq formatlangan. Agar siz SD-ni Android yoki Nintendo DS yoki 3DS uchun formatlasangiz, uni FAT32 sifatida formatlashingiz kerak. Android bilan, chunki ko'plab dasturlar yoki maxsus tuzatishlar exFAT-ni o'qimaydi (rootsiz).
- Odatda FAT32 formatini formatlash eng yaxshisidir, ammo ushbu fayl formati 4 Gb dan katta fayllarni ko'chirish yoki saqlashning iloji yo'q.
- Agar sizda yo'q bo'lsa, alohida micro SD-karta adapterini sotib olishingiz mumkin. Biroq, uning micro SD-kartangizga mos kelishiga ishonch hosil qiling. Ba'zi individual adapterlar, shuningdek, bir uchida USB komponentidan foydalanadi va flesh-disk kabi ishlaydi.
 Kartani o'quvchi yoki adapterni Windows kompyuteridagi USB port yoki SD-karta uyasiga joylashtiring. Kompyuteringiz va adapter turiga qarab SD-karta uyasi yoki USB-portdan foydalanishingiz kerak bo'ladi.
Kartani o'quvchi yoki adapterni Windows kompyuteridagi USB port yoki SD-karta uyasiga joylashtiring. Kompyuteringiz va adapter turiga qarab SD-karta uyasi yoki USB-portdan foydalanishingiz kerak bo'ladi. - Agar siz micro SD-karta adapteridan foydalanayotgan bo'lsangiz, qulf ochiq ekanligiga ishonch hosil qiling. Agar qulf yopiq bo'lsa, kompyuteringiz kartani o'qiy olmasligi yoki o'zgartirish kiritish imkoni bo'lmasligi mumkin. Sizga "Faqat o'qish" yoki "Faqat o'qish" xabarlari kelishi mumkin.
- Kartadagi fayllarni kompyuteringizga nusxalash orqali ularning zaxira nusxasini yarating. Shu tarzda siz hech qanday ma'lumot yo'qotmaysiz va formatlashdan keyin fayllarni tiklashingiz mumkin.
 Boshlash menyusini bosing va "Kompyuter" yoki "Mening kompyuterim" -ni tanlang. Ushbu usul Windows 7 va undan yuqori versiyalarida ishlaydi.
Boshlash menyusini bosing va "Kompyuter" yoki "Mening kompyuterim" -ni tanlang. Ushbu usul Windows 7 va undan yuqori versiyalarida ishlaydi. - "Kompyuter" oynasi ochilganda, kompyuteringizdagi barcha disklarning ro'yxatini ko'rasiz.
- Micro SD-kartangizni toping. Agar siz o'zingizning kartangiz nomini o'zgartirmagan bo'lsangiz, ularni SD-kartangizning markasi bilan farqlashingiz mumkin. Agar siz ismingizni o'zgartirgan bo'lsangiz, ushbu nom ostida kartani toping.
 Drayvlar ro'yxatidagi kartani o'quvchi ustiga o'ng tugmasini bosing va "Format" -ni tanlang. Ekranda formatlash imkoniyatlari bo'lgan oyna ko'rsatiladi.
Drayvlar ro'yxatidagi kartani o'quvchi ustiga o'ng tugmasini bosing va "Format" -ni tanlang. Ekranda formatlash imkoniyatlari bo'lgan oyna ko'rsatiladi. - Agar siz "Formatlash" parametrini ko'rmasangiz, GUI versiyasi uchun fat32format yordam dasturini yuklab olishingiz va o'rnatishingiz kerak bo'lishi mumkin.
 "Tez format" yoniga chek qo'ying. Agar siz "Formatlash" parametrini bosishda muvaffaqiyat qozongan bo'lsangiz, turli xil variantlar, shu jumladan "Tez format" bilan bir quti paydo bo'ladi. Eng yaxshi natijalarga erishish uchun katakchani belgilang.
"Tez format" yoniga chek qo'ying. Agar siz "Formatlash" parametrini bosishda muvaffaqiyat qozongan bo'lsangiz, turli xil variantlar, shu jumladan "Tez format" bilan bir quti paydo bo'ladi. Eng yaxshi natijalarga erishish uchun katakchani belgilang. - Agar fat32utility-ni o'rnatishingiz kerak bo'lsa, guiformat.exe faylini ishga tushirgandan so'ng, xuddi shu oyna paydo bo'ladi.
- "Ishga tushirish" tugmachasini bosishdan oldin, boshqa yorliqlar va parametrlarning to'g'ri ekanligiga ishonch hosil qiling. Saqlash joyining to'g'ri miqdorini ko'rsatadigan "Imkoniyat" ni tekshiring. To'g'ri formatni, odatda FAT32 ni tekshirganingizga ishonch hosil qiling.
 "Ishga tushirish" tugmasini bosing. Windows sizning micro SD-kartangizni formatlashni va barcha fayllarni o'chirishni boshlaydi.
"Ishga tushirish" tugmasini bosing. Windows sizning micro SD-kartangizni formatlashni va barcha fayllarni o'chirishni boshlaydi. - Formatlash tugagandan so'ng siz bo'sh, formatlangan micro SD-kartaga ega bo'lasiz.
4-dan 4-usul: OS X da formatlash
 Micro SD-kartangizni micro SD-karta mos keladigan micro SD-karta adapteriga yoki o'quvchiga joylashtiring. Masalan, SanDisk micro SD-karta uchun sizga u bilan ta'minlangan micro SD-karta adapteri kerak bo'ladi. Adapter oddiy SD-kartaga o'xshaydi, pastki qismida micro SD-kartani joylashtiradigan port mavjud.
Micro SD-kartangizni micro SD-karta mos keladigan micro SD-karta adapteriga yoki o'quvchiga joylashtiring. Masalan, SanDisk micro SD-karta uchun sizga u bilan ta'minlangan micro SD-karta adapteri kerak bo'ladi. Adapter oddiy SD-kartaga o'xshaydi, pastki qismida micro SD-kartani joylashtiradigan port mavjud. - 32 Gb yoki undan kam Micro SD-kartalarning ko'pi FAT32 formatida formatlanganligini unutmang. 64 Gb dan ortiq kartalar exFAT fayl tizimiga muvofiq formatlangan. Agar siz SD-ni Android yoki Nintendo DS yoki 3DS uchun formatlasangiz, uni FAT32 sifatida formatlashingiz kerak. Android bilan, chunki ko'plab dasturlar yoki maxsus tuzatishlar exFAT-ni o'qiy olmaydi (rootsiz).
- Shuni ham yodda tutingki, agar siz Mac OS 10.6.5 (Snow Leopard) yoki undan oldinroq foydalanayotgan bo'lsangiz, exFAT kartani ishlata olmaysiz yoki formatlay olmaysiz, chunki Mac OS ning eski versiyalari ushbu fayl tizimini qo'llab-quvvatlamaydi. Siz OSni yangilashingiz kerak bo'ladi.
- Odatda FAT32 formatini formatlash eng yaxshisidir, ammo ushbu fayl formati 4 Gb dan katta fayllarni ko'chirish yoki saqlashning iloji yo'q.
- Agar sizda yo'q bo'lsa, alohida micro SD-karta adapterini sotib olishingiz mumkin. Biroq, uning micro SD-kartangizga mos kelishiga ishonch hosil qiling. Ba'zi individual adapterlar, shuningdek, bir uchida USB komponentidan foydalanadi va flesh-disk kabi ishlaydi.
 Kartani o'quvchi yoki adapterni Mac kompyuteringizdagi USB port yoki SD-karta uyasiga joylashtiring. Kompyuteringiz va adapter turiga qarab SD-karta uyasi yoki USB-portdan foydalanishingiz kerak bo'ladi.
Kartani o'quvchi yoki adapterni Mac kompyuteringizdagi USB port yoki SD-karta uyasiga joylashtiring. Kompyuteringiz va adapter turiga qarab SD-karta uyasi yoki USB-portdan foydalanishingiz kerak bo'ladi. - Agar siz micro SD-karta adapteridan foydalanayotgan bo'lsangiz, qulf ochiq ekanligiga ishonch hosil qiling. Agar qulf yopiq bo'lsa, kompyuteringiz kartani o'qiy olmasligi yoki o'zgartirish kiritish imkoni bo'lmasligi mumkin. Sizga "Faqat o'qish" yoki "Faqat o'qish" xabarlari kelishi mumkin.
- Kartadagi fayllarni kompyuteringizga nusxalash orqali ularning zaxira nusxasini yarating. Shu tarzda siz hech qanday ma'lumot yo'qotmaysiz va formatlashdan keyin fayllarni tiklashingiz mumkin.
 Asosiy menyuning yuqori o'ng qismidagi qidirish belgisini bosing. "Disk Utility" -ni qidiring va ustiga bosing.
Asosiy menyuning yuqori o'ng qismidagi qidirish belgisini bosing. "Disk Utility" -ni qidiring va ustiga bosing. - Disk yordam dasturi ochiladi. Barcha mavjud drayvlar va saqlash vositalari ko'rsatiladi.
- Shuningdek, "Disk Utility" -ga "Applications"> "Utility"> "Disk Utility" -dan kirishingiz mumkin.
 Micro SD-kartangizning nomini bosing, chunki u Disk Utility-ning chap oynasida ko'rinadi. Chap tomonda kompyuteringizning qattiq diskini va quyida joylashgan har qanday bo'lim va tashqi disklarni ko'rasiz.
Micro SD-kartangizning nomini bosing, chunki u Disk Utility-ning chap oynasida ko'rinadi. Chap tomonda kompyuteringizning qattiq diskini va quyida joylashgan har qanday bo'lim va tashqi disklarni ko'rasiz. - Sizning SD-kartangiz olinadigan disk sifatida paydo bo'lib, unda xotira hajmi haqida ma'lumot mavjud.
- Variantlar ro'yxati uchun SD-kartani bosing.
 "O'chirish" radio tugmachasini tanlang. Bu kartani o'chirish va formatlash imkonini beradigan oynani chiqaradi.
"O'chirish" radio tugmachasini tanlang. Bu kartani o'chirish va formatlash imkonini beradigan oynani chiqaradi. - Yuqorida uchta yoki to'rtta radio tugmachalarni ko'rasiz: "Birinchi yordam", "O'chirish", "Bo'lim", "RAID" va "Qayta tiklash". Shuningdek, El Capitan-ni boshqarishda "Unmount" yoki "Unmount" yozuvlarini ko'rishingiz mumkin. Endi "O'chirish" tugmasini bosing.
 Kerakli tartibni tanlang. Sizga formatlash imkoniyati bilan ochiladigan menyu taqdim etiladi.
Kerakli tartibni tanlang. Sizga formatlash imkoniyati bilan ochiladigan menyu taqdim etiladi. - Sizda Mac OS Extended (Journaled), Mac OS Extended (Case-Sensitive, Journaled) MS-DOS (FAT) va exFAT uchun imkoniyatlar mavjud. MS-DOS (FAT) - bu micro SD-ni FAT32 formatiga formatlash. ExFAT opsiyasi sizning xotira kartangizni 4 GB dan katta fayllarni saqlash va ko'chirishga imkon beradigan exFAT fayl tizimiga formatlaydi.
- Kerakli formatni tanlagandan so'ng, kartangiz uchun nom kiriting.
 Kartangizni qayta tiklash va formatlash uchun "O'chirish" tugmasini bosing. O'chirish tugmachasini bosganingizdan so'ng, siz kartani o'chirishingiz va formatlashingiz kerakligiga ishonchingiz komil bo'lgan pop-up oynasini ko'rasiz. Bunda kartadagi barcha ma'lumotlar o'chib ketishi to'g'risida ogohlantirishni ko'rasiz. Ochilgan menyuda "O'chirish" tugmasini bosing.
Kartangizni qayta tiklash va formatlash uchun "O'chirish" tugmasini bosing. O'chirish tugmachasini bosganingizdan so'ng, siz kartani o'chirishingiz va formatlashingiz kerakligiga ishonchingiz komil bo'lgan pop-up oynasini ko'rasiz. Bunda kartadagi barcha ma'lumotlar o'chib ketishi to'g'risida ogohlantirishni ko'rasiz. Ochilgan menyuda "O'chirish" tugmasini bosing. - "O'chirish" tugmachasini bosganingizdan so'ng, tizim SD-kartangizni o'chirishni va formatlashni boshlaydi. Tugallangandan so'ng xarita yangi nom bilan ko'rsatiladi. Sizning micro SD kartangiz endi formatlangan.
Maslahatlar
- Agar karta endi to'g'ri ishlamasa yoki SD-kartangizdagi ba'zi fayllarni ocholmasangiz, micro SD-kartangizni formatlang. Mikro SD-kartani formatlash, ko'p hollarda, kartada yuzaga kelgan barcha texnik muammolarni hal qiladi.
- Kartani formatlashdan oldin har doim fayllaringizni xavfsiz joyda saqlang. Formatlash xotira kartasidagi barcha ma'lumotlarni o'chirib tashlaydi.
- Yaxshi natijalarga erishish va kelajakda yuzaga keladigan texnik muammolar xavfini kamaytirish uchun kartani o'quvchi emas, balki qurilmangizdagi micro SD kartani formatlash yaxshidir.
Ogohlantirishlar
- Shuni yodda tutingki, micro SD-kartani formatlash ushbu kartadagi barcha tarkibni o'chirib tashlaydi. Micro SD-kartani formatlashdan oldin, fotosuratlar, musiqa va boshqa ma'lumotlar kabi saqlamoqchi bo'lgan barcha ma'lumotlarni zaxiralang.