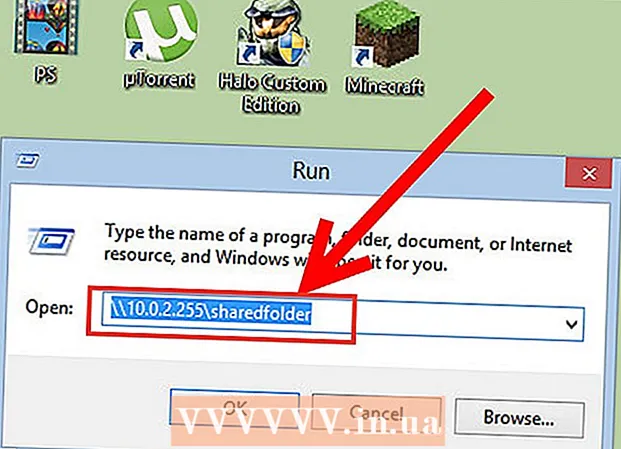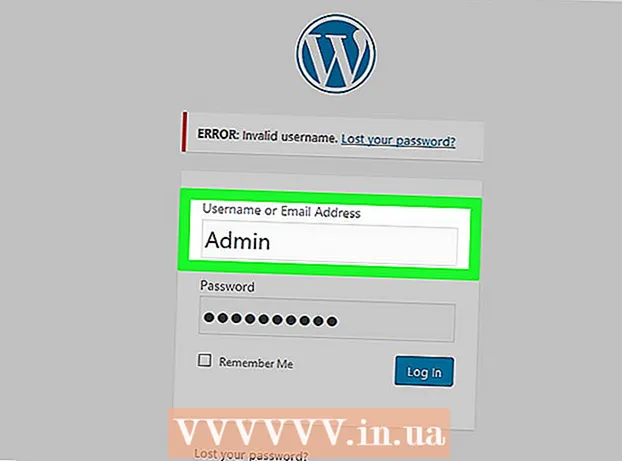Muallif:
Roger Morrison
Yaratilish Sanasi:
21 Sentyabr 2021
Yangilanish Sanasi:
1 Iyul 2024

Tarkib
- Qadam bosish
- 3-dan 1-usul: ScreenRecorder-dan foydalaning
- 3-dan 2-usul: Boshqa dasturdan foydalanish
- 3-dan 3-usul: Videongiz bilan o'rtoqlashing
Texnik yordamni olsangiz bo'ladimi yoki shunchaki do'stlaringizga ajoyib narsalarni ko'rsatishni xohlaysizmi, ekraningizni suratga olish juda foydali bo'lishi mumkin. Buni amalga oshirish uchun Windows 7 uchun turli xil funktsiyalarga ega bo'lgan bir nechta dastur mavjud. Ekraningizni suratga olishni tezda boshlash uchun ushbu qo'llanmani bajaring.
Qadam bosish
3-dan 1-usul: ScreenRecorder-dan foydalaning
 Microsoft-dan ScreenRecorder vositasini yuklab oling. Ushbu dasturni TechNet jurnalining veb-saytidan bepul olish mumkin. Utility Spotlight sahifasida bo'lganingizdan so'ng, matndan keyin havolani bosing Kodni yuklab olish: va faylni yuklab oling.
Microsoft-dan ScreenRecorder vositasini yuklab oling. Ushbu dasturni TechNet jurnalining veb-saytidan bepul olish mumkin. Utility Spotlight sahifasida bo'lganingizdan so'ng, matndan keyin havolani bosing Kodni yuklab olish: va faylni yuklab oling.  ScreenRecorder-ni o'rnating. O'rnatish fayllarini chiqarish uchun "UtilityOnlineMarch092009_03.exe" -ni ikki marta bosing. Sizdan faylni qaerga joylashtirishni so'rashadi. Siz bemalol etib boradigan joyni tanlang. O'rnatishdan so'ng ushbu fayllarni o'chirib tashlashingiz mumkin.
ScreenRecorder-ni o'rnating. O'rnatish fayllarini chiqarish uchun "UtilityOnlineMarch092009_03.exe" -ni ikki marta bosing. Sizdan faylni qaerga joylashtirishni so'rashadi. Siz bemalol etib boradigan joyni tanlang. O'rnatishdan so'ng ushbu fayllarni o'chirib tashlashingiz mumkin. - Fayllarni chiqargan katalogga o'ting. Bu erda ikkita papkani topasiz: 32-bit va 64-bit. Operatsion tizimingizga mos keladigan faylni oching.
- ScreenRecorder dasturini ishga tushiring. Siz Windows Media Encoder 9-ni o'rnatishingiz kerak bo'lgan xabarni ko'rasiz. Ushbu dasturni o'rnatish uchun ko'rsatmalarga amal qiling.
- ScreenRecorder dasturini qayta ishga tushiring. Bu safar o'rnatish darhol boshlanadi. Standart joyda ScreenRecorder-ni o'rnatish uchun ko'rsatmalarga amal qiling.
 ScreenRecorder-ni oching. O'rnatishdan so'ng ish stolida ScreenRecorder-ga yorliq paydo bo'ladi. Dasturni boshlash uchun ikki marta bosing. ScreenRecorder boshqaruv oynasi bir qator maslahatlarni topishingiz mumkin bo'lgan ekran bilan birga paydo bo'ladi.
ScreenRecorder-ni oching. O'rnatishdan so'ng ish stolida ScreenRecorder-ga yorliq paydo bo'ladi. Dasturni boshlash uchun ikki marta bosing. ScreenRecorder boshqaruv oynasi bir qator maslahatlarni topishingiz mumkin bo'lgan ekran bilan birga paydo bo'ladi.  Ekranning qaysi qismini suratga olishni xohlayotganingizni tanlang. Ochilgan menyuda FULL SCREEN-ni tanlashingiz mumkin yoki qo'shmoqchi bo'lgan ma'lum bir oynani tanlashingiz mumkin. Barcha faol oynalarni ochiladigan menyuda topish mumkin.
Ekranning qaysi qismini suratga olishni xohlayotganingizni tanlang. Ochilgan menyuda FULL SCREEN-ni tanlashingiz mumkin yoki qo'shmoqchi bo'lgan ma'lum bir oynani tanlashingiz mumkin. Barcha faol oynalarni ochiladigan menyuda topish mumkin.  Ovoz qo'shishni xohlayotganingizni tanlang. Agar sizda mikrofon ulangan bo'lsa, siz video bilan birga ovoz yozilishini xohlagan Ovoz qutisini belgilashingiz mumkin. Shu bilan siz yozuv paytida nima qilayotganingizni aytib berishingiz mumkin.
Ovoz qo'shishni xohlayotganingizni tanlang. Agar sizda mikrofon ulangan bo'lsa, siz video bilan birga ovoz yozilishini xohlagan Ovoz qutisini belgilashingiz mumkin. Shu bilan siz yozuv paytida nima qilayotganingizni aytib berishingiz mumkin. - ScreenRecorder audio kirish uchun Windows-ning standart sozlamalarini ishlatadi. Bu degani, agar siz ovozni sozlashni xohlasangiz, buni tizim tepsisidagi Ovoz balandligi tugmasi yordamida qilishingiz mumkin.
 Derazangizning chetini yoritishni xohlaysizmi, qaror qabul qiling. Bu qaysi oynani yozayotganingizni ko'rish uchun yordam. Yoritilgan hoshiya tasvirda aks etmaydi, balki shunchaki e'tiboringizni jalb qilishda yordam beradigan vosita.
Derazangizning chetini yoritishni xohlaysizmi, qaror qabul qiling. Bu qaysi oynani yozayotganingizni ko'rish uchun yordam. Yoritilgan hoshiya tasvirda aks etmaydi, balki shunchaki e'tiboringizni jalb qilishda yordam beradigan vosita.  Fayl manzilini ko'rsating. Yozuvchingiz sozlangandan so'ng, yozuv vositasini ochish uchun OK tugmasini bosing. Yozishni boshlashdan oldin videoni qaerda saqlamoqchi ekanligingizni ko'rsatishingiz kerak va unga nom berishingiz mumkin. Buning uchun asbobning yuqori qismidagi tugmani bosing.
Fayl manzilini ko'rsating. Yozuvchingiz sozlangandan so'ng, yozuv vositasini ochish uchun OK tugmasini bosing. Yozishni boshlashdan oldin videoni qaerda saqlamoqchi ekanligingizni ko'rsatishingiz kerak va unga nom berishingiz mumkin. Buning uchun asbobning yuqori qismidagi tugmani bosing. - ScreenRecorder fayllari .WMV formatida. Yodda tutingki, so'nggi yozuv past sifatli bo'ladi.
 Yozib olishni boshlang. Yozishni boshlash uchun yashil Boshlash tugmachasini, to'xtatib turish uchun sariq tugmani va to'xtash va saqlash uchun qizil tugmani bosishingiz mumkin.
Yozib olishni boshlang. Yozishni boshlash uchun yashil Boshlash tugmachasini, to'xtatib turish uchun sariq tugmani va to'xtash va saqlash uchun qizil tugmani bosishingiz mumkin.
3-dan 2-usul: Boshqa dasturdan foydalanish
 Qaysi dasturdan foydalanishni hal qiling. Sizning ekraningizni suratga olishga imkon beradigan turli xil bepul echimlar mavjud. Ko'pchilik qo'shimcha variantlarni taklif qiladi, masalan, kursorni ta'kidlash yoki videongizga effektlar qo'shish. Ba'zi mashhur dasturlar:
Qaysi dasturdan foydalanishni hal qiling. Sizning ekraningizni suratga olishga imkon beradigan turli xil bepul echimlar mavjud. Ko'pchilik qo'shimcha variantlarni taklif qiladi, masalan, kursorni ta'kidlash yoki videongizga effektlar qo'shish. Ba'zi mashhur dasturlar: - Camtasia Studio - Professional videoni tahrirlash va yozib olishga ixtisoslashgan tijorat dasturi.
- Fraps - video o'yin materiallarini yozish uchun maxsus bepul sinov versiyasiga ega tijorat dasturi.
 Dasturni o'rnating va boshqaring. Standart sozlamalar ko'pchilik foydalanuvchilar uchun yaxshi. O'rnatish jarayonida yuqoridagi dasturlarning hech biri reklama dasturlarini o'rnatishga urinmaydi.
Dasturni o'rnating va boshqaring. Standart sozlamalar ko'pchilik foydalanuvchilar uchun yaxshi. O'rnatish jarayonida yuqoridagi dasturlarning hech biri reklama dasturlarini o'rnatishga urinmaydi.  Yozuvni tayyorlang. Har bir dasturning interfeysi har xil bo'lsa-da, variantlar jihatidan bir nechta o'xshashliklar mavjud. Siz ekranning qaysi qismini yozishni xohlayotganingizni, qaysi effektlardan foydalanishni va ovoz yozish uchun afzalliklarini aniqlay olasiz.
Yozuvni tayyorlang. Har bir dasturning interfeysi har xil bo'lsa-da, variantlar jihatidan bir nechta o'xshashliklar mavjud. Siz ekranning qaysi qismini yozishni xohlayotganingizni, qaysi effektlardan foydalanishni va ovoz yozish uchun afzalliklarini aniqlay olasiz. - Fraps boshqacha effektga ega, chunki u 3D o'yinlar uchun mo'ljallangan. Ushbu dasturdan foydalanish haqida ko'proq ma'lumotni wikiHow-da topishingiz mumkin.
 Dasturni kerakli darajada o'rnating. Video Options menyusida foydalanmoqchi bo'lgan kompressorni tanlang; bu videoni o'zgartirishini unutmang. Ba'zi o'lchamlar boshqalarga qaraganda keng tarqalgan. So'ngra Sifat slayderi yordamida videoning so'nggi sifatini sozlang.
Dasturni kerakli darajada o'rnating. Video Options menyusida foydalanmoqchi bo'lgan kompressorni tanlang; bu videoni o'zgartirishini unutmang. Ba'zi o'lchamlar boshqalarga qaraganda keng tarqalgan. So'ngra Sifat slayderi yordamida videoning so'nggi sifatini sozlang. - Xvid MP4 kodek - eng keng tarqalgan format.
 Videongizni yozib oling. Sozlamalaringiz tayyor bo'lgach, ekranni yozib olishni boshlash uchun yozuv tugmasini bosing. O'zingizning harakatlaringizni kompyuterga yozib bo'lgandan so'ng, To'xtatish tugmasini bosing. Shundan so'ng, sizdan videongizga nom berish va faylni saqlash talab qilinadi.
Videongizni yozib oling. Sozlamalaringiz tayyor bo'lgach, ekranni yozib olishni boshlash uchun yozuv tugmasini bosing. O'zingizning harakatlaringizni kompyuterga yozib bo'lgandan so'ng, To'xtatish tugmasini bosing. Shundan so'ng, sizdan videongizga nom berish va faylni saqlash talab qilinadi.
3-dan 3-usul: Videongiz bilan o'rtoqlashing
 Videongizni tahrirlash. Videongizni yozib bo'lgandan so'ng, uni to'g'ridan-to'g'ri boshqalar bilan baham ko'rishingiz yoki sevimli video tahrirlash dasturi bilan yozuvni tahrirlashingiz mumkin. Shu bilan siz videoni kesib, musiqa qo'shishingiz yoki boshqa videokliplarni qo'shishingiz mumkin.
Videongizni tahrirlash. Videongizni yozib bo'lgandan so'ng, uni to'g'ridan-to'g'ri boshqalar bilan baham ko'rishingiz yoki sevimli video tahrirlash dasturi bilan yozuvni tahrirlashingiz mumkin. Shu bilan siz videoni kesib, musiqa qo'shishingiz yoki boshqa videokliplarni qo'shishingiz mumkin.  Videongizni YouTube-ga yuklang. Skrinshotlar - bu ajoyib o'quv qo'llanma va YouTube-da kompyuter dasturlari haqida ma'lumot olishning mashhur usuli. Videoni yuklang va YouTube siz uchun konversiyani amalga oshiradi.
Videongizni YouTube-ga yuklang. Skrinshotlar - bu ajoyib o'quv qo'llanma va YouTube-da kompyuter dasturlari haqida ma'lumot olishning mashhur usuli. Videoni yuklang va YouTube siz uchun konversiyani amalga oshiradi.  Videoni elektron pochta orqali qo'shimcha sifatida yuboring. Agar siz kimgadir texnik yordam ko'rsatadigan bo'lsangiz, videoni elektron pochta orqali ushbu shaxsga qo'shimcha sifatida yuborishingiz mumkin. Bu faqat elektron pochta trafigidagi fayllar hajmi cheklanganligi sababli qisqa videofilmlar bilan yaxshi ishlaydi, ammo bu sizga duch kelgan muammo yoki uni qanday hal qilishni kimgadir ko'rsatishning juda foydali usuli.
Videoni elektron pochta orqali qo'shimcha sifatida yuboring. Agar siz kimgadir texnik yordam ko'rsatadigan bo'lsangiz, videoni elektron pochta orqali ushbu shaxsga qo'shimcha sifatida yuborishingiz mumkin. Bu faqat elektron pochta trafigidagi fayllar hajmi cheklanganligi sababli qisqa videofilmlar bilan yaxshi ishlaydi, ammo bu sizga duch kelgan muammo yoki uni qanday hal qilishni kimgadir ko'rsatishning juda foydali usuli.