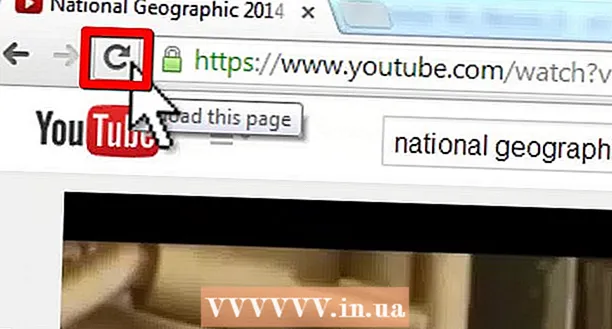Muallif:
John Pratt
Yaratilish Sanasi:
14 Fevral 2021
Yangilanish Sanasi:
1 Iyul 2024

Tarkib
- Qadam bosish
- 2 ning 1-usuli: Word 2013 va undan keyingi versiyalar
- 2 ning 2-usuli: Word 2007 va 2010
- Maslahatlar
- Ogohlantirishlar
Sizga maktab uchun shtrix-jadval kerak bo'ladimi, biznes taqdimot uchunmi yoki shunchaki ko'rinishi yaxshi bo'lgani uchun, ushbu wikiHow sizga MS Word 2007, 2010 yoki 2013 va undan keyingi versiyalarida qanday yaratishni ko'rsatib beradi.
Qadam bosish
2 ning 1-usuli: Word 2013 va undan keyingi versiyalar
 Microsoft Word-ni oching. Bundan tashqari, mavjud bo'lgan Word hujjatini ochish uchun uni ikki marta bosishingiz mumkin.
Microsoft Word-ni oching. Bundan tashqari, mavjud bo'lgan Word hujjatini ochish uchun uni ikki marta bosishingiz mumkin.  "Bo'sh hujjat" parametrini bosing. Agar mavjud hujjatni ochayotgan bo'lsangiz, ushbu qadamni o'tkazib yuboring.
"Bo'sh hujjat" parametrini bosing. Agar mavjud hujjatni ochayotgan bo'lsangiz, ushbu qadamni o'tkazib yuboring.  ustiga bosing Kiritmoq. Bu Word interfeysining yuqori chap burchagidagi yorliq.
ustiga bosing Kiritmoq. Bu Word interfeysining yuqori chap burchagidagi yorliq.  ustiga bosing Diagramma.
ustiga bosing Diagramma. Diagramma shablonini bosing. Ushbu tugmani grafikalar menyusining chap qismida topishingiz mumkin.
Diagramma shablonini bosing. Ushbu tugmani grafikalar menyusining chap qismida topishingiz mumkin. - Ko'rsatmoqchi bo'lgan ma'lumotlarga qarab siz tanlagan format o'zgaradi.
 Diagramma uslubini bosing. Uslub parametrlari siz tanlagan diagramma shablonining ustida ko'rinadi.
Diagramma uslubini bosing. Uslub parametrlari siz tanlagan diagramma shablonining ustida ko'rinadi.  ustiga bosing OK. Diagramma tasviri ostida Microsoft Excel oynasi paydo bo'ladi.
ustiga bosing OK. Diagramma tasviri ostida Microsoft Excel oynasi paydo bo'ladi.  Ma'lumotlarni jadvalga qo'shing. Buning uchun:
Ma'lumotlarni jadvalga qo'shing. Buning uchun: - Excel katakchasini bosing.
- Ma'lumotlar nuqtasini kiriting.
- Matbuot ↵ Kiriting.
 Ustiga bosing X Excel qismida. Bu Excel oynasini yopadi - ma'lumotlaringiz jadvalda saqlanadi.
Ustiga bosing X Excel qismida. Bu Excel oynasini yopadi - ma'lumotlaringiz jadvalda saqlanadi.
2 ning 2-usuli: Word 2007 va 2010
 Microsoft Word 2007 dasturini oching. Bundan tashqari, mavjud bo'lgan Word hujjatini ochish uchun uni ikki marta bosishingiz mumkin.
Microsoft Word 2007 dasturini oching. Bundan tashqari, mavjud bo'lgan Word hujjatini ochish uchun uni ikki marta bosishingiz mumkin.  ustiga bosing Kiritmoq. Bu Word interfeysining yuqori chap burchagidagi yorliq.
ustiga bosing Kiritmoq. Bu Word interfeysining yuqori chap burchagidagi yorliq.  ustiga bosing Diagramma.
ustiga bosing Diagramma. Diagramma shablonini bosing. Buni grafikalar menyusining chap qismida topishingiz mumkin.
Diagramma shablonini bosing. Buni grafikalar menyusining chap qismida topishingiz mumkin. - Ma'lumotlarning ayrim turlari boshqalariga qaraganda o'ziga xos uslublar bilan yaxshi ishlaydi.
 Diagramma uslubini bosing. Uslub parametrlari siz tanlagan diagramma shablonining ustida ko'rinadi.
Diagramma uslubini bosing. Uslub parametrlari siz tanlagan diagramma shablonining ustida ko'rinadi.  ustiga bosing OK. Microsoft Excel 2007 ma'lumotlari bo'lgan oyna paydo bo'ladi.
ustiga bosing OK. Microsoft Excel 2007 ma'lumotlari bo'lgan oyna paydo bo'ladi.  Ma'lumotlarni jadvalga qo'shing. Buning uchun:
Ma'lumotlarni jadvalga qo'shing. Buning uchun: - Excel katakchasini bosing.
- Ma'lumotlar nuqtasini kiriting.
- Matbuot ↵ Kiriting.
 Ishingiz tugagandan so'ng Excelni yoping. Kiritilgan ma'lumotlarni aks ettirish uchun grafik darhol o'zgaradi.
Ishingiz tugagandan so'ng Excelni yoping. Kiritilgan ma'lumotlarni aks ettirish uchun grafik darhol o'zgaradi.
Maslahatlar
- Odatiy bo'lib, grafika bo'limlari "X toifasi" yorlig'i bilan belgilanadi (bu erda "X" bo'limga tegishli raqam). Siz ushbu bo'limlarning nomini bo'limning katakchasini bosish va yangi nomni kiritish orqali ularni yaxshiroq tavsiflaydigan narsaga o'zgartirishingiz mumkin.
- Sichqoncha tugmachasini bosish orqali sarlavha qo'shishingiz mumkin Andoza va keyin bosing Grafik sarlavhasi Word 2007/2010 da (yoki keyingi Word versiyalarida jadvalning yuqori qismidagi "Diagramma sarlavhasi" ni bosish orqali).
- Ba'zi bir jadval diagrammasi shablonlari ba'zi turdagi ma'lumotlarga qaraganda boshqalarga qaraganda yaxshiroq ishlashi mumkin.
- Hujjatni saqlashni unutgan bo'lsangiz, Word-ni qayta oching va hujjatning so'nggi keshlangan versiyasi paydo bo'ladi.
Ogohlantirishlar
- Ishingizni saqlang (ushlab turing) Ctrl - yoki And Buyruq - ga teging S.) Word-dan chiqishdan oldin.