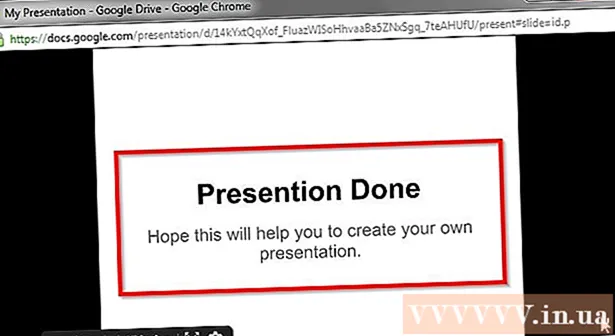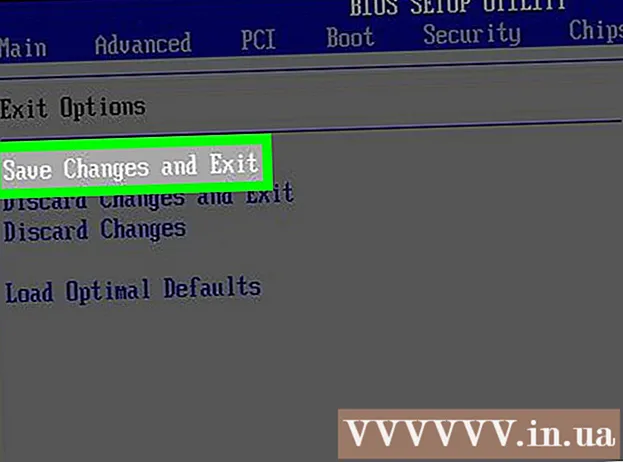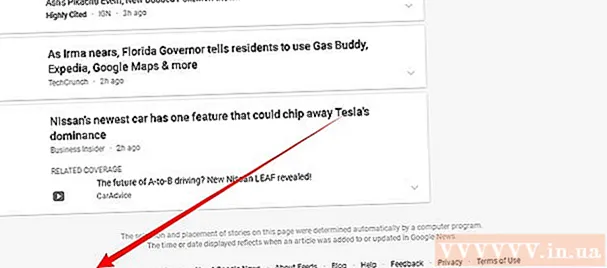Muallif:
Roger Morrison
Yaratilish Sanasi:
23 Sentyabr 2021
Yangilanish Sanasi:
1 Iyul 2024

Tarkib
Pitssa g'ildiragi. Plyaj to'pi. O'limning aylanadigan aylanasi. Qanday qo'ng'iroq qilmoqchi bo'lsangiz ham, Mac ekraningizda paydo bo'lgan va ketishdan bosh tortgan kamalak rangidagi to'p - bu sizning kompyuteringiz buzilganligi uchun yomon belgi. Apple muzlatilgan Mac kompyuterini muzdan tushirishning bir qancha usullarini taklif etadi.
Qadam bosish
2-qismning 1-qismi: Mac-ni qayta ishga tushirish
 Yiqilgan dasturni yopishga majbur qiling. Agar dastur ishlamay qolsa, lekin sizning kompyuteringiz javob bersa, siz dasturni majburan o'chirishingiz va kompyuterdan foydalanishda davom etishingiz mumkin. Buzilgan dasturni to'xtatishning bir necha yo'li mavjud:
Yiqilgan dasturni yopishga majbur qiling. Agar dastur ishlamay qolsa, lekin sizning kompyuteringiz javob bersa, siz dasturni majburan o'chirishingiz va kompyuterdan foydalanishda davom etishingiz mumkin. Buzilgan dasturni to'xtatishning bir necha yo'li mavjud: - Vayron qilingan dasturdan e'tibor olish uchun ish stolingizni yoki boshqa har qanday ochiq oynani bosing. Apple menyusini bosing va "Majbur Chiqish" -ni tanlang. Yiqilgan dasturni ajratib oling va uni yopish uchun "Majbur Chiqish" tugmasini bosing.
- Matbuot And Buyruq+Tion Variant+Esc Force Quit menyusini ochish uchun. Yiqilgan dasturni tanlang va "Majburiy Chiqish" tugmasini bosing.
- Sinovni ushlab turing Tion Variant tugmasi bosildi vaCtrl-Dock-dagi dastur belgisini bosing. Menyudan "Majburiy chiqish" -ni tanlang.
 Yopilgan Mac kompyuteringizni qayta yoqing. Agar sizning tizimingiz javob bermasa yoki "Majburiy chiqish" menyularidan biriga kira olmasangiz, kompyuterni qayta ishga tushirishga majburlashingiz mumkin. Sichqoncha kursorini harakatga keltirolmasangiz ham, buni amalga oshirishning bir necha yo'li mavjud.
Yopilgan Mac kompyuteringizni qayta yoqing. Agar sizning tizimingiz javob bermasa yoki "Majburiy chiqish" menyularidan biriga kira olmasangiz, kompyuterni qayta ishga tushirishga majburlashingiz mumkin. Sichqoncha kursorini harakatga keltirolmasangiz ham, buni amalga oshirishning bir necha yo'li mavjud. - Matbuot And Buyruq+Ctrl+⏏ Chiqarish kompyuterni qayta ishga tushirishga majbur qilish. Sinov ⏏ Chiqarish klaviaturaning yuqori o'ng burchagida joylashgan. Yangi MacBooks-larda bo'lmasligi mumkin ⏏ Chiqarish-test.
- Agar klaviatura buyrug'i ishlamasa yoki sizda yo'q bo'lsa ⏏ Chiqarishtugmachasini bosing, keyin kompyuterni o'chirish uchun yoqish tugmachasini taxminan besh soniya ushlab turing. Quvvat tugmasi MacBook klaviaturasining yuqori o'ng burchagida yoki iMacs va boshqa ish stollarining orqa qismida joylashgan.
2-qismning 2-qismi: Sababini aniqlash
 Muammo dasturda yoki tizimingizda ekanligini aniqlang. Agar avariya faqat ma'lum bir dasturni ishga tushirishda yuzaga kelsa, ehtimol bu muammoga sabab bo'lgan dasturdir. Agar muzlash tasodifiy bo'lsa yoki kompyuterda kundalik vazifalarni bajarishda bo'lsa, ehtimol operatsion tizimda muammo yuzaga keladi. Agar printer yoki USB-stik kabi atrof-muhit qurilmasidan foydalanilganda kompyuter muzlab qolsa, ushbu qurilma muammo bo'lishi mumkin. Sabab haqida umumiy tasavvurga ega bo'lish muammoni hal qilishga yordam beradi.
Muammo dasturda yoki tizimingizda ekanligini aniqlang. Agar avariya faqat ma'lum bir dasturni ishga tushirishda yuzaga kelsa, ehtimol bu muammoga sabab bo'lgan dasturdir. Agar muzlash tasodifiy bo'lsa yoki kompyuterda kundalik vazifalarni bajarishda bo'lsa, ehtimol operatsion tizimda muammo yuzaga keladi. Agar printer yoki USB-stik kabi atrof-muhit qurilmasidan foydalanilganda kompyuter muzlab qolsa, ushbu qurilma muammo bo'lishi mumkin. Sabab haqida umumiy tasavvurga ega bo'lish muammoni hal qilishga yordam beradi.  Bo'sh joyingizni tekshiring. Agar sizning boshlang'ich diskingizda bo'sh joy tugasa, tizim beqaror bo'lib qolishi mumkin. Sizning boshlang'ich diskingiz (operatsion tizim fayllarini o'z ichiga olgan disk) odatda kamida 10 Gb bo'sh joyga ega bo'lishi kerak. Agar sizda bundan kam bo'lsa, xatolar paydo bo'lishi mumkin.
Bo'sh joyingizni tekshiring. Agar sizning boshlang'ich diskingizda bo'sh joy tugasa, tizim beqaror bo'lib qolishi mumkin. Sizning boshlang'ich diskingiz (operatsion tizim fayllarini o'z ichiga olgan disk) odatda kamida 10 Gb bo'sh joyga ega bo'lishi kerak. Agar sizda bundan kam bo'lsa, xatolar paydo bo'lishi mumkin. - Bo'sh joyingizni tekshirishning eng tezkor usuli bu Apple menyusini bosish va "Ushbu Mac to'g'risida" ni tanlash. Foydalanilgan va bo'sh joyni ko'rish uchun "Saqlash" yorlig'ini bosing.Agar sizda 10 Gb dan kam bo'sh joy bo'lsa, endi kerak bo'lmagan ba'zi fayllarni yoki dasturlarni o'chirib tashlang.
 Dasturlaringizni va operatsion tizimingizni yangilang. Halokat dasturning so'nggi versiyasi yoki OS X operatsion tizimi bilan hal qilingan ma'lum xato bo'lishi mumkin. Dasturiy ta'minotingizni yangilash sizga duch keladigan muammoni hal qilishi mumkin.
Dasturlaringizni va operatsion tizimingizni yangilang. Halokat dasturning so'nggi versiyasi yoki OS X operatsion tizimi bilan hal qilingan ma'lum xato bo'lishi mumkin. Dasturiy ta'minotingizni yangilash sizga duch keladigan muammoni hal qilishi mumkin. - Apple menyusini bosing va "Software Update" -ni tanlang. Mavjud yangilanishlarni yuklab oling va o'rnating. Ushbu vosita operatsion tizimingiz uchun yangilanishlarni va Mac App Store orqali o'rnatilgan barcha dasturlarni topadi va o'rnatadi.
- App Store tashqarisidagi dasturlarni alohida yangilang. Agar siz App Store-dan tashqarida dasturlarni o'rnatgan bo'lsangiz, har bir dastur uchun Yangilash vositasini ishga tushirishingiz yoki so'nggi versiyasini veb-saytdan yuklab olishingiz va o'rnatishingiz kerak bo'ladi.
 Barcha tashqi qurilmalaringizni elektrdan uzing. Ba'zan qurilmadagi muammo kompyuteringizni muzlatib qo'yishiga olib kelishi mumkin. Printerlar, brauzerlar va tashqi qattiq disklar yoki USB-stikni o'z ichiga olgan barcha tashqi qurilmalarni ajratib oling.
Barcha tashqi qurilmalaringizni elektrdan uzing. Ba'zan qurilmadagi muammo kompyuteringizni muzlatib qo'yishiga olib kelishi mumkin. Printerlar, brauzerlar va tashqi qattiq disklar yoki USB-stikni o'z ichiga olgan barcha tashqi qurilmalarni ajratib oling. - Qurilmalarni birma-bir ulang va har bir qurilmani tiqilib qolmaganligini tekshirib ko'ring. Bu sizga qaysi qurilma muammo tug'dirayotganini aniqlashga yordam beradi.
- Agar siz kompyuteringizni muzlashiga olib keladigan ma'lum bir qurilmani topsangiz, boshqalar ushbu qurilmada muammoga duch keldimi yoki ishlab chiqaruvchi echimini topdimi yoki yo'qligini tekshirib ko'ring.
 Xavfsiz yuklashni ishga tushiring. Agar yuqoridagi qadamlardan hech biri muzlash muammosini hal qilishga yordam bermagan bo'lsa, unda xavfsiz yuklash yordam berishi mumkin. Bu faqat OS X ishlashi uchun zarur bo'lgan fayllarni yuklaydi va turli xil muammolarni tuzatish skriptlarini avtomatik ravishda ishga tushiradi.
Xavfsiz yuklashni ishga tushiring. Agar yuqoridagi qadamlardan hech biri muzlash muammosini hal qilishga yordam bermagan bo'lsa, unda xavfsiz yuklash yordam berishi mumkin. Bu faqat OS X ishlashi uchun zarur bo'lgan fayllarni yuklaydi va turli xil muammolarni tuzatish skriptlarini avtomatik ravishda ishga tushiradi. - Xavfsiz yuklashni boshlash uchun Mac-ni qayta yoqing va tugmachani ushlab turing Ift Shift boshlang'ich ovozini eshitishingiz bilan. Bu xavfsiz yuklash rejimini yuklaydi. Agar sizning kompyuteringiz Xavfsiz yuklashdan avtomatik ravishda qayta ishga tushirilsa, ehtimol bu yuklash diskidagi muammoni bartaraf etishga urinmoqda.
- Agar kompyuter Xavfsiz yuklash rejimida osilmasa, Xavfsiz yuklash paytida muammo hal qilinganligini ko'rish uchun kompyuteringizni odatdagidek qayta yoqing.
 Qayta tiklash rejimida boshlang'ich diskingizni tiklang. Agar boshlang'ich diskingizda muammo bo'lsa, uni tiklash rejimida Disk Utility dasturidan foydalanib tuzatishingiz mumkin.
Qayta tiklash rejimida boshlang'ich diskingizni tiklang. Agar boshlang'ich diskingizda muammo bo'lsa, uni tiklash rejimida Disk Utility dasturidan foydalanib tuzatishingiz mumkin. - Kompyuteringizni qayta yoqing va ushlab turing And Buyruq+R. ishga tushirish paytida bosilgan.
- Ko'rsatilgan menyudan "Recovery HD" -ni tanlang (versiyasiga qarab).
- "Disk Utility" parametrini tanlang.
- Xatolarni tekshirmoqchi bo'lgan drayverni tanlang va keyin "Ta'mirlash" yoki "Birinchi yordam" yorlig'ini bosing.
- Muammolarni skanerlashni boshlash uchun "Diskni ta'mirlash" tugmasini bosing. Agar biron bir muammo topilsa, Disk Utility ularni avtomatik ravishda tuzatishga harakat qiladi. Bu biroz vaqt talab qilishi mumkin.