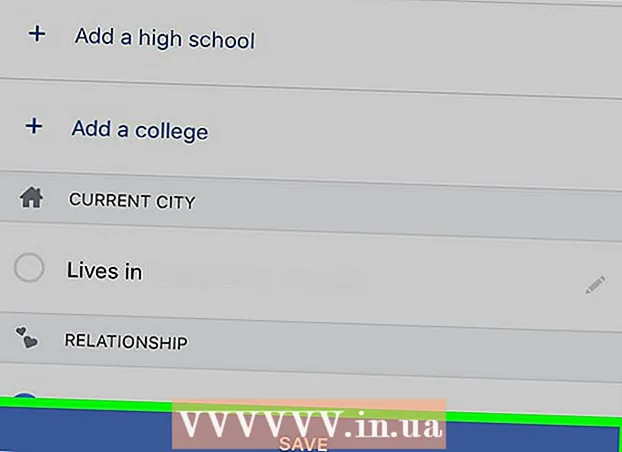Muallif:
Joan Hall
Yaratilish Sanasi:
1 Fevral 2021
Yangilanish Sanasi:
1 Iyul 2024
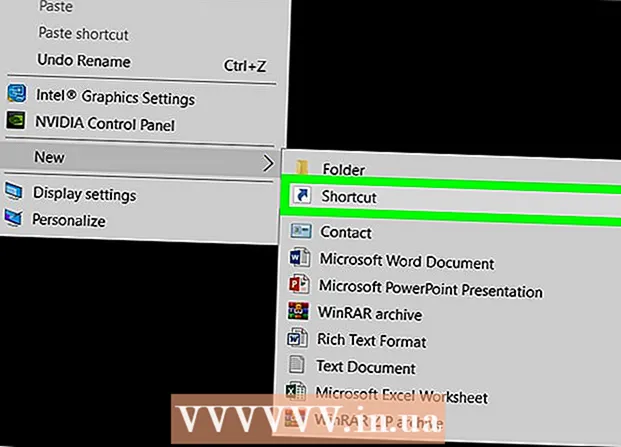
Tarkib
Ushbu maqolada sizga Windows 10 -da Microsoft Paint va Paint 3D grafik muharrirlari yordamida ikonka yaratish ko'rsatiladi. Microsoft Paint -da siz asosiy piktogramma yaratishingiz mumkin va agar sizga yanada murakkab tasvir kerak bo'lsa, Paint 3D -dan foydalaning.
Qadamlar
2 -usul 1: Bo'yoq
 1 Microsoft Paint -ning cheklanganligini eslang. Afsuski, siz Paint -da shaffof tasvirni yarata olmaysiz; ko'pchilik piktogrammalar hech bo'lmaganda qisman shaffof bo'lgani uchun (ish stoli ularning orqasida ko'rinadi), noaniq belgi kvadrat bo'ladi. Bundan tashqari, u piktogramma yaratishda ishlatilgan ranglardan ko'ra boshqacha ranglarni o'z ichiga oladi.
1 Microsoft Paint -ning cheklanganligini eslang. Afsuski, siz Paint -da shaffof tasvirni yarata olmaysiz; ko'pchilik piktogrammalar hech bo'lmaganda qisman shaffof bo'lgani uchun (ish stoli ularning orqasida ko'rinadi), noaniq belgi kvadrat bo'ladi. Bundan tashqari, u piktogramma yaratishda ishlatilgan ranglardan ko'ra boshqacha ranglarni o'z ichiga oladi. - Microsoft Paint -da qora va oq piktogramma yaratish yaxshidir, chunki boshqa ranglar buzilishi mumkin.
- Shaffoflik muammosini hal qilish uchun Paint loyihasini rasm sifatida saqlang (ikonka emas) va keyin tasvirni ikonkaga aylantirish uchun onlayn konvertordan foydalaning.
 2 Boshlash menyusini oching
2 Boshlash menyusini oching  . Ekranning pastki chap burchagidagi Windows logotipini bosing.
. Ekranning pastki chap burchagidagi Windows logotipini bosing.  3 Paint -ni ishga tushiring. Kirish bo'yamoqva keyin Boshlash menyusining yuqori qismidagi Paint -ni bosing. Microsoft Paint yangi oynada ochiladi.
3 Paint -ni ishga tushiring. Kirish bo'yamoqva keyin Boshlash menyusining yuqori qismidagi Paint -ni bosing. Microsoft Paint yangi oynada ochiladi.  4 Tarmoq chiziqlarini ko'rsatish. Bu belgini yaratishni osonlashtiradi:
4 Tarmoq chiziqlarini ko'rsatish. Bu belgini yaratishni osonlashtiradi: - Oynaning yuqori qismidagi "Ko'rish" yorlig'ini bosing.
- Asboblar panelidagi ko'rsatish yoki yashirish bo'limidagi katak chiziqlari yonidagi katakchani belgilang.
- Unga o'tish uchun "Uy" yorlig'ini bosing.
 5 Ustiga bosing O'lchamini o'zgartirish. Bu Paint oynasining yuqori qismidagi asboblar panelida. Qalqib chiquvchi oyna paydo bo'ladi.
5 Ustiga bosing O'lchamini o'zgartirish. Bu Paint oynasining yuqori qismidagi asboblar panelida. Qalqib chiquvchi oyna paydo bo'ladi.  6 Piksellar yonidagi katakchani belgilang. Bu ochilgan oynaning yuqori qismiga yaqin.
6 Piksellar yonidagi katakchani belgilang. Bu ochilgan oynaning yuqori qismiga yaqin.  7 Proportionlarni cheklash belgisini olib tashlang. Ushbu parametr oynaning markazida joylashgan. Agar siz ilgari to'rtburchaklar bo'lmagan tuval bilan ishlagan bo'lsangiz, bu variantni o'chirib qo'ysangiz, har tomondan bir xil uzunlikdagi tuval paydo bo'ladi.
7 Proportionlarni cheklash belgisini olib tashlang. Ushbu parametr oynaning markazida joylashgan. Agar siz ilgari to'rtburchaklar bo'lmagan tuval bilan ishlagan bo'lsangiz, bu variantni o'chirib qo'ysangiz, har tomondan bir xil uzunlikdagi tuval paydo bo'ladi.  8 32 x 32 tuval yarating. Kirish 32 "Gorizontal" qatorida. Keyin kiring 32 "Vertikal" qatorida va oynaning pastki qismidagi "OK" tugmasini bosing.
8 32 x 32 tuval yarating. Kirish 32 "Gorizontal" qatorida. Keyin kiring 32 "Vertikal" qatorida va oynaning pastki qismidagi "OK" tugmasini bosing.  9 Ekranda kattalashtiring. 32 x 32 tuval juda kichik bo'lgani uchun, ekranni kattalashtirish uchun oynaning o'ng pastki burchagidagi "+" belgisini etti marta bosing.
9 Ekranda kattalashtiring. 32 x 32 tuval juda kichik bo'lgani uchun, ekranni kattalashtirish uchun oynaning o'ng pastki burchagidagi "+" belgisini etti marta bosing.  10 Belgini chizish. Oynaning o'ng yuqori burchagidagi rangni tanlang, sichqonchaning chap tugmachasini bosib ushlab turing va belgini chizish uchun ko'rsatgichni tuval bo'ylab harakatlantiring.
10 Belgini chizish. Oynaning o'ng yuqori burchagidagi rangni tanlang, sichqonchaning chap tugmachasini bosib ushlab turing va belgini chizish uchun ko'rsatgichni tuval bo'ylab harakatlantiring. - Agar xohlasangiz, cho'tkaning hajmini o'zgartiring. Buning uchun "Uy" yorlig'ining yuqori qismidagi "Qalinligi" ni bosing va keyin menyudan kerakli qalinlikdagi chiziqni tanlang.
 11 Belgini saqlang. Agar siz keyinroq belgini o'zgartirishni xohlasangiz, Fayl> Saqlash -ni bosing, saqlanadigan joyni tanlang va Saqlash -ni bosing. Ammo yaratilgan rasmni belgi sifatida saqlash uchun quyidagi amallarni bajaring:
11 Belgini saqlang. Agar siz keyinroq belgini o'zgartirishni xohlasangiz, Fayl> Saqlash -ni bosing, saqlanadigan joyni tanlang va Saqlash -ni bosing. Ammo yaratilgan rasmni belgi sifatida saqlash uchun quyidagi amallarni bajaring: - "Fayl" ni bosing.
- Saqlash sifatida> Boshqa formatlarni tanlang.
- Belgining nomini kiriting va keyin kengaytmani kiriting .ico (masalan, agar ikonka "muqobil_so'z" deb nomlansa, "muqobil_so'zini" kiriting).
- Fayl turi menyusini oching va 256 rangni tanlang.
- Oynaning chap tomonida saqlanadigan papkani tanlang.
- Saqlash> OK ni bosing.
 12 Rasmni ikonkaga aylantiring. Agar siz Paint loyihangizni rasm sifatida saqlagan bo'lsangiz (masalan, PNG yoki JPEG formatida), uni bepul onlayn ICO Convert xizmati yordamida belgiga aylantiring:
12 Rasmni ikonkaga aylantiring. Agar siz Paint loyihangizni rasm sifatida saqlagan bo'lsangiz (masalan, PNG yoki JPEG formatida), uni bepul onlayn ICO Convert xizmati yordamida belgiga aylantiring: - Kompyuteringizning brauzerida http://icoconvert.com/ saytiga o'ting.
- "Faylni tanlash" ni bosing.
- JPEG faylini tanlang va Ochish -ni bosing.
- Yuklash -ni bosing.
- Agar kerak bo'lsa, rasmni kesib oling, so'ng pastga siljiting va "Hech kimni tanlash" ni bosing.
- Pastga siljiting va "ICO -ni aylantirish" -ni bosing.
- Qachon paydo bo'lsa, ikonkalarini yuklash havolasini bosing.
 13 Yaratilgan belgini yorliq sifatida ishlating. Buni amalga oshirish uchun, belgini kompyuteringizdagi tegishli yorliqqa tayinlang.
13 Yaratilgan belgini yorliq sifatida ishlating. Buni amalga oshirish uchun, belgini kompyuteringizdagi tegishli yorliqqa tayinlang.
2 -chi 2 -usul: Paint 3D
 1 Paint 3D cheklovlarini eslang. Microsoft Paint -dan farqli o'laroq, siz Paint 3D -da shaffof tasvirlarni yaratishingiz mumkin, lekin ularni Paint 3D -dan ikonka sifatida saqlay olmaysiz.
1 Paint 3D cheklovlarini eslang. Microsoft Paint -dan farqli o'laroq, siz Paint 3D -da shaffof tasvirlarni yaratishingiz mumkin, lekin ularni Paint 3D -dan ikonka sifatida saqlay olmaysiz. - Tasvirni ikonkaga aylantirish uchun ICO Convert onlayn -dan foydalaning.
 2 Boshlash menyusini oching
2 Boshlash menyusini oching  . Ekranning pastki chap burchagidagi Windows logotipini bosing.
. Ekranning pastki chap burchagidagi Windows logotipini bosing.  3 Paint 3D -ni ishga tushiring. Kirish 3d bo'yoqva keyin Boshlash menyusining yuqori qismidagi Paint 3D -ni bosing.
3 Paint 3D -ni ishga tushiring. Kirish 3d bo'yoqva keyin Boshlash menyusining yuqori qismidagi Paint 3D -ni bosing. - Microsoft Paint -dan farqli o'laroq, Paint 3D faqat Windows 10 kompyuterlarida mavjud.
- Paint 3D birinchi marta 2017 yilning bahorida taqdim etilgan. Agar kompyuteringizda Paint 3D bo'lmasa, Windows 10 -ni yangilang.
 4 Ustiga bosing Yaratmoq. Bu derazaning yuqori qismiga yaqin.
4 Ustiga bosing Yaratmoq. Bu derazaning yuqori qismiga yaqin.  5 Tuval -ni bosing. Bu oynaning o'ng yuqori burchagidagi kvadrat ikonka. O'ng tomondagi panel ochiladi.
5 Tuval -ni bosing. Bu oynaning o'ng yuqori burchagidagi kvadrat ikonka. O'ng tomondagi panel ochiladi.  6 "Shaffof kanvas" yonidagi oq kalitni bosing.
6 "Shaffof kanvas" yonidagi oq kalitni bosing.  . Kalit ko'k rangga aylanadi
. Kalit ko'k rangga aylanadi  - bu tuval shaffof bo'lishini anglatadi.
- bu tuval shaffof bo'lishini anglatadi. - Agar kalit ko'k bo'lsa, tuval allaqachon shaffof.
 7 Tuval hajmini o'zgartiring. O'ng panelda quyidagilarni bajaring:
7 Tuval hajmini o'zgartiring. O'ng panelda quyidagilarni bajaring: - "Foiz" menyusini oching va undan "Piksellar" ni tanlang.
- Kenglik maydonidagi qiymatni o'zgartiring 32.
- "Balandlik" maydonidagi qiymatni o'zgartiring 32.
 8 Ekranda kattalashtiring. Buning uchun sahifaning o'ng yuqori burchagidagi slayderni harakatlantiring.
8 Ekranda kattalashtiring. Buning uchun sahifaning o'ng yuqori burchagidagi slayderni harakatlantiring.  9 Belgini chizish. Oynaning yuqori qismida cho'tka belgisi bilan belgilangan cho'tkalar yorlig'iga o'ting, keyin cho'tka, rangni tanlang, cho'tkaning o'lchamini o'zgartiring (agar kerak bo'lsa), sichqonchaning chap tugmachasini bosib ushlab turing. piktogramma chizish uchun tuval ustida ...
9 Belgini chizish. Oynaning yuqori qismida cho'tka belgisi bilan belgilangan cho'tkalar yorlig'iga o'ting, keyin cho'tka, rangni tanlang, cho'tkaning o'lchamini o'zgartiring (agar kerak bo'lsa), sichqonchaning chap tugmachasini bosib ushlab turing. piktogramma chizish uchun tuval ustida ...  10 "Menyu" belgisini bosing. U papkaga o'xshaydi va oynaning yuqori chap burchagida joylashgan.
10 "Menyu" belgisini bosing. U papkaga o'xshaydi va oynaning yuqori chap burchagida joylashgan.  11 Ustiga bosing Chizma. Bu asosiy oynada variant. "Saqlash" oynasi ochiladi.
11 Ustiga bosing Chizma. Bu asosiy oynada variant. "Saqlash" oynasi ochiladi.  12 Belgi uchun nom kiriting. Buni "Fayl nomi" qatorida bajaring.
12 Belgi uchun nom kiriting. Buni "Fayl nomi" qatorida bajaring.  13 To'g'ri fayl formatini tanlang. Saqlash turi menyusini oching va 2D - PNG ( *. Png) -ni tanlang.
13 To'g'ri fayl formatini tanlang. Saqlash turi menyusini oching va 2D - PNG ( *. Png) -ni tanlang.  14 Faylni saqlash uchun papkani tanlang. Oynaning chap tomonidagi papkani (masalan, ish stoli) bosing.
14 Faylni saqlash uchun papkani tanlang. Oynaning chap tomonidagi papkani (masalan, ish stoli) bosing.  15 Ustiga bosing Saqlash. U oynaning o'ng pastki burchagida. Loyiha shaffof fonli PNG tasvir sifatida saqlanadi.
15 Ustiga bosing Saqlash. U oynaning o'ng pastki burchagida. Loyiha shaffof fonli PNG tasvir sifatida saqlanadi.  16 Rasmni ikonkaga aylantiring. PNG faylini piktogramma sifatida ishlatib bo'lmagani uchun, uni bepul onlayn konvertor yordamida belgiga aylantirishingiz kerak:
16 Rasmni ikonkaga aylantiring. PNG faylini piktogramma sifatida ishlatib bo'lmagani uchun, uni bepul onlayn konvertor yordamida belgiga aylantirishingiz kerak: - Kompyuteringizning brauzerida http://icoconvert.com/ saytiga o'ting.
- "Faylni tanlash" ni bosing.
- PNG faylini tanlang va Ochish -ni bosing.
- Yuklash -ni bosing.
- Agar kerak bo'lsa, rasmni kesib oling, so'ng pastga siljiting va "Hech kimni tanlash" ni bosing.
- Pastga siljiting va "ICO -ni aylantirish" -ni bosing.
- Qachon paydo bo'lsa, ikonkalarini yuklash havolasini bosing.
 17 Yaratilgan belgini yorliq sifatida ishlating. Buni amalga oshirish uchun, belgini kompyuteringizdagi tegishli yorliqqa tayinlang.
17 Yaratilgan belgini yorliq sifatida ishlating. Buni amalga oshirish uchun, belgini kompyuteringizdagi tegishli yorliqqa tayinlang.
Maslahatlar
- Ko'pgina Windows ikonkalari shaffof fonga ega; ikonka ortidagi ish stolini ko'rish uchun sizga kerak.
Ogohlantirishlar
- Afsuski, Paint -da shaffof fon yaratib bo'lmaydi.