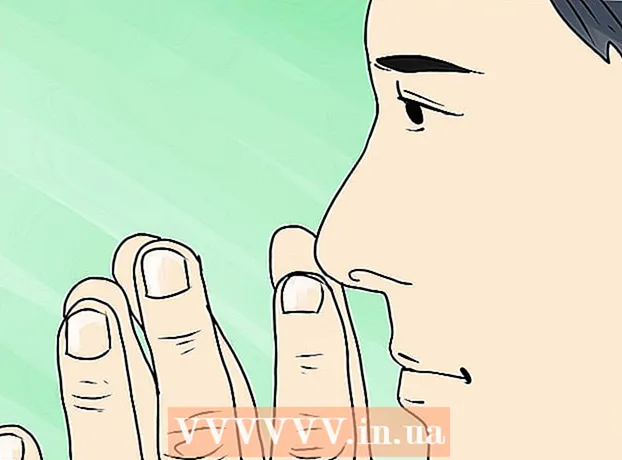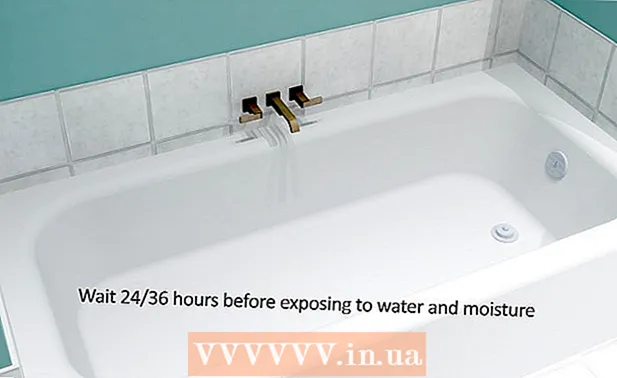Muallif:
Robert Simon
Yaratilish Sanasi:
22 Iyun 2021
Yangilanish Sanasi:
24 Iyun 2024

Tarkib
- Qadam bosish
- 3-dan 1-usul: Windows-da shartli formatlashni ishlatish
- 3-dan 2-usul: Mac-da shartli formatlashni ishlatish
- 3-dan 3-usul: Jadval uslubidan foydalanish
Ushbu wikiHow sizga Windows yoki macOS uchun Microsoft Excel-da muqobil qatorlarni tanlashni o'rgatadi.
Qadam bosish
3-dan 1-usul: Windows-da shartli formatlashni ishlatish
 Excelda tahrirlashingiz kerak bo'lgan elektron jadvalni oching. Odatda buni shaxsiy kompyuteringizdagi faylni ikki marta bosish orqali qilishingiz mumkin.
Excelda tahrirlashingiz kerak bo'lgan elektron jadvalni oching. Odatda buni shaxsiy kompyuteringizdagi faylni ikki marta bosish orqali qilishingiz mumkin. - Ushbu usul barcha turdagi ma'lumotlarga mos keladi. Ma'lumotlaringizni tartibga ta'sir qilmasdan kerak bo'lganda sozlashingiz mumkin.
 Formatlashtirmoqchi bo'lgan katakchalarni tanlang. Sichqonchani bosing va torting, shunda formatlashingiz kerak bo'lgan barcha kataklar tanlanadi.
Formatlashtirmoqchi bo'lgan katakchalarni tanlang. Sichqonchani bosing va torting, shunda formatlashingiz kerak bo'lgan barcha kataklar tanlanadi. - Hujjatning har bir qatorini tanlash uchun tugmani bosing Hammasini belgilash, varaqning yuqori chap burchagidagi kulrang kvadrat tugma / katak.
 Uni bosing
Uni bosing  ustiga bosing Yangi qoida. Bunda "Yangi formatlash qoidasi" dialog oynasi ochiladi.
ustiga bosing Yangi qoida. Bunda "Yangi formatlash qoidasi" dialog oynasi ochiladi.  Tanlang Qaysi kataklar formatlanganligini aniqlash uchun formuladan foydalaning. Ushbu parametr "Qoidalar turini tanlang" ostida joylashgan.
Tanlang Qaysi kataklar formatlanganligini aniqlash uchun formuladan foydalaning. Ushbu parametr "Qoidalar turini tanlang" ostida joylashgan. - Excel 2003-da siz "1-shart" ni "Formula is" deb o'rnatdingiz.
 Muqobil qatorlarni tanlash uchun formulani kiriting. Maydonga quyidagi formulani kiriting:
Muqobil qatorlarni tanlash uchun formulani kiriting. Maydonga quyidagi formulani kiriting: - = MOD (ROW (), 2) = 0
 ustiga bosing Formatlash. Bu dialog oynasining pastki qismidagi tugma.
ustiga bosing Formatlash. Bu dialog oynasining pastki qismidagi tugma.  Yorliqni bosing To'ldirish. Buni dialog oynasining yuqori qismida topishingiz mumkin.
Yorliqni bosing To'ldirish. Buni dialog oynasining yuqori qismida topishingiz mumkin.  Tanlangan qatorlar uchun naqsh yoki rangni tanlang va bosing OK. Formulaning ostidagi rangning namunasini ko'rishingiz mumkin.
Tanlangan qatorlar uchun naqsh yoki rangni tanlang va bosing OK. Formulaning ostidagi rangning namunasini ko'rishingiz mumkin.  ustiga bosing OK. Bu siz tanlagan rang yoki naqsh bilan jadvaldagi o'zgaruvchan qatorlarni belgilaydi.
ustiga bosing OK. Bu siz tanlagan rang yoki naqsh bilan jadvaldagi o'zgaruvchan qatorlarni belgilaydi. - Formulangizni yoki formatingizni Shartli formatlash yonidagi o'qni (Uy yorlig'ida) bosish orqali tahrirlashingiz mumkin, Qoidalarni boshqarish keyin qatorni tanlang.
3-dan 2-usul: Mac-da shartli formatlashni ishlatish
 Excelda tahrirlashingiz kerak bo'lgan elektron jadvalni oching. Siz buni Mac-dagi faylni ikki marta bosish orqali qilishingiz mumkin.
Excelda tahrirlashingiz kerak bo'lgan elektron jadvalni oching. Siz buni Mac-dagi faylni ikki marta bosish orqali qilishingiz mumkin.  Formatlashtirmoqchi bo'lgan katakchalarni tanlang. Siz tahrir qilmoqchi bo'lgan oraliqdagi barcha katakchalarni tanlash uchun sichqonchani bosing va suring.
Formatlashtirmoqchi bo'lgan katakchalarni tanlang. Siz tahrir qilmoqchi bo'lgan oraliqdagi barcha katakchalarni tanlash uchun sichqonchani bosing va suring. - Hujjatning har bir qatorini tanlash uchun tugmasini bosing And Buyruq+a klaviaturangizda. Bu sizning elektron jadvalingizdagi barcha kataklarni tanlaydi.
 Uni bosing
Uni bosing  ustiga bosing Yangi qoida menyudan "Shartli formatlash. Bu sizning formatlash parametrlaringizni "Yangi formatlash qoidasi" nomli yangi dialog oynasida ochadi.
ustiga bosing Yangi qoida menyudan "Shartli formatlash. Bu sizning formatlash parametrlaringizni "Yangi formatlash qoidasi" nomli yangi dialog oynasida ochadi.  Tanlang Klassik Style yonida. Ochilgan oynada Uslubning ochiladigan ro'yxatini bosing va tanlang Klassik menyuning pastki qismida.
Tanlang Klassik Style yonida. Ochilgan oynada Uslubning ochiladigan ro'yxatini bosing va tanlang Klassik menyuning pastki qismida.  Tanlang Qaysi kataklar formatlanganligini aniqlash uchun formuladan foydalaning Style ostida. Uslub opsiyasi ostidagi ochiladigan oynani bosing va variantni tanlang Formuladan foydalanish formulani formatlashni sozlash uchun.
Tanlang Qaysi kataklar formatlanganligini aniqlash uchun formuladan foydalaning Style ostida. Uslub opsiyasi ostidagi ochiladigan oynani bosing va variantni tanlang Formuladan foydalanish formulani formatlashni sozlash uchun.  Muqobil qatorlarni tanlash uchun formulani kiriting. Yangi formatlash qoidasi oynasida formulalar maydonini bosing va quyidagi formulani kiriting:
Muqobil qatorlarni tanlash uchun formulani kiriting. Yangi formatlash qoidasi oynasida formulalar maydonini bosing va quyidagi formulani kiriting: - = MOD (ROW (), 2) = 0
 Yonidagi ochiladigan ro'yxatni bosing Bilan formatlash. Ushbu parametrni pastdagi formulalar maydoni ostida topishingiz mumkin. Endi ro'yxatda ko'proq formatlash variantlarini ko'rasiz.
Yonidagi ochiladigan ro'yxatni bosing Bilan formatlash. Ushbu parametrni pastdagi formulalar maydoni ostida topishingiz mumkin. Endi ro'yxatda ko'proq formatlash variantlarini ko'rasiz. - Siz tanlagan formatlash tanlangan maydonning har bir qatoriga qo'llaniladi.
 "Format With" menyusidan formatlash parametrini tanlang. Siz bu erda bir variantni bosishingiz va ochilgan oynaning o'ng tomonida ko'rishingiz mumkin.
"Format With" menyusidan formatlash parametrini tanlang. Siz bu erda bir variantni bosishingiz va ochilgan oynaning o'ng tomonida ko'rishingiz mumkin. - Agar siz boshqa rangdagi yangi tanlov tartibini qo'lda yaratmoqchi bo'lsangiz, ushbu parametrni bosing Maxsus tartib pastki qismida. Yangi oyna ochiladi va shriftlarni, chegaralarni va ranglarni qo'lda tanlashingiz mumkin.
 ustiga bosing OK. Shaxsiy formatlashingiz qo'llaniladi va elektron jadvalingizning tanlangan maydonidagi boshqa qatorlar endi tanlanadi.
ustiga bosing OK. Shaxsiy formatlashingiz qo'llaniladi va elektron jadvalingizning tanlangan maydonidagi boshqa qatorlar endi tanlanadi. - Siz qoidalarni istalgan vaqtda Shartli formatlash yonidagi o'qni (Uy yorlig'ida) bosish orqali tahrirlashingiz mumkin, Qoidalarni boshqarish keyin qatorni tanlang.
3-dan 3-usul: Jadval uslubidan foydalanish
 Excelda tahrirlashingiz kerak bo'lgan elektron jadvalni oching. Siz buni kompyuteringizda yoki Mac-dagi faylni ikki marta bosish orqali qilishingiz mumkin.
Excelda tahrirlashingiz kerak bo'lgan elektron jadvalni oching. Siz buni kompyuteringizda yoki Mac-dagi faylni ikki marta bosish orqali qilishingiz mumkin. - Boshqa har bir qatorni tanlashdan tashqari ma'lumotlaringizni ko'rib chiqiladigan jadvalga qo'shishni xohlasangiz, ushbu usuldan foydalaning.
- Ushbu uslubni faqat uslubni qo'llaganingizdan so'ng jadvaldagi ma'lumotlarni tahrirlashingiz shart bo'lmaganda foydalaning.
 Jadvalga qo'shmoqchi bo'lgan katakchalarni tanlang. Sichqonchani bosing va harakatlantiring, shunda siz uslub qilmoqchi bo'lgan barcha kataklar tanlanadi.
Jadvalga qo'shmoqchi bo'lgan katakchalarni tanlang. Sichqonchani bosing va harakatlantiring, shunda siz uslub qilmoqchi bo'lgan barcha kataklar tanlanadi.  ustiga bosing Jadval sifatida formatlash. Bu Excel-ning yuqori qismidagi asboblar panelidagi Bosh sahifa ko'rinishida.
ustiga bosing Jadval sifatida formatlash. Bu Excel-ning yuqori qismidagi asboblar panelidagi Bosh sahifa ko'rinishida.  Jadval uslubini tanlang. Yorug'lik, O'rta va Qorong'u guruhlaridagi parametrlar bo'ylab o'ting, so'ngra ishlatmoqchi bo'lgan narsani bosing.
Jadval uslubini tanlang. Yorug'lik, O'rta va Qorong'u guruhlaridagi parametrlar bo'ylab o'ting, so'ngra ishlatmoqchi bo'lgan narsani bosing.  ustiga bosing OK. Bu uslubni tanlangan ma'lumotlarga taalluqlidir.
ustiga bosing OK. Bu uslubni tanlangan ma'lumotlarga taalluqlidir. - Asboblar panelidagi "Stol uslubi parametrlari" panelidagi parametrlarni tanlash yoki bekor qilish orqali jadvalning uslubini tahrirlashingiz mumkin. Agar siz ushbu panelni ko'rmasangiz, u paydo bo'lishi uchun jadvaldagi katakchani bosing.
- Ma'lumotlarni tahrirlashingiz uchun jadvalni normal katakchalarga qaytarishni xohlasangiz, asboblar panelidagi jadval vositalarini chiqarish uchun jadvalni bosing, yorliqni bosing Dizayn keyin bosing Qatorga aylantirish.