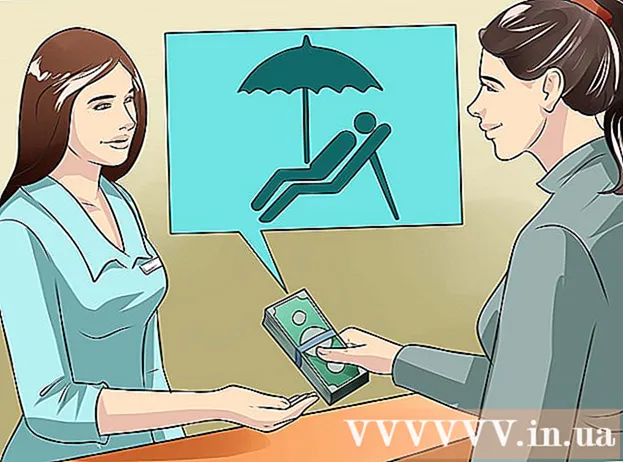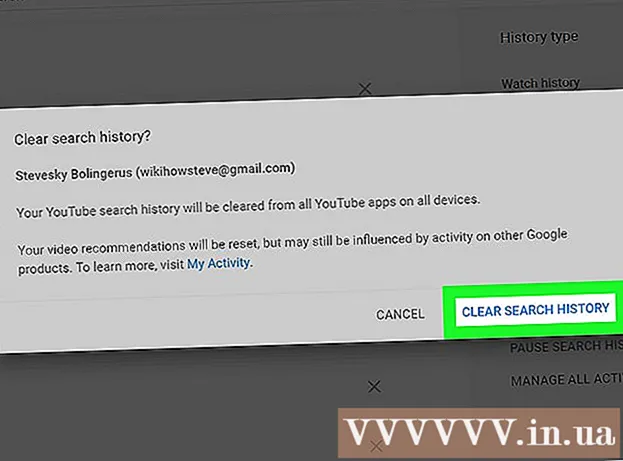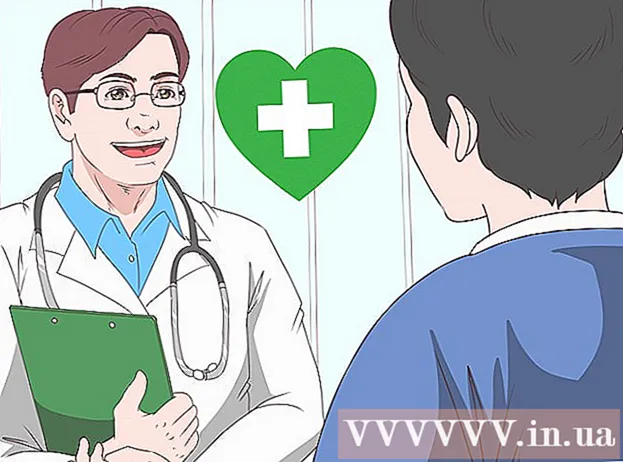Muallif:
John Pratt
Yaratilish Sanasi:
15 Fevral 2021
Yangilanish Sanasi:
28 Iyun 2024
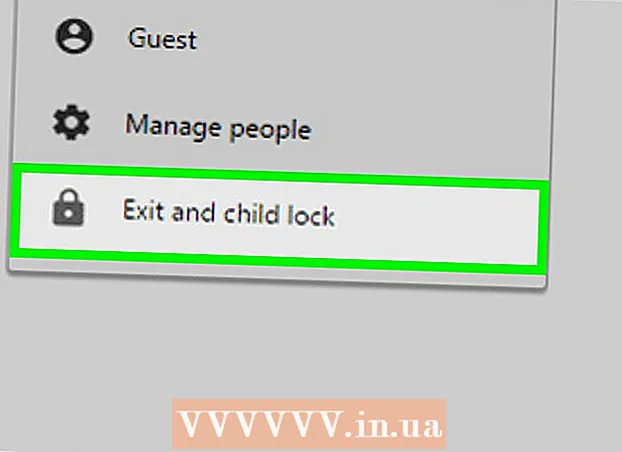
Tarkib
Ushbu maqola sizga Windows yoki Mac kompyuterida Google Chrome brauzeri uchun parol yaratishni o'rgatadi. Brauzer qulflanganda, hisobingizni ishlatishdan oldin Google Chrome sizning Google hisobingiz parolini talab qiladi. Esingizda bo'lsa, Google Chrome mobil ilovasini bu tarzda qulflash mumkin emas.
Qadam bosish
 Google Chrome-ni oching. Chrome ilovasi belgisi qizil, sariq, yashil va ko'k sharga o'xshaydi.
Google Chrome-ni oching. Chrome ilovasi belgisi qizil, sariq, yashil va ko'k sharga o'xshaydi.  Ism yorlig'ini bosing. Bu sizning brauzeringizning yuqori o'ng burchagidagi kichik yorliq.
Ism yorlig'ini bosing. Bu sizning brauzeringizning yuqori o'ng burchagidagi kichik yorliq.  Odamlarni boshqarish tugmasini bosing. Ushbu parametr slayd menyusining pastki qismida joylashgan. Yangi oyna paydo bo'ladi.
Odamlarni boshqarish tugmasini bosing. Ushbu parametr slayd menyusining pastki qismida joylashgan. Yangi oyna paydo bo'ladi.  Shaxsni qo'shish-ni bosing. Bu ekranning pastki o'ng burchagida joylashgan.
Shaxsni qo'shish-ni bosing. Bu ekranning pastki o'ng burchagida joylashgan.  Ism kiriting. Ekranning yuqori qismidagi matn maydoniga yangi qayd yozuvining nomini kiriting.
Ism kiriting. Ekranning yuqori qismidagi matn maydoniga yangi qayd yozuvining nomini kiriting.  Hisobingizni tekshirishni yoqing. Ekranning pastki qismidagi "Ushbu shaxsga Google hisobingiz orqali tashrif buyurgan veb-saytlarini ko'rishni boshqarish huquqini bering" chap qismidagi katakchani belgilang.
Hisobingizni tekshirishni yoqing. Ekranning pastki qismidagi "Ushbu shaxsga Google hisobingiz orqali tashrif buyurgan veb-saytlarini ko'rishni boshqarish huquqini bering" chap qismidagi katakchani belgilang. - "Ushbu foydalanuvchi uchun ish stolida yorliq yaratish" katagiga belgi qo'yishingiz mumkin.
 Ochilgan menyudan "Hisobni tanlang" tugmasini bosing. Bu ekranning pastki qismida joylashgan. Slayd menyusi paydo bo'ladi.
Ochilgan menyudan "Hisobni tanlang" tugmasini bosing. Bu ekranning pastki qismida joylashgan. Slayd menyusi paydo bo'ladi.  Google hisobingizni tanlang. Chrome-ga kirish uchun foydalanadigan hisob bilan bog'langan elektron pochta manzilini bosing.
Google hisobingizni tanlang. Chrome-ga kirish uchun foydalanadigan hisob bilan bog'langan elektron pochta manzilini bosing. 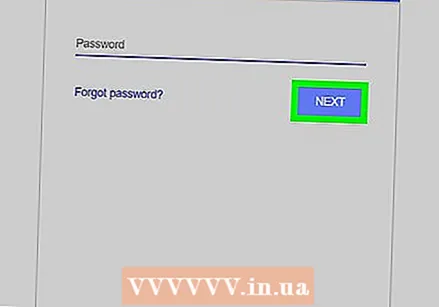 Saqlash tugmasini bosing. Bu ekranning pastki o'ng burchagidagi ko'k tugma. Bu ikkinchi darajali profilni yaratadi.
Saqlash tugmasini bosing. Bu ekranning pastki o'ng burchagidagi ko'k tugma. Bu ikkinchi darajali profilni yaratadi. - Profilni yaratish uchun bir daqiqa vaqt ketishi mumkin.
 OK tugmasini bosing, men tushunaman. Bu ekranning pastki qismidagi kulrang tugma. Auditorlik hisob qaydnomangizdan foydalanmasligingiz kerakligi sababli, bu erda "[NAME] ga almashtirish" tugmasini bosmang.
OK tugmasini bosing, men tushunaman. Bu ekranning pastki qismidagi kulrang tugma. Auditorlik hisob qaydnomangizdan foydalanmasligingiz kerakligi sababli, bu erda "[NAME] ga almashtirish" tugmasini bosmang.  Ism yorlig'ini yana bir marta bosing. Bu ekranning yuqori o'ng qismida joylashgan. Slayd menyusi paydo bo'ladi.
Ism yorlig'ini yana bir marta bosing. Bu ekranning yuqori o'ng qismida joylashgan. Slayd menyusi paydo bo'ladi.  O'chirish va bolalarni qulflashni bosing. Bu slayd menyusining pastki qismida joylashgan. Bu Chrome-ni parol bilan bloklaydi va Chrome oynasini yopadi.
O'chirish va bolalarni qulflashni bosing. Bu slayd menyusining pastki qismida joylashgan. Bu Chrome-ni parol bilan bloklaydi va Chrome oynasini yopadi. - Chrome-ni ochib, hisobingizni tanlab va Google hisobingiz parolini kiritib, Chrome-ga qayta kirishingiz mumkin.
Maslahatlar
- Chrome sizning ochilgan yorliqlaringizni saqlaydi. Chrome-ni ochganingizda, yorliqlar hali ham ochiq bo'lishi kerak.
- Xavfsiz parolni tanlang. Qisqa parolni yoki bitta so'zdan iborat parolni osongina olish mumkin.
- Gmail orqali ishlaydigan, ammo boshqa qo'shimchaga (masalan, "edu") yoki boshqa domen nomlariga (masalan, "wikihow") tugaydigan elektron pochta qayd yozuvlari brauzeringizni blokirovka qilishga imkon bermaydi.
Ogohlantirishlar
- Agar siz bolalar qulfi yoqilgan bo'lsa, parolingizni unutgan bo'lsangiz, davom etishdan oldin uni qayta tiklashingiz kerak bo'ladi.