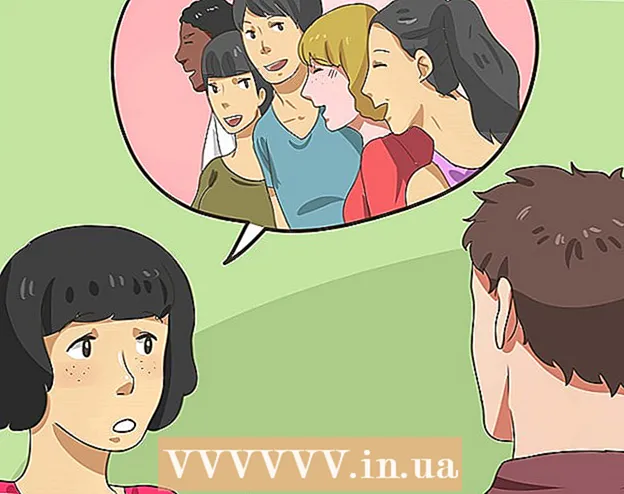Muallif:
Tamara Smith
Yaratilish Sanasi:
23 Yanvar 2021
Yangilanish Sanasi:
1 Iyul 2024

Tarkib
- Qadam bosish
- 1-dan 2-usul: Google Docs-ga diktatlash
- 2-usulning 2-usuli: Google Slides Voice Notes-ga diktatlash
Ushbu wikiHow sizga Google Docs yoki Google Slides-ga yozish uchun klaviatura o'rniga ovozingizdan qanday foydalanishni o'rgatadi. Ushbu xususiyat faqat Google Chrome-da mavjud.
Qadam bosish
1-dan 2-usul: Google Docs-ga diktatlash
 Mikrofoningiz yoqilgan va foydalanishga tayyor ekanligiga ishonch hosil qiling. Agar siz Mac-da ishlasangiz, Mac-da mikrofonni qanday yoqish kerakligi haqidagi maqolani o'qing. Agar siz Windows-da ishlayotgan bo'lsangiz, test yozuvini yozish uchun kompyuterda ovoz yozishni o'qing.
Mikrofoningiz yoqilgan va foydalanishga tayyor ekanligiga ishonch hosil qiling. Agar siz Mac-da ishlasangiz, Mac-da mikrofonni qanday yoqish kerakligi haqidagi maqolani o'qing. Agar siz Windows-da ishlayotgan bo'lsangiz, test yozuvini yozish uchun kompyuterda ovoz yozishni o'qing.  Google Chrome-ni oching. Ushbu dasturni papkada topish mumkin Dasturlar Mac-da yoki Barcha ilovalar kompyuterning Boshlash menyusida.
Google Chrome-ni oching. Ushbu dasturni papkada topish mumkin Dasturlar Mac-da yoki Barcha ilovalar kompyuterning Boshlash menyusida.  Ga o'ting https://drive.google.com. Agar siz hali ham Google hisobingizga kirmagan bo'lsangiz, buni amalga oshirish uchun ekrandagi ko'rsatmalarga amal qiling.
Ga o'ting https://drive.google.com. Agar siz hali ham Google hisobingizga kirmagan bo'lsangiz, buni amalga oshirish uchun ekrandagi ko'rsatmalarga amal qiling.  O'zgartirmoqchi bo'lgan hujjatni oching. Agar siz yangi hujjat yaratmoqchi bo'lsangiz, bosing + Yangi sahifaning yuqori chap qismida va tanlang Google Docs.
O'zgartirmoqchi bo'lgan hujjatni oching. Agar siz yangi hujjat yaratmoqchi bo'lsangiz, bosing + Yangi sahifaning yuqori chap qismida va tanlang Google Docs.  Menyuni bosing Qo'shimcha. Ushbu menyu Google Docs-ning yuqori qismida joylashgan.
Menyuni bosing Qo'shimcha. Ushbu menyu Google Docs-ning yuqori qismida joylashgan.  ustiga bosing Ovoz bilan yozish. Mikrofon paneli paydo bo'ladi.
ustiga bosing Ovoz bilan yozish. Mikrofon paneli paydo bo'ladi.  Diktatorni boshlashni xohlaganingizda mikrofonni bosing.
Diktatorni boshlashni xohlaganingizda mikrofonni bosing. Matningizni yozing. Aniq va barqaror tovush va tezlikda gapiring. Siz aytayotgan so'zlar ekranda siz gapirayotganda paydo bo'ladi.
Matningizni yozing. Aniq va barqaror tovush va tezlikda gapiring. Siz aytayotgan so'zlar ekranda siz gapirayotganda paydo bo'ladi. - Tinish belgilarini va kerak bo'lganda yangi qatorlarni qo'shish uchun quyidagi shartlarni ayting (faqat ingliz tilida mavjud). Davr, Vergul, Undov belgisi, So'roq belgisi, Yangi satr, Yangi xat.
- Matnni formatlash uchun siz ovozli buyruqlardan foydalanishingiz mumkin (faqat ingliz tilida mavjud). Ba'zi misollar: Qalin, Kursatlash, Chizib qo'ying, Barcha qopqoqlar, Katta harf bilan yozing, Belgilang, Shrift hajmini oshirish, Qator oralig'i ikki baravar, Markazni tekislang, 2 ta ustunni qo'llang.
- Ovozli buyruqlar yordamida hujjatda harakat qilishingiz mumkin (faqat ingliz tilida mavjud). Masalan ayting Ga o'ting yoki O'tishkeyin kerakli manzil (masalan, Boshlanish yoki xatboshi, Hujjat oxiri, Keyingi so'z, Oldingi sahifa).
 Ishingiz tugagandan so'ng yana mikrofonni bosing. Siz aytgan narsalar bundan keyin hujjatda ko'rinmaydi.
Ishingiz tugagandan so'ng yana mikrofonni bosing. Siz aytgan narsalar bundan keyin hujjatda ko'rinmaydi.
2-usulning 2-usuli: Google Slides Voice Notes-ga diktatlash
 Mikrofoningiz yoniq va ishlatishga tayyor ekanligiga ishonch hosil qiling. Agar siz Mac-da ishlasangiz, Mac-da mikrofonni qanday yoqish kerakligi haqidagi maqolani o'qing. Agar siz Windows-da ishlayotgan bo'lsangiz, test yozuvini yozish uchun kompyuterda ovoz yozishni o'qing.
Mikrofoningiz yoniq va ishlatishga tayyor ekanligiga ishonch hosil qiling. Agar siz Mac-da ishlasangiz, Mac-da mikrofonni qanday yoqish kerakligi haqidagi maqolani o'qing. Agar siz Windows-da ishlayotgan bo'lsangiz, test yozuvini yozish uchun kompyuterda ovoz yozishni o'qing. - Siz diktantni faqat ovozli yozuvlarda ishlatishingiz mumkin, slaydlarda emas.
 Google Chrome-ni oching. Buni papkada topishingiz mumkin Dasturlar Mac-da yoki Barcha ilovalar kompyuterning Boshlash menyusida.
Google Chrome-ni oching. Buni papkada topishingiz mumkin Dasturlar Mac-da yoki Barcha ilovalar kompyuterning Boshlash menyusida.  Ga o'ting https://drive.google.com. Agar siz hali ham Google hisobingizga kirmagan bo'lsangiz, buni amalga oshirish uchun ekrandagi ko'rsatmalarga amal qiling.
Ga o'ting https://drive.google.com. Agar siz hali ham Google hisobingizga kirmagan bo'lsangiz, buni amalga oshirish uchun ekrandagi ko'rsatmalarga amal qiling.  O'zgartirmoqchi bo'lgan slayd-shouni bosing. Bu tahrir qilinadigan faylni ochadi.
O'zgartirmoqchi bo'lgan slayd-shouni bosing. Bu tahrir qilinadigan faylni ochadi.  Menyuni bosing Qo'shimcha. Buni Google Slaydlarning yuqori qismida topishingiz mumkin.
Menyuni bosing Qo'shimcha. Buni Google Slaydlarning yuqori qismida topishingiz mumkin.  ustiga bosing Ovozli yozuvlar. Bu ovozli yozuvlarni va ustiga mikrofon o'rnatilgan kichik panelni ochadi.
ustiga bosing Ovozli yozuvlar. Bu ovozli yozuvlarni va ustiga mikrofon o'rnatilgan kichik panelni ochadi.  Diktatorni boshlashga tayyor bo'lgach, mikrofonni bosing.
Diktatorni boshlashga tayyor bo'lgach, mikrofonni bosing. Diktatsiya qilmoqchi bo'lgan so'zlarni gapiring. Aniq va bir tekis balandlikda va tezlikda gapiring. Sizning aytganlaringiz ekranda ko'rinadi.
Diktatsiya qilmoqchi bo'lgan so'zlarni gapiring. Aniq va bir tekis balandlikda va tezlikda gapiring. Sizning aytganlaringiz ekranda ko'rinadi. - Tinish belgilarini va kerak bo'lganda yangi qatorlarni qo'shish uchun quyidagi shartlarni ayting (faqat ingliz tilida mavjud). Davr, Vergul, Undov belgisi, So'roq belgisi, Yangi satr, Yangi xat.
 Ishingiz tugagandan so'ng yana mikrofonni bosing. Sizning tahrirlaringiz darhol saqlanadi.
Ishingiz tugagandan so'ng yana mikrofonni bosing. Sizning tahrirlaringiz darhol saqlanadi.