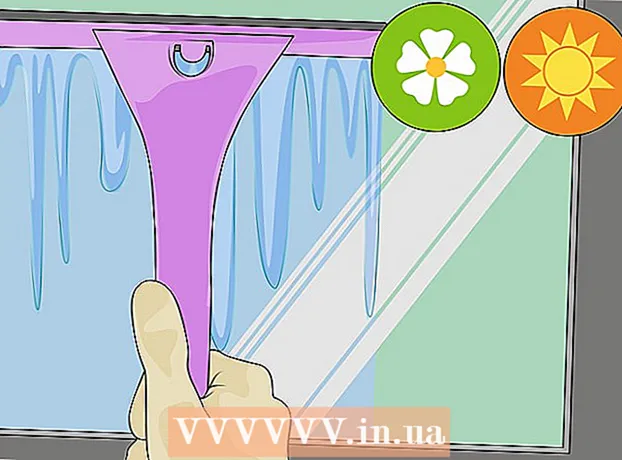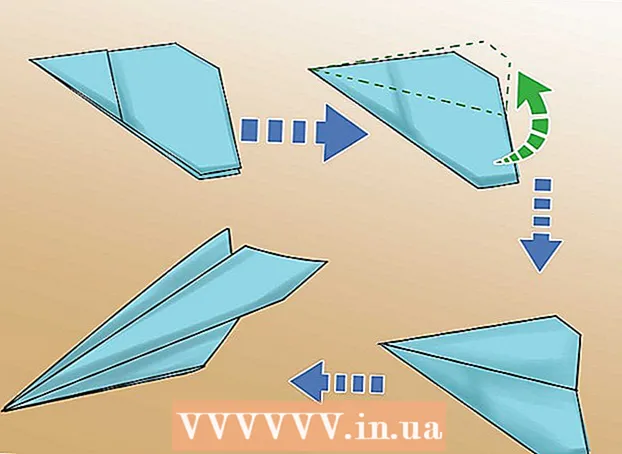Muallif:
Frank Hunt
Yaratilish Sanasi:
15 Mart Oyi 2021
Yangilanish Sanasi:
1 Iyul 2024

Tarkib
- Qadam bosish
- 2-dan 1-usul: Adobe Reader bilan
- 2-dan 2-usul: Google Drive-dan skanerlangan yoki xavfsiz PDF-fayllar uchun foydalanish
PDF-fayllar mashhur hujjat formatidir, chunki barcha o'quvchilar bir xil narsani ko'rishlari uchun tarkib "qulflangan". Bu hujjatlarni almashish uchun juda yaxshi, ammo PDF tarkibini tanlash va nusxalashni qiyinlashtirishi mumkin. Bepul Adobe Reader dasturi PDF-fayl tarkibini tanlashning eng yaxshi usullaridan biridir. Agar PDF hujjatni skanerlash orqali yaratilgan bo'lsa yoki nusxadan himoyalangan bo'lsa, siz so'zlarni taniy oladigan va ularni tahrir qilinadigan matnga aylantiradigan dasturdan foydalanishingiz kerak.
Qadam bosish
2-dan 1-usul: Adobe Reader bilan
 Adobe Reader-ning so'nggi versiyasini yuklab oling va o'rnating. Bu Adobe-ning bepul PDF o'quvchi. Eng so'nggi versiyasi Adobe Reader DC (XI).
Adobe Reader-ning so'nggi versiyasini yuklab oling va o'rnating. Bu Adobe-ning bepul PDF o'quvchi. Eng so'nggi versiyasi Adobe Reader DC (XI). - Adobe Reader dasturini yuklab olishdan oldin, McAfee qutisini olib tashlashingiz kerak, aks holda brauzeringizda kiruvchi asboblar paneli o'rnatiladi.
- PDF-fayllarni o'qish uchun ko'plab dasturlar, shu jumladan veb-brauzeringiz mavjud, ammo ko'pchiligida tanlov imkoniyatlari juda cheklangan. Bepul Adobe Reader yordamida eng yaxshi natijalarga erishasiz.
 Adobe Reader-da PDF-ni oching. Adobe Reader-ni o'rnatganingizda, u o'zini standart PDF-fayl dasturiga aylantiradi, shuning uchun siz PDF-faylni ikki marta bosganingizda ochilishi kerak.
Adobe Reader-da PDF-ni oching. Adobe Reader-ni o'rnatganingizda, u o'zini standart PDF-fayl dasturiga aylantiradi, shuning uchun siz PDF-faylni ikki marta bosganingizda ochilishi kerak.  Ochiq PDF-ni o'ng tugmasini bosing va tanlov vositasini tanlang. Bu sizga pdf-da tarkibni tanlashga imkon beradi.
Ochiq PDF-ni o'ng tugmasini bosing va tanlov vositasini tanlang. Bu sizga pdf-da tarkibni tanlashga imkon beradi.  Nusxalashni xohlagan tarkibni tanlang. Bu eng ayyor qism, chunki matnni tanlash qobiliyati PDF qanday yaratilganiga bog'liq:
Nusxalashni xohlagan tarkibni tanlang. Bu eng ayyor qism, chunki matnni tanlash qobiliyati PDF qanday yaratilganiga bog'liq: - Agar PDF hujjatni skanerlash orqali yaratilgan bo'lsa, siz matnni tanlay olmaysiz. Buning sababi, PDF fayli matnli hujjat o'rniga rasm sifatida kodlangan. Marquee yaratish uchun siz bosishingiz va sudrab borishingiz mumkin, ammo bu matn o'rniga rasm sifatida nusxa ko'chiradi.
- Agar PDF so'z protsessoridan yaratilgan bo'lsa (masalan, Word-da PDF sifatida saqlangan), siz matnni tanlashingiz kerak. Matnning katta maydonlarini tanlash notinch bo'lishi mumkin, shuning uchun matnning kichik bloklarida nusxalarini olishga harakat qiling.
- Agar siz rasmni nusxa ko'chirishni xohlasangiz, butun rasm bo'ylab marquee-ni sudrab borishingiz kerak bo'ladi.
 Tanlangan tarkibni nusxalash. Agar siz tanlovni nusxalashga qodir bo'lmasangiz, PDF himoyalangan bo'lishi mumkin. Agar PDF himoyalanmagan bo'lsa, siz belgilagan narsani nusxalashning bir necha yo'li mavjud:
Tanlangan tarkibni nusxalash. Agar siz tanlovni nusxalashga qodir bo'lmasangiz, PDF himoyalangan bo'lishi mumkin. Agar PDF himoyalanmagan bo'lsa, siz belgilagan narsani nusxalashning bir necha yo'li mavjud: - Matbuot Ctrl/Buyruq + C.
- Tanlovni o'ng tugmasini bosing va "Nusxalash" -ni tanlang.
- Tahrirlash menyusidan "Nusxalash" -ni tanlang.
 Tanlovni nusxalash kerak bo'lgan faylni oching. Nusxalangan matnni yoki rasmni iloji boricha istalgan faylga joylashtirishingiz mumkin. Shuningdek, hujjat yoki rasmni tahrirlash dasturida.
Tanlovni nusxalash kerak bo'lgan faylni oching. Nusxalangan matnni yoki rasmni iloji boricha istalgan faylga joylashtirishingiz mumkin. Shuningdek, hujjat yoki rasmni tahrirlash dasturida.  Nusxalangan matnni yoki rasmni joylashtiring. Tarkibni qaerga joylashtirishni tanlang va uni quyidagi usullardan biri bilan bajaring:
Nusxalangan matnni yoki rasmni joylashtiring. Tarkibni qaerga joylashtirishni tanlang va uni quyidagi usullardan biri bilan bajaring: - Matbuot Ctrl/And Buyruq+S.
- Yapıştırmoqchi bo'lgan joyni o'ng tugmasini bosing va "Yapıştır" -ni tanlang.
- "Tahrirlash" menyusidan "Yapıştır" -ni tanlang.
2-dan 2-usul: Google Drive-dan skanerlangan yoki xavfsiz PDF-fayllar uchun foydalanish
 Agar PDF faylida rasm sifatida kodlangan matn bo'lsa, ushbu usuldan foydalaning. Agar PDF skanerlangan bo'lsa, ehtimol bu rasm fayli emas, balki matn fayli. Keyin tasvirni tanlanadigan matnga aylantirish uchun sizga OCR (Optik belgilarni aniqlash) dasturi kerak. PDF-fayllarni yuklashda Google Drive-da bepul OCR xizmati mavjud, bu ko'p hollarda yaxshi ishlaydi.
Agar PDF faylida rasm sifatida kodlangan matn bo'lsa, ushbu usuldan foydalaning. Agar PDF skanerlangan bo'lsa, ehtimol bu rasm fayli emas, balki matn fayli. Keyin tasvirni tanlanadigan matnga aylantirish uchun sizga OCR (Optik belgilarni aniqlash) dasturi kerak. PDF-fayllarni yuklashda Google Drive-da bepul OCR xizmati mavjud, bu ko'p hollarda yaxshi ishlaydi. - Google Drive himoyalangan PDF-fayllarni o'zgartirishi mumkin, shunda siz ulardan tarkib tanlashingiz mumkin. Jarayon bir xil.
- PDF shrifti Google Diskdagi belgilarni o'qish qobiliyatiga katta ta'sir qiladi. Siz juda aniq, o'qilishi oson shriftdan foydalanadigan PDF-fayllar bilan eng katta muvaffaqiyatga erishasiz.
 Google Drive-ga kiring. Google hisobingizdan bepul Cloud xotirasiga kirish uchun foydalanishingiz mumkin. Barcha Google hisoblari, shu jumladan Gmail hisoblari bepul Cloud xotirasi bilan ta'minlangan. Siz tizimga kirishingiz mumkin drive.google.com.
Google Drive-ga kiring. Google hisobingizdan bepul Cloud xotirasiga kirish uchun foydalanishingiz mumkin. Barcha Google hisoblari, shu jumladan Gmail hisoblari bepul Cloud xotirasi bilan ta'minlangan. Siz tizimga kirishingiz mumkin drive.google.com.  O'zgartirmoqchi bo'lgan PDF faylini Disk oynasiga torting. Bu avtomatik ravishda PDF-faylni yuklashni boshlaydi.
O'zgartirmoqchi bo'lgan PDF faylini Disk oynasiga torting. Bu avtomatik ravishda PDF-faylni yuklashni boshlaydi. - Eslatma: Google Drive hujjatning dastlabki o'n sahifasidan ko'pini o'zgartirmaydi.
 Yuklangan faylni o'ng tugmasini bosing va "Ochish" → "Google Docs" -ni tanlang. Bu yangi yorliqni ochadi va Google Docs faylni qayta ishlashni boshlaydi.
Yuklangan faylni o'ng tugmasini bosing va "Ochish" → "Google Docs" -ni tanlang. Bu yangi yorliqni ochadi va Google Docs faylni qayta ishlashni boshlaydi.  Vazifani tugatish uchun Google Docs-ni kuting. Bu biroz vaqt talab qilishi mumkin. Matn qancha ko'p bo'lsa, shuncha ko'p vaqt talab etiladi.
Vazifani tugatish uchun Google Docs-ni kuting. Bu biroz vaqt talab qilishi mumkin. Matn qancha ko'p bo'lsa, shuncha ko'p vaqt talab etiladi.  Matn qanday o'zgartirilganligini tekshiring. Google Drive OCR dasturi mukammal emas va xatolar bo'lishi mumkin, yoki matn qismlari o'zgartirilmaydi. Siz standart shriftlardan foydalanadigan va faqat matnli bo'lgan kichik PDF-fayllar bilan muvaffaqiyatga erishishingiz mumkin. Ehtimol, matn qismlari orasida bo'sh joy ko'p bo'lishi mumkin; hamma narsa o'zgartirilganligini tekshirish uchun aylantirishni davom eting.
Matn qanday o'zgartirilganligini tekshiring. Google Drive OCR dasturi mukammal emas va xatolar bo'lishi mumkin, yoki matn qismlari o'zgartirilmaydi. Siz standart shriftlardan foydalanadigan va faqat matnli bo'lgan kichik PDF-fayllar bilan muvaffaqiyatga erishishingiz mumkin. Ehtimol, matn qismlari orasida bo'sh joy ko'p bo'lishi mumkin; hamma narsa o'zgartirilganligini tekshirish uchun aylantirishni davom eting. - Agar Google Drive faylni to'g'ri o'zgartira olmagan bo'lsa, siz aniq OCR dasturini sinab ko'rishingiz mumkin. FreeOCR eng mashhur Windows OCR dasturlaridan biri bo'lib, uni bepul yuklab olish mumkin paperfile.net.
 Nusxalashni xohlagan tarkibni tanlang. Nusxalash uchun kerakli matnni tanlash uchun kursordan foydalaning.
Nusxalashni xohlagan tarkibni tanlang. Nusxalash uchun kerakli matnni tanlash uchun kursordan foydalaning.  Tanlangan matnni nusxalash. Google Docs-da ishlayotganingiz uchun nusxa ko'chirish jarayoni juda oson kechadi.
Tanlangan matnni nusxalash. Google Docs-da ishlayotganingiz uchun nusxa ko'chirish jarayoni juda oson kechadi. - Matbuot Ctrl/Buyruq + C.
- Tanlovni o'ng tugmasini bosing va "Nusxalash" -ni tanlang.
- "Tahrirlash" menyusini bosing va "Nusxalash" -ni tanlang.