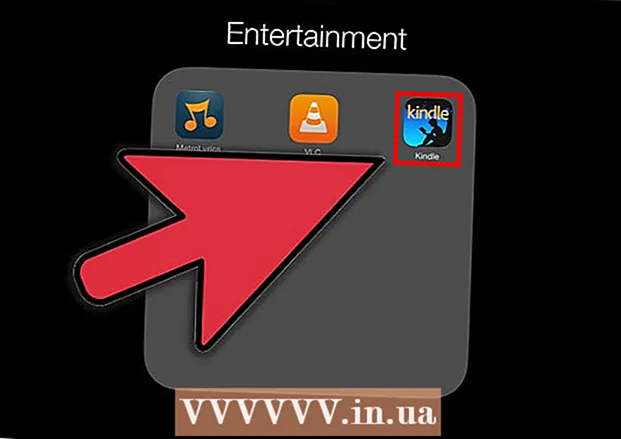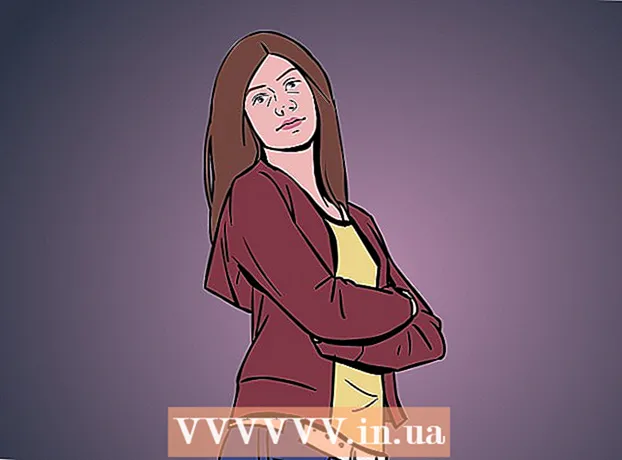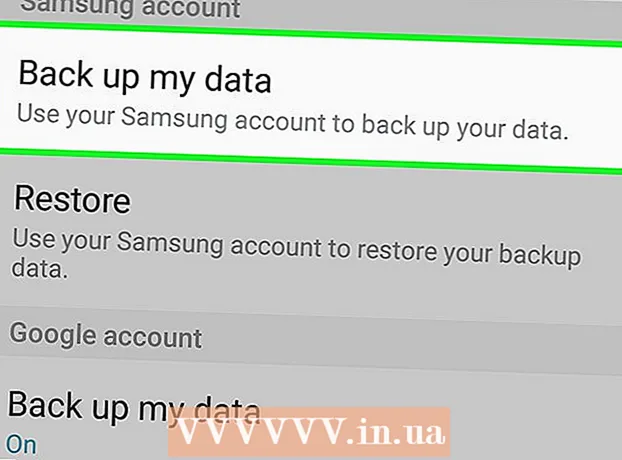Tarkib
- Qadam bosish
- 3-dan 1-usul: Pixlr-dan foydalanish
- 3-dan 2-usul: Topaz DeJPEG-dan foydalanish
- 3-dan 3-usul: Adobe Photoshop dasturidan foydalanish
- Maslahatlar
JPEG-lar (JPG-lar deb ham ataladi) - bu kichikroq fayllarni yaratish uchun siqilgan rasmlar - almashish yoki Internetda joylashtirish uchun juda yaxshi. Shuning uchun siz JPEG-ni kattalashtirish yoki qayta ishlatishga harakat qilsangiz, tasvir mayda yoki loyqa ko'rinishi mumkin. Fotosurat muharriri tarkibidagi rasmning ko'rinishini, rangini va kontrastini sozlash orqali siz JPEG-fayllaringiz sifatini oshirishingiz mumkin. Agar siz tasvirni manipulyatsiya qilishni juda yaxshi bilsangiz, Topaz DeJPEG sizning hozirgi dasturiy ta'minotingizga ajoyib qo'shimcha bo'lishi mumkin; agar siz yangi boshlagan bo'lsangiz, Pixlr kabi bepul dasturiy ta'minotni sinab ko'rishni afzal ko'rishingiz mumkin. Agar siz allaqachon fotoshop bilan tanish bo'lsangiz, rasm faylingizni yaxshilash uchun kuchli vositalardan foydalanishingiz mumkin.
Qadam bosish
3-dan 1-usul: Pixlr-dan foydalanish
 Pixlr-ni onlayn yuklab oling yoki ishga tushiring. Pixlr - bu fotosuratlarni tahrirlashning professionallari va ixlosmandlari tomonidan ishlatiladigan kuchli tahrirlash vositasi. Pixlr bepul onlayn muharriri va ish stoli va mobil uchun oddiy tahrirlash dasturini taqdim etadi. Shuningdek, odatiy obuna bilan mahsulotning yanada takomillashtirilgan versiyasiga o'tishingiz mumkin.
Pixlr-ni onlayn yuklab oling yoki ishga tushiring. Pixlr - bu fotosuratlarni tahrirlashning professionallari va ixlosmandlari tomonidan ishlatiladigan kuchli tahrirlash vositasi. Pixlr bepul onlayn muharriri va ish stoli va mobil uchun oddiy tahrirlash dasturini taqdim etadi. Shuningdek, odatiy obuna bilan mahsulotning yanada takomillashtirilgan versiyasiga o'tishingiz mumkin. - Pixlr Editor kompaniyaning veb-ga asoslangan dasturidir. Pixlr muharririni ishga tushirish uchun bu erga o'ting: https://pixlr.com/editor/
- Pixlr Express - bu kompaniyaning veb, iOS va Android dasturi. Siz uni Google Play yoki Apple App Store yoki https://pixlr.com/express/ saytidan bepul yuklab olishingiz mumkin.
 O'zgartirmoqchi bo'lgan rasmni oching. Oxirgi tahrirlangan mahsulotingiz sifati asl rasmning o'lchamlari yoki piksellar soniga bog'liq bo'ladi. Pixlr o'z foydalanuvchilarini har qanday tahrirlash loyihasini tasvirning eng yuqori aniqligi bilan boshlashga qat'iyan da'vat etadi. Agar siz fotosuratni kattalashtirmoqchi bo'lsangiz, bu ayniqsa to'g'ri. Kam o'lchamli tasvirni kattalashtirish bilan piksellar orasidagi bo'sh joy ko'payib, tasvir buzilgan ko'rinishga olib keladi. Fotosuratni yuklash uchun:
O'zgartirmoqchi bo'lgan rasmni oching. Oxirgi tahrirlangan mahsulotingiz sifati asl rasmning o'lchamlari yoki piksellar soniga bog'liq bo'ladi. Pixlr o'z foydalanuvchilarini har qanday tahrirlash loyihasini tasvirning eng yuqori aniqligi bilan boshlashga qat'iyan da'vat etadi. Agar siz fotosuratni kattalashtirmoqchi bo'lsangiz, bu ayniqsa to'g'ri. Kam o'lchamli tasvirni kattalashtirish bilan piksellar orasidagi bo'sh joy ko'payib, tasvir buzilgan ko'rinishga olib keladi. Fotosuratni yuklash uchun: - Pixlr muharriri, "Browse" tugmasini bosing, JPEG faylini tanlang, "Ok" tugmasini bosing yoki "URLni ochish" tugmachasini bosib Internetdagi rasmni qidiring.
- Pixlr Express, "Fotosuratlar" tugmasini bosing va telefoningiz yoki planshetingiz kutubxonasidan rasm tanlang. Shuningdek, "kamera" tugmachasini bosish orqali tahrirlash uchun yangi rasmni olishingiz mumkin.
 Rasm o'lchamini o'zgartiring. Faylning o'lchami piksellar soniga qarab belgilanadi: piksellar soni qancha ko'p bo'lsa, fayl shunchalik katta bo'ladi. Katta JPEG-larni elektron pochta orqali yuborish, yuklash va yuklab olish sekin jarayon. Tasvirning o'lchamini kichikroq piksellar soniga o'zgartirish fotosuratlaringizni tezroq bo'lishishga yordam beradi.
Rasm o'lchamini o'zgartiring. Faylning o'lchami piksellar soniga qarab belgilanadi: piksellar soni qancha ko'p bo'lsa, fayl shunchalik katta bo'ladi. Katta JPEG-larni elektron pochta orqali yuborish, yuklash va yuklab olish sekin jarayon. Tasvirning o'lchamini kichikroq piksellar soniga o'zgartirish fotosuratlaringizni tezroq bo'lishishga yordam beradi. - Pixlr Editor yordamida rasm o'lchamini o'zgartirish uchun Sozlamalar> O'zgartirish-ni tanlang. Piksel o'lchamlarini kerakli o'lchamga o'zgartiring, "Aspekt nisbati" ni qulflang va "Ilova" tugmasini bosing.
- Pixlr Express yordamida rasm o'lchamini o'zgartirish uchun "Bajarildi" tugmasini bosing va "O'lchamini o'zgartirish" -ni tanlang. Piksel o'lchamlarini kerakli o'lchamga o'zgartiring, "Aspekt nisbati" ni qulflang va "Ilova" tugmasini bosing.
 Rasmni kesib oling. Kesish fotosuratning keraksiz qismlarini olib tashlashni osonlashtiradi. Rasmni kesish fayl hajmini ham kamaytiradi.
Rasmni kesib oling. Kesish fotosuratning keraksiz qismlarini olib tashlashni osonlashtiradi. Rasmni kesish fayl hajmini ham kamaytiradi. - Rasmingizni Pixlr muharriri yordamida kesish uchun Sozlash> Kesish-ni tanlang. Martning kengligi va uzunligini qo'lda o'zgartiring. Rasm tashqarisiga bosing. Yangi o'lchamlardan qoniqsangiz, paydo bo'lgan dialog oynasida "Ha" tugmasini bosing.
- Pixlr Express yordamida suratingizni kesish uchun Asboblar> Kesish-ni tanlang. Kerakli piksel o'lchamlarini kiriting yoki ochiladigan menyudan oldindan o'rnatilgan o'lcham parametrlaridan birini tanlang.
 Rasmdagi shovqinni kamaytiring. Ushbu filtrni faqat Pixlr Editor-da yoki Pixlr-ga obuna bo'lgan holda bepul olish mumkin. Filter> Denoise-ni tanlang. Rasmning yuqori qismida "Denoise" so'zi yonib-o'chib, tasvir shovqini yoki vizual buzilish kamayganligini bildiradi. Istalgan natijalarga erishguningizcha shovqinni kamaytirishda davom eting.
Rasmdagi shovqinni kamaytiring. Ushbu filtrni faqat Pixlr Editor-da yoki Pixlr-ga obuna bo'lgan holda bepul olish mumkin. Filter> Denoise-ni tanlang. Rasmning yuqori qismida "Denoise" so'zi yonib-o'chib, tasvir shovqini yoki vizual buzilish kamayganligini bildiradi. Istalgan natijalarga erishguningizcha shovqinni kamaytirishda davom eting. - Siz bir vaqtning o'zida qancha shovqin kamayganligini boshqarolmaysiz.
 Clone Stamp vositasi yordamida nozik detallarni rötuş qiling. Ushbu funksiyadan faqat Pixlr Editor orqali bepul foydalanish mumkin. Pixlr-ning klon shtamplash vositasi sizga rasm qismlarini olish va takrorlash imkonini beradi. Ushbu vosita yordamida siz alohida piksellarni yoki butun ob'ektlarni nusxalashingiz va joylashtirishingiz mumkin. Pochta markasi bir nechta ranglarni ushlashi va takrorlashi mumkinligi sababli, ushbu vosita chivinlarning shovqinini ingichka detallardan yo'q qilish yoki kamaytirish uchun juda yaxshi.
Clone Stamp vositasi yordamida nozik detallarni rötuş qiling. Ushbu funksiyadan faqat Pixlr Editor orqali bepul foydalanish mumkin. Pixlr-ning klon shtamplash vositasi sizga rasm qismlarini olish va takrorlash imkonini beradi. Ushbu vosita yordamida siz alohida piksellarni yoki butun ob'ektlarni nusxalashingiz va joylashtirishingiz mumkin. Pochta markasi bir nechta ranglarni ushlashi va takrorlashi mumkinligi sababli, ushbu vosita chivinlarning shovqinini ingichka detallardan yo'q qilish yoki kamaytirish uchun juda yaxshi. - Alohida piksellarni ko'rguningizcha kattalashtiring. Ko'rish> Kattalashtirish-ni tanlang.
- Pixlr-da shtamp cho'tka bilan qo'llaniladi. Cho'tkani tanlang va sozlamalarni o'rnating. Ikkinchi qatordan yumshoq chekka cho'tkani tanlang va xiralashishni kamaytiring. Yumshoq qirralarning va past xira ranglarning ranglarini birlashtirishga imkon beradi.
- Clone Stamp vositasini tanlang - u bo'yoq idishlari belgisining pastki qismida joylashgan. Kursorni suratga olish va takrorlashni xohlagan joyga olib boring. Klon shtampini faollashtirish uchun Windows foydalanuvchilari kerak Alt ushlab turing va Mac foydalanuvchilari kerak And Buyruq siqib turing. Kalitni ushlab turganda maydonni bosing. Kalitni va sichqonchani qo'yib yuboring.
- Agar siz shtampni bosmoqchi bo'lsangiz, kursorni yangilamoqchi bo'lgan joyga olib boring va ustiga bosing. Agar kerak bo'lsa, takrorlang.
- Butun jarayon davomida o'z ishingizni ko'rish uchun kattalashtiring va kichraytiring.
 Tasvirning rangini va kontrastini yaxshilang. Pixlr foydalanuvchilarga tasvirni o'zgartirish va yaxshilash usullarini taqdim etadi. Tasvirning rangini, to'yinganligini, yengilligi va yorqinligini sozlash uchun "Rang" vositasidan foydalanishingiz mumkin. Agar rasm tugagan yoki ochilmagan bo'lsa, siz "Kontrast" vositasi yordamida fotosuratlarning kontrastini yoki yorqinligini o'zgartirishingiz mumkin.
Tasvirning rangini va kontrastini yaxshilang. Pixlr foydalanuvchilarga tasvirni o'zgartirish va yaxshilash usullarini taqdim etadi. Tasvirning rangini, to'yinganligini, yengilligi va yorqinligini sozlash uchun "Rang" vositasidan foydalanishingiz mumkin. Agar rasm tugagan yoki ochilmagan bo'lsa, siz "Kontrast" vositasi yordamida fotosuratlarning kontrastini yoki yorqinligini o'zgartirishingiz mumkin. - Ushbu vositalarni Pixlr-da ishlatish uchun Qaytish> Rang yoki Noziklash> Kontrastni tanlang.
- Pixlr Editor-da ushbu vositalarga kirish uchun Sozlash> Rang yoki Sozlash> Kontrastni tanlang.
- Ushbu vositalarga Pixlr Express-da kirish uchun Asboblar> Sozlash> Rang yoki Asboblar> Sozlash> Kontrastni tanlang.
 Tasvirni turli xil vositalar yordamida yaxshilang. Pixlr kichik kamchiliklarni o'chirib tashlashi yoki butun tasvirni o'zgartirishi mumkin bo'lgan bir nechta cho'tkaga o'xshash vositalar va filtrlar bilan jihozlangan. Ushbu vositalarga quyidagilar kiradi:
Tasvirni turli xil vositalar yordamida yaxshilang. Pixlr kichik kamchiliklarni o'chirib tashlashi yoki butun tasvirni o'zgartirishi mumkin bo'lgan bir nechta cho'tkaga o'xshash vositalar va filtrlar bilan jihozlangan. Ushbu vositalarga quyidagilar kiradi: - Keskinlashtirish: yumshoq qirralarni keskinlashtirish uchun ushbu vositadan foydalaning
- Blur: Qattiq qirralarni yumshatish uchun ushbu vositadan foydalaning
- Blanket: piksellarni birlashtirish uchun ushbu vositadan foydalaning
- Shimgich: Ushbu vositani ranglarni singdirish yoki to'yintirish uchun ishlating
- Dodge: Rasm yorqinligini oshirish uchun ushbu vositadan foydalaning
- Yonish: ushbu vositadan fotosuratingizga soya yoki kontrast qo'shish uchun foydalaning
- Lekalarni to'g'rilash: dog'lar va chizishlarni olib tashlash uchun ushbu vositadan foydalaning
- Shishganlik: ichi bo'sh effekt yaratish uchun ushbu vositadan foydalaning
- Pinch: Qavariq effekt hosil qilish uchun ushbu vositadan foydalaning
- Qizil ko'zni kamaytirish: ushbu vositadan qizil ko'zni olib tashlash uchun foydalaning
 Tasvirga effekt qo'llang. Pixlr effektlari to'plami yordamida siz rasmingizdagi har bir pikselni o'zgartirishingiz mumkin. Har bir effekt vositasi alohida piksel ko'rinishini o'zgartirish uchun matematikadan foydalanadi. Pixlr to'qqiz xil effektlarni taqdim etadi. Har bir effektning turli xil sub-effekt variantlari mavjud. Kategoriyalarga quyidagilar kiradi:
Tasvirga effekt qo'llang. Pixlr effektlari to'plami yordamida siz rasmingizdagi har bir pikselni o'zgartirishingiz mumkin. Har bir effekt vositasi alohida piksel ko'rinishini o'zgartirish uchun matematikadan foydalanadi. Pixlr to'qqiz xil effektlarni taqdim etadi. Har bir effektning turli xil sub-effekt variantlari mavjud. Kategoriyalarga quyidagilar kiradi: - Atom, ijodiy, standart, yumshoq, nozik, juda eski, bir rangli va vintage.
 Rasmni saqlang va sifat hajmini sozlang. Rasmingizni tahrirlashni tugatgandan so'ng Fayl> Saqlash-ni tanlang, "Saqlash" tugmasini bosing yoki "Rasmni saqlash" -ni tanlang. Agar siz Pixlr yoki Pixlr Editor dan foydalanayotgan bo'lsangiz, ekranda dialog oynasi paydo bo'ladi. Pixlr-da siz rasmning nomini o'zgartirishingiz, "Fayllar turini" tanlashingiz - JPEG-ni tanlashingiz va rasmni qaerga saqlashni tanlashingiz mumkin. Ishingiz tugagandan so'ng, "Saqlash" tugmasini bosing. Pixlr Editor-da faylni qayta nomlash imkoniyati mavjud. Rasm saqlanishidan oldin dastur "Tasvir sifati" ni tanlashingizni so'raydi.
Rasmni saqlang va sifat hajmini sozlang. Rasmingizni tahrirlashni tugatgandan so'ng Fayl> Saqlash-ni tanlang, "Saqlash" tugmasini bosing yoki "Rasmni saqlash" -ni tanlang. Agar siz Pixlr yoki Pixlr Editor dan foydalanayotgan bo'lsangiz, ekranda dialog oynasi paydo bo'ladi. Pixlr-da siz rasmning nomini o'zgartirishingiz, "Fayllar turini" tanlashingiz - JPEG-ni tanlashingiz va rasmni qaerga saqlashni tanlashingiz mumkin. Ishingiz tugagandan so'ng, "Saqlash" tugmasini bosing. Pixlr Editor-da faylni qayta nomlash imkoniyati mavjud. Rasm saqlanishidan oldin dastur "Tasvir sifati" ni tanlashingizni so'raydi. - Yuqori sifatli tasvirlar kamroq siqiladi - piksellarda ko'proq ma'lumotlar mavjud. Buning natijasida katta fayl va aniq rasm paydo bo'ladi.
- Sifatsiz tasvirlar ko'proq siqilgan - piksellarda kamroq ma'lumotlar mavjud. Bu kichik hajmdagi faylni va unchalik yorqin bo'lmagan yoki ko'proq pikselli tasvirni yaratadi.
3-dan 2-usul: Topaz DeJPEG-dan foydalanish
 Topaz DeJPEG sizning rasmlarni tahrirlash dasturi bilan ishlashini tekshiring. Topaz DeJPEG - bu sizning asosiy rasmlarni tahrirlash dasturi uchun JPEG-ni yaxshilaydigan plagin. Plaginning bepul sinov versiyasidan Adobe Photoshop (Windows va Mac), Paintshop Pro (Windows), Photo Impact (Windows) va Irfanview (Windows) bilan foydalanish mumkin.
Topaz DeJPEG sizning rasmlarni tahrirlash dasturi bilan ishlashini tekshiring. Topaz DeJPEG - bu sizning asosiy rasmlarni tahrirlash dasturi uchun JPEG-ni yaxshilaydigan plagin. Plaginning bepul sinov versiyasidan Adobe Photoshop (Windows va Mac), Paintshop Pro (Windows), Photo Impact (Windows) va Irfanview (Windows) bilan foydalanish mumkin.  Plaginni yuklab oling va o'rnating. Bepul sinov versiyasini yuklab olish uchun veb-brauzeringizda www.topazlabs.com/download sahifasiga o'ting. Elektron pochta manzilingizni kiriting va hisob qaydnomasining parolini tanlang. Keyin "Hozir yuklab oling" tugmasini bosing. "Topaz DeJPEG" ga o'ting va operatsion tizimingizni tanlang (Windows yoki Mac). Yuklab olish boshlanadi va sinov litsenziyasining kaliti sizga elektron pochta orqali yuboriladi.
Plaginni yuklab oling va o'rnating. Bepul sinov versiyasini yuklab olish uchun veb-brauzeringizda www.topazlabs.com/download sahifasiga o'ting. Elektron pochta manzilingizni kiriting va hisob qaydnomasining parolini tanlang. Keyin "Hozir yuklab oling" tugmasini bosing. "Topaz DeJPEG" ga o'ting va operatsion tizimingizni tanlang (Windows yoki Mac). Yuklab olish boshlanadi va sinov litsenziyasining kaliti sizga elektron pochta orqali yuboriladi. - Photoshop dasturini yoping. Agar Adobe Photoshop dasturidan foydalanayotgan bo'lsangiz, DeJPEG o'rnatuvchisini ishga tushirishdan oldin uni yopishingiz kerak. Ushbu qadam boshqa dasturlarning foydalanuvchilari uchun kerak emas.
- O'rnatuvchini ishga tushiring. Sinov versiyasini boshlash uchun yuklab olingan o'rnatish faylini ikki marta bosing. So'ralganda sinov litsenziyasining kalitini (elektron pochtangizga yuborilgan) kiriting, so'ng o'rnatishni boshlash uchun "o'rnatish" tugmasini bosing.
 Fotosuratlarni tahrirlash dasturiga DeJPEG-ni import qiling. Plaginni ishlatishdan oldin dasturingizga DeJPEG filtri papkasini qo'shishingiz kerak. DeJPEG plaginlari jildiga to'liq yo'l Dastur fayllari Topaz laboratoriyalari Topaz DeJPEG 4.
Fotosuratlarni tahrirlash dasturiga DeJPEG-ni import qiling. Plaginni ishlatishdan oldin dasturingizga DeJPEG filtri papkasini qo'shishingiz kerak. DeJPEG plaginlari jildiga to'liq yo'l Dastur fayllari Topaz laboratoriyalari Topaz DeJPEG 4. - Fotoshop: Fotoshop foydalanuvchilari keyingi bosqichga o'tishlari mumkin, chunki DeJPEG avtomatik ravishda Photoshop plaginlari papkasiga o'rnatadi.
- Paintshop Pro: Fayl menyusidan "Preferences" -ni, so'ng "File Locations" -ni tanlang. Ekranning chap tomonidagi "Plug-ins" -ni tanlang va keyin "Qo'shish" tugmasini bosing. TheJPEG plagin papkasiga o'ting, so'ng "OK" tugmasini bosing.
- Fotosurat: Dasturni oching va tugmasini bosing F6 klaviaturada. Ro'yxatdan "Plugins" -ni tanlang va ro'yxatdagi birinchi bo'sh plagin papkasining oxirida "..." tugmasini bosing. Jildlar ro'yxatidagi DeJPEG plaginini tanlang va "OK" tugmasini bosing. Filtrni birinchi marta ishlatishdan oldin Photo Impact-ni qayta yoqing.
- IrfanView: Dasturni oching va "Ko'rish" menyusini kengaytiring. "Effektlar" ni va keyin "Adobe 8BF Filtrlari" ni bosing. Menyudan "8BF filtrlarini qo'shish" -ni tanlang. Endi DeJPEG plaginlari papkasiga o'ting va OK tugmasini bosing.
 Filtrni ishga tushiring. JPEG-ni odatdagi rasmlarni tahrirlash dasturida oching va keyin DeJPEG vositasini ishga tushiring:
Filtrni ishga tushiring. JPEG-ni odatdagi rasmlarni tahrirlash dasturida oching va keyin DeJPEG vositasini ishga tushiring: - Fotoshop: Filtrlar menyusidan "Topaz Labs" -ni, so'ng "DeJPEG 4" -ni tanlang.
- Paintshop Pro: Effektlar menyusidan "Plug-ins" -ni tanlang va keyin "Topaz DeJPEG" -ni tanlang.
- Suratga ta'siri: Effekt menyusini oching va keyin "Topaz DeJPEG" -ni tanlang.
- IrfanView: Rasm menyusini oching, "Effektlar" ni va keyin "Adobe 8BF Filtrlari" ni bosing. Filtrlar ro'yxatidan "Topaz DeJPEG" -ni tanlang.
 Muammoli joyni kattalashtiring. Kattalashtirish oynasini bosing (+) siqish artefaktlari ko'rinadigan rasmingiz sohasini kattalashtirish uchun.
Muammoli joyni kattalashtiring. Kattalashtirish oynasini bosing (+) siqish artefaktlari ko'rinadigan rasmingiz sohasini kattalashtirish uchun.  Standart sozlamalar orqali aylanib o'ting. DeJPEG-ning standart sozlamalari ekranning chap tomonida joylashgan. Sozlamalarni rasmingizning oldindan ko'rish rasmiga qo'llash uchun har bir standart sozlamani bosing. Har bir oldindan o'rnatilgan tasvir sifatini qanday yaxshilaganiga yoki buzganiga e'tibor bering. JPEG-rasmingizni mukammal darajada yaxshilaydigan oldindan sozlashni tanlang. Agar u mukammal bo'lmasa, uni o'zgartirish uchun yana ko'p sozlamalar mavjud.
Standart sozlamalar orqali aylanib o'ting. DeJPEG-ning standart sozlamalari ekranning chap tomonida joylashgan. Sozlamalarni rasmingizning oldindan ko'rish rasmiga qo'llash uchun har bir standart sozlamani bosing. Har bir oldindan o'rnatilgan tasvir sifatini qanday yaxshilaganiga yoki buzganiga e'tibor bering. JPEG-rasmingizni mukammal darajada yaxshilaydigan oldindan sozlashni tanlang. Agar u mukammal bo'lmasa, uni o'zgartirish uchun yana ko'p sozlamalar mavjud.  Slayderlarni Luminance rejimida sozlang. "Ko'rib chiqish rejimi" ostidagi variantlardan "Yorug'lik" ni tanlang. Endi "Umumiy" tugmachasini bosib, oldindan qo'yilgan tafsilotlarni hal qilishning turli xil variantlarini ko'rishingiz mumkin.
Slayderlarni Luminance rejimida sozlang. "Ko'rib chiqish rejimi" ostidagi variantlardan "Yorug'lik" ni tanlang. Endi "Umumiy" tugmachasini bosib, oldindan qo'yilgan tafsilotlarni hal qilishning turli xil variantlarini ko'rishingiz mumkin. - Artefaktlarni kamaytiring: Avval slayderni chap tomonga siljiting. Oldindan ko'rish oynasida tafsilotlarni ko'rayotganda slayderni asta-sekin o'ng tomonga siljiting. Slayderni o'ng tomonga siljitganda, qirralar yumshashi mumkin, ammo shovqin va shaxmat taxtasi shakllanishi yo'qoladi. Qulay muvozanatni topguningizcha o'ng tomonga qarab harakatlaning.
- O'tkirlash: Ushbu slayder Reduce Artifacts slayder bilan yumshatilgan qirralarni qayta aniqlashga yordam berishi kerak. Ushbu slayderni o'ngga siljitish aniqlikni oshiradi.
- Chiqib ketish radiusi: Ushbu slayderni Sharpen vositasi bilan birgalikda ishlatish kerak. Ushbu slayderni qirralari aniq ko'rinmaguncha va buyumlar yo'qolguncha chapga va o'ngga siljiting.
 Rang tafsilotlarini sozlang. Agar sizning rasmingizdagi ranglarga avvalgi vositalar ta'sir qilgan bo'lsa, oldindan ko'rish ostida "Rang" ni tanlab rang rejimiga o'ting.
Rang tafsilotlarini sozlang. Agar sizning rasmingizdagi ranglarga avvalgi vositalar ta'sir qilgan bo'lsa, oldindan ko'rish ostida "Rang" ni tanlab rang rejimiga o'ting. - Bir xil rang: Ushbu slayderni oldindan ko'rish oynasidagi rasmdan mamnun bo'lguncha o'ngga va chapga siljiting.
- Yorug'lik radiusi. Chegaradagi ranglarning tafsilotlarini sozlash uchun "Kengaytirilgan" sozlamalarini bosing va "Brighten Edge Radius" slayderini oshiring. Ushbu vositani slayder bilan ishlating Yon chegarasi tasvirdan mamnun bo'lmaguningizcha.
- Doygunlikni sozlang. Agar ranglar xira ko'rinadigan bo'lsa, rang darajasini oshirish uchun "Doygunlik" slayderini o'ngga siljiting.
- Don qo'shing. Tasvirni tabiiyroq qilish uchun "Don qo'shish" slayderidan foydalanib ko'ring. Donning miqdorini oshirish uchun slayderni o'ng tomonga harakatlantiring.
 O'zgarishlaringizni ko'rish uchun kattalashtiring. Ishingizni saqlashdan oldin, kattalashtiruvchi oynani bosing (-) oldindan ko'rish oynasida to'liq rasmni ko'rmaguningizcha. Agar natijalar sizga yoqmasa, to'liq fotosuratdan mamnun bo'lmaguningizcha oldindan sozlash, yorqinlik va rang sozlamalari bilan ishlashni davom eting.
O'zgarishlaringizni ko'rish uchun kattalashtiring. Ishingizni saqlashdan oldin, kattalashtiruvchi oynani bosing (-) oldindan ko'rish oynasida to'liq rasmni ko'rmaguningizcha. Agar natijalar sizga yoqmasa, to'liq fotosuratdan mamnun bo'lmaguningizcha oldindan sozlash, yorqinlik va rang sozlamalari bilan ishlashni davom eting.  Rasmni qayta ishlash uchun "OK" tugmasini bosing. Filtrni qo'llash uchun siz biroz kutishingiz kerak bo'lishi mumkin.
Rasmni qayta ishlash uchun "OK" tugmasini bosing. Filtrni qo'llash uchun siz biroz kutishingiz kerak bo'lishi mumkin.
3-dan 3-usul: Adobe Photoshop dasturidan foydalanish
 Tasvirning qanday sifatiga ega bo'lishini xohlayotganingizni ko'rib chiqing. Sifatsiz siqilgan JPEG-ning nozik detallarini suratga olish uchun biroz vaqt va fidoyilik kerak.
Tasvirning qanday sifatiga ega bo'lishini xohlayotganingizni ko'rib chiqing. Sifatsiz siqilgan JPEG-ning nozik detallarini suratga olish uchun biroz vaqt va fidoyilik kerak. - Agar siz juda uzoq bosgan bo'lsangiz yoki Fotoshop bo'lmasa, Topaz DeJPEG usulini ko'rib chiqing.
- Agar siz Facebook yoki Instagram kabi ilovalarda ishlatish uchun rasmlarni oshirishni xohlasangiz, bu usul filtrli dasturdan foydalanish kabi qulay emas. Pixlr nomukammal JPEG-larni yashira oladigan bepul filtrlarni o'z ichiga oladi. Agar siz fotosuratlaringizni ommalashtirmoqchi bo'lsangiz va siqilish yo'qolishi haqida ko'p o'ylamasangiz, Pixlr-ni sinab ko'ring.
 Rasmni yaxshiroq ko'rish uchun kattalashtiring. Photoshop-da JPEG-ni oching va kattalashtiruvchi oynani bosib kattalashtiring (+) asboblar panelining yuqori chap burchagida. Ekranning pastki chap burchagidagi foiz "300%" o'qilguncha ushbu tugmani bosishda davom eting. Ushbu batafsil darajada paydo bo'ladigan bloklarga va siqishni rangiga e'tibor bering.
Rasmni yaxshiroq ko'rish uchun kattalashtiring. Photoshop-da JPEG-ni oching va kattalashtiruvchi oynani bosib kattalashtiring (+) asboblar panelining yuqori chap burchagida. Ekranning pastki chap burchagidagi foiz "300%" o'qilguncha ushbu tugmani bosishda davom eting. Ushbu batafsil darajada paydo bo'ladigan bloklarga va siqishni rangiga e'tibor bering.  "Shovqinni kamaytirish" filtrini toping. "Filtr" menyusini oching, "Shovqin" -ni tanlang va keyin "Shovqinni kamaytiring".
"Shovqinni kamaytirish" filtrini toping. "Filtr" menyusini oching, "Shovqin" -ni tanlang va keyin "Shovqinni kamaytiring".  Shovqinni kamaytirish parametrlarini sozlang. Birinchidan, "Oldindan ko'rish" yozilgan katakchaga tasdiq belgisini qo'ying, shunda siz real vaqtda o'zgarishlarni ko'rishingiz mumkin.
Shovqinni kamaytirish parametrlarini sozlang. Birinchidan, "Oldindan ko'rish" yozilgan katakchaga tasdiq belgisini qo'ying, shunda siz real vaqtda o'zgarishlarni ko'rishingiz mumkin. - Tezroq tuzalib ket: Ushbu raqam shovqinlarni olib tashlashning kerakli darajasini anglatadi; past sifatli JPEG uchun yuqori bo'lishi kerak. Quvvat parametrlarini oshirish samarasini ko'rish uchun slayderni o'ngga torting.
- Tafsilotlarni saqlash: Kamroq foiz fotosuratni loyqa va yumshoq qiladi, shuningdek ko'proq shovqinni kamaytiradi.
- Tafsilotlarni keskinlashtirish: Tafsilotlarni keskinroq tafsilotlar uchun yuqori parametr bilan saqlab qolish uchun past parametrni qoplashni xohlashingiz mumkin, chunki bu sizning rasmingizning chekkalarini yanada aniqroq qiladi. "JPEG Artifact-ni o'chirish" tekshirilganligiga ishonch hosil qiling.
- Oldindan ko'rish rasmidan qoniqsangiz, yangi rasmni saqlash uchun "OK" tugmasini bosing.
 Katta hududlarda chivinlarning shovqini va ranglarini to'sib qo'yishni kamaytiring. (Masalan, inson terisi, yonoqlari, sochlari). Sizning maqsadingiz - tasvirdagi turli xil rang o'tishlarini iloji boricha silliq qilish. Keyingi qismida joylashgan Kauchuk shtamp / klonlash vositasi uchun muhim detallarni (ko'zlar, quloqlar kabi) aniq narsalarda qoldiring.
Katta hududlarda chivinlarning shovqini va ranglarini to'sib qo'yishni kamaytiring. (Masalan, inson terisi, yonoqlari, sochlari). Sizning maqsadingiz - tasvirdagi turli xil rang o'tishlarini iloji boricha silliq qilish. Keyingi qismida joylashgan Kauchuk shtamp / klonlash vositasi uchun muhim detallarni (ko'zlar, quloqlar kabi) aniq narsalarda qoldiring. - Rasmni kattalashtiring siz ishlayotgan hududdagi rangli bloklarni (kichik rangli kvadratchalar) aniq ko'rmaguningizcha.
- Pipetka vositasidan foydalaning o'chirmoqchi bo'lgan rang bloklari yonidagi rangni tanlash uchun.
- Cho'tkani tanlang. Siz asosan rangli bloklar ustiga ozgina rasm chizasiz. Cho'tkaning qattiqligini 10% ga qo'ying, shaffoflikni 40% ga qo'ying va 100% ga o'ting.
- ’Sichqonchani bir necha marta bosish bilan cho'tkani rangli bloklar ustiga qo'ying. Bo'yash uchun kursorni ushlab turmang - bu g'ayritabiiy ko'rinadi. Asl fotosuratning ranglari, soyalari va diqqatga sazovor joylariga to'liq mos kelish uchun ranglarni erkin ravishda almashtirishdan qo'rqmang.
- Cho'tkaning xiralashishini kamaytiring o'tish joylarini tekislash uchun 10% gacha, masalan, terining teriga tegishi. Ushbu o'tish oralig'ida dabdabalash uchun ikkala teridan va qoshlardan ranglarni tanlang. Kam xiralashganligi sababli, har qanday o'zgarish asta-sekin o'sib boradi va shu bilan tabiiy bo'lib ko'rinadi, shuning uchun terining tusini qoshning chetiga urishdan qo'rqmang va aksincha.
 Ko'p detallarga ega bo'lgan joylarda rezina shtamp / klon shtamp vositasidan foydalaning. (masalan, ko'zlar, tishlar, hasharotlar qanotlari.) Ushbu joylarda cho'tka bilan dabbing uchun mos rangni tanlash qiyin bo'lgani uchun, biz ranglarning aniq mosligini olish uchun rezina shtamp yordamida qoplashimiz mumkin. Kauchuk shtamp sizga tasvirning maydonini tanlashga imkon beradi, uni tom ma'noda muhrlash va rasmning boshqa joylarida takrorlash mumkin.
Ko'p detallarga ega bo'lgan joylarda rezina shtamp / klon shtamp vositasidan foydalaning. (masalan, ko'zlar, tishlar, hasharotlar qanotlari.) Ushbu joylarda cho'tka bilan dabbing uchun mos rangni tanlash qiyin bo'lgani uchun, biz ranglarning aniq mosligini olish uchun rezina shtamp yordamida qoplashimiz mumkin. Kauchuk shtamp sizga tasvirning maydonini tanlashga imkon beradi, uni tom ma'noda muhrlash va rasmning boshqa joylarida takrorlash mumkin. - Tugmani bosish paytida kauchuk / klon shtampini bosing Alt kursor qarama-qarshi tomonga o'zgarguncha. Rang bloki yoki boshqa siqishni artefakti yonidagi maydonni tanlang, ammo rang blokidan qoching. Siz siqishni artefaktlarini ta'kidlashni xohlamaysiz.
- Cho'tkaning o'lchamini o'rnating siqishni artefakti bilan ishlash uchun mos bo'lgan har qanday narsaga - ehtimol siz 1 dan 10 pikselgacha qolishni xohlaysiz. "Qattiqlik" ni 10 dan 30% gacha va "xira" ni 30% gacha qo'ying. Noto'g'ri rangdagi bloklarni tuzatish uchun sichqonchani bir necha marta bosish bilan yana "Dep". Tasvir bo'ylab harakatlanishda tez-tez kerakli joyni (alt tugmachasini bosib ushlab turing) qayta tanlang.
- O'tish joylari uchun shaffoflikni kamaytiring. Noto'g'ri ranglar bloklari ba'zan tasvirning shakliga xalaqit beradi (ìrísí qismlari silliq yumaloq shaklga ega emas, lekin ular chiqib turgan chiziqlar bilan kesilgan). Noto'g'ri rangli bloklardan zarar ko'rgan qirralarni qayta chizish uchun dab kerak bo'lishi mumkin.
 Natijalardan qoniqmaguningizcha ushbu vositalardan foydalanishni takrorlang. Natijalarni butun rasmingiz bo'yicha ko'rish uchun muntazam ravishda 100% ga yaqinlashtiring.
Natijalardan qoniqmaguningizcha ushbu vositalardan foydalanishni takrorlang. Natijalarni butun rasmingiz bo'yicha ko'rish uchun muntazam ravishda 100% ga yaqinlashtiring.  Rasmni yuqori sifatli JPEG yoki ko'proq ranglarni qo'llab-quvvatlaydigan PNG sifatida saqlang. Sizning harakatlaringiz siqishni yana bir bosqichida bekorga sarflanishini xohlamaysiz.
Rasmni yuqori sifatli JPEG yoki ko'proq ranglarni qo'llab-quvvatlaydigan PNG sifatida saqlang. Sizning harakatlaringiz siqishni yana bir bosqichida bekorga sarflanishini xohlamaysiz. - Photoshop-ga o'ting Fayllarni veb-va qurilmalar uchun saqlash.
- Ochilgan menyudan "JPEG" -ni tanlang va sifatni 80 dan 100 gacha bo'lgan qiymatga o'rnating. Eslatma: yuqori sifat degani katta fayl hajmi.
- Faylingizni PNG sifatida saqlash uchun siz "PNG-24" ni tanlashingiz mumkin. PNG-lar odatda JPEG-lardan kattaroq, ammo ular tasvirlarni unchalik siqib chiqarmaydilar.
Maslahatlar
- Cho'tkasi va rezina shtampi sozlamalari bilan o'ynashdan qo'rqmang, ayniqsa Photoshop bilan tajribangiz ko'proq bo'lsa. Agar biror narsa sizning rasmingizga qanday ta'sir qilganidan mamnun bo'lmasangiz, sozlamalarni o'zgartiring.
- Photoshop tarixi o'tmishda faqat ma'lum marta bosish sonini saqlaydi va siz rasmingizni tuzatish uchun ko'p marta bosasiz. Siz kichraytirishingiz va fotoshop saqlanganidan kattaroq marta bosish paytida qilingan katta xatoni ko'rishingiz mumkin. Bunga yo'l qo'ymaslik uchun rasmingizning skrinshotlarini muntazam ravishda oling, shunda siz o'zingiz qilgan o'zgarishlardan mamnun bo'lmasangiz, har doim rasmingizning ushbu bosqichlariga qaytishingiz mumkin. Skrinshot tugmasi tarix oynasining pastki qismida joylashgan. Barcha skrinshotlaringizni ko'rish uchun bir xil panelning yuqori qismiga o'ting.
- Fotosurat bilan ishlashda mavjud bo'lgan turli xil ranglarga e'tibor bering. Moviy gul yorug'lik, soyalar va ko'zgularga qarab ko'k, to'q, yashil, binafsha, jigarrang va boshqalarning soyalariga ega bo'lishi mumkin. Ushbu ranglarni imkon qadar iloji boricha ozgina xiralashgan cho'tka bilan qo'shib qo'ying. Kichkina bo'shliqda juda ko'p sonli turli xil ranglar mavjud bo'lsa, "Rubber Stamp" vositasiga o'tishni o'ylab ko'ring.