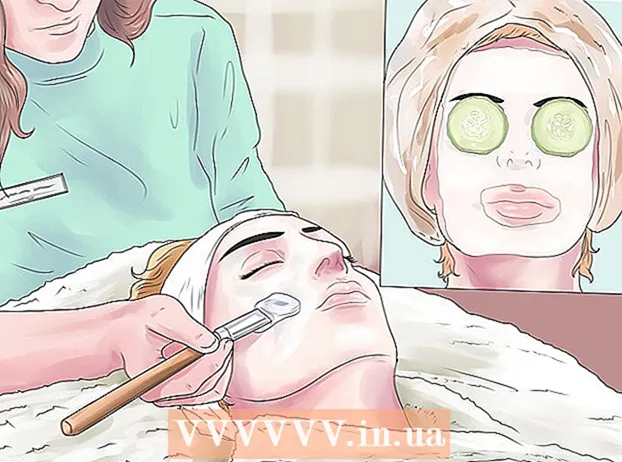Muallif:
Louise Ward
Yaratilish Sanasi:
10 Fevral 2021
Yangilanish Sanasi:
1 Iyul 2024

Tarkib
Ushbu wikiHow sizga Ubuntu Linux bilan ishlaydigan kompyuterda FTP serverini sozlash va unga ulanishni o'rgatadi. FTP-serverlar kompyuteringizdagi ma'lumotlarni saqlash va boshqalarga ushbu fayllarni ko'rib chiqishga imkon berish uchun juda foydali. Kompyuteringizdan ulanish o'rnatish uchun sizga FTP-server kerak. Shuningdek, Ubuntu-ning eng so'nggi versiyasini yangilashingiz kerak.
Qadamlar
4-qismning 1-qismi: FTP ramkasini o'rnatish
Ubuntu versiyangizning yangilanganligiga ishonch hosil qiling. Ubuntu 17.10 va undan yuqori versiyalarida avvalgi versiyalarga qaraganda turli xil fayl yo'llari mavjud, shuning uchun siz Ubuntu-ning so'nggi versiyasiga yangilashingiz kerak bo'ladi:
- Ochiq Terminal
- Buyurtmani kiritingsudo apt-get yangilanishi keyin bosing ↵ Kiriting.
- Parolni kiriting va ga teging ↵ Kiriting.
- Import y paydo bo'ladi, keyin tugmasini bosing ↵ Kiriting.
- Yangilanishni o'rnatishni kuting, so'ngra so'ralsa, kompyuteringizni qayta yoqing.

Terminalni oching. Menyuni bosing Ilovalar⋮⋮⋮, pastga o'ting va belgini bosing Terminal boshlamoq.- Siz shuningdek bosishingiz mumkin Alt+Ctrl+T Terminalni ochish uchun.

VSFTPD o'rnatish buyrug'ini kiriting. Buyurtmani kiriting sudo apt-get install vsftpd tugmachasini bosing va tugmasini bosing ↵ Kiriting.
Parolni kiriting. Kompyuteringizga kirish uchun foydalanadigan parolni kiriting, so'ngra ga teging ↵ Kiriting.
VSFTPD o'rnatilishini kuting. FTP sozlamalari va Internetga ulanishingizga qarab, bu taxminan 5-20 daqiqa davom etadi, shuning uchun sabr qiling.
FileZilla-ni o'rnating. Bu sizning ma'lumotlaringizga kirish va serveringizga yuklash uchun foydalanadigan dastur. O'rnatish uchun, iltimos:
- Buyurtmani kiriting sudo apt-get install filezilla
- Agar so'ralsa, parolingizni qayta kiriting.
- O'rnatish tugashini kuting.
4-qismning 2-qismi: FTP serverini sozlash
VSFTPD konfiguratsiya faylini oching. Buyurtmani kiriting sudo nano /etc/vsftpd.conf va tugmasini bosing ↵ Kiriting. Muayyan VSFTPD xususiyatlarini yoqish (yoki o'chirish) uchun ushbu faylni tahrirlashingiz kerak bo'ladi.
Mahalliy foydalanuvchilarga FTP-serverga kirishga ruxsat bering. Ok tugmalaridan foydalaning va sarlavha tomon pastga siljiting
# Mahalliy foydalanuvchilarning tizimga kirishiga ruxsat berish uchun buni izohlamang. , keyin qatordan "#" olib tashlanglocal_enable = HA quyida.- Siz "#" ni o'q tugmachalari yordamida olib tashlashingiz va funt belgisi oldidagi harfni tanlashingiz mumkin (bu holda "l") va keyin tugmachani bosishingiz mumkin ← Orqaga qaytish.
- Agar chiziq bo'lsa, ushbu qadamni o'tkazib yuboring
local_enable = YES funt belgisiz.
FTP-ga buyruqlar yozishiga ruxsat bering. Sarlavha uchun pastga o'ting
# FTP yozish buyrug'ining istalgan shaklini yoqish uchun buni yozmang., keyin qatordan "#" olib tashlangwrite_enable = HA quyida.- Agar chiziq bo'lsa, ushbu qadamni o'tkazib yuboring
write_enable = YES funt belgisiz.
- Agar chiziq bo'lsa, ushbu qadamni o'tkazib yuboring
ASCII buzilishini o'chirib qo'ying. Sarlavha uchun pastga o'ting
# ASCII mangling - bu protokolning dahshatli xususiyati., keyin quyidagi ikkita satrdan "#" belgisini olib tashlang:ascii_upload_enable = HAascii_download_enable = HA
"Chroot" parametrini o'zgartiring. Sarlavha uchun pastga o'ting
# chroot), keyin quyidagi qatorlarni qo'shing:user_sub_token = $ USERchroot_local_user = HAchroot_list_enable = HA- Agar yuqoridagi satrlardan biri allaqachon mavjud bo'lsa, shunchaki ushbu satrlar oldidagi "#" belgisini o'chirib tashlang.
Standart "chroot" sozlamalarini o'zgartiring. Sarlavha uchun pastga o'ting
(standart quyidagicha), keyin quyidagi qatorlarni qo'shing:chroot_list_file = / etc / vsftpd.chroot_listlocal_root = / home / $ USER / Public_htmlallow_writeable_chroot = HA- Agar yuqoridagi satrlardan biri allaqachon mavjud bo'lsa, shunchaki ushbu satrlar oldidagi "#" belgisini o'chirib tashlang.
"Ls recursive function" parametrini yoqing. Sarlavha uchun pastga o'ting
# "-R" parametrini faollashtirishingiz mumkin ..., keyin qatordan "#" olib tashlangls_recurse_enable = HA quyida.
Matn muharririni saqlang va chiqing. Buning uchun siz:
- Matbuot Ctrl+X
- Import y
- Matbuot ↵ Kiriting
4-qismning 3-qismi: foydalanuvchi nomini chroot ro'yxatiga qo'shish
"Chroot" matnli faylini oching. Buyurtmani kiriting sudo nano /etc/vsftpd.chroot_list va tugmasini bosing ↵ Kiriting.
- Agar siz FTP-serverga kim kirishi mumkinligini belgilashingiz shart bo'lmasa, o'tkazib yuborishingiz va ushbu bo'limdagi so'nggi bosqichga o'tishingiz mumkin.
Parolni kiriting. Ubuntu-ga kirish uchun foydalanadigan parolni kiriting, so'ngra bosing ↵ Kiriting. "Chroot" matnli fayl ochiladi.
- Agar tizim sizdan parolingizni kiritishni so'ramasa, ushbu bosqichni o'tkazing.
Ro'yxatga foydalanuvchi nomini qo'shing. Foydalanuvchi nomingizni kiriting, so'ngra ga teging ↵ Kiriting, so'ngra o'zingizning serveringizda kirmoqchi bo'lgan "Home" jildiga tegishli foydalanuvchi nomlarini takrorlang.
Ro'yxatni saqlang. Matbuot Ctrl+X, Import y keyin bosing ↵ Kiriting. Sizning ro'yxatingiz saqlanadi.
VSFTPD-ni qayta ishga tushiring. Buyurtmani kiriting sudo systemctl qayta ishga tushirish vsftpd keyin bosing ↵ Kiriting. O'zgarishlar saqlanganligini tekshirish uchun VSFTPD qayta ishga tushiriladi. Endi siz FTP-serverga kirishingiz kerak. reklama
4-qismning 4-qismi: Serverga kirish
Serverning manzilini aniqlang. Agar siz FTP serverini uchinchi tomon xizmati orqali sotib olgan bo'lsangiz (masalan, Bluehost), ulanish uchun xizmatning IP-manzilini yoki oddiy manzilini bilishingiz kerak bo'ladi.
- Agar shaxsiy serverni kompyuteringizda saqlayotgan bo'lsangiz, unga IP-manzil kerak bo'ladi, buyruqni kiritingifconfig Terminalga o'ting va chiqishda "inet addr" raqamini ko'ring.
- Agar "ifconfig" o'rnatilmagan bo'lsa, siz buyruqni kiritishingiz mumkin sudo apt-get install net-vositalari O'rnatish uchun terminalga o'ting.
- Agar shaxsiy serverni kompyuteringizda saqlayotgan bo'lsangiz, unga IP-manzil kerak bo'ladi, buyruqni kiritingifconfig Terminalga o'ting va chiqishda "inet addr" raqamini ko'ring.
Routerda portni yo'naltirish. Serverning IP-manzilini bilganingizdan so'ng, ushbu manzilga routeringizning 21 uyali portini yo'naltirishingiz kerak bo'ladi; Ushbu port TCP protokolidan foydalanganligiga ishonch hosil qiling (UDP yoki birikma turi emas).
- Portni yo'naltirish jarayoni yo'riqchiga qarab o'zgaradi, ko'rsatmalar uchun tegishli maqolaga yoki yo'riqnoma hujjatlariga murojaat qilishingiz kerak.
Filezilla-ni oching. Import filezilla Terminalga o'ting, keyin tugmasini bosing ↵ Kiriting. Birozdan so'ng FileZilla ochiladi.
- Agar siz terminal orqali ulanishni xohlasangiz, buyruqlarni kiritishga urinib ko'rishingiz mumkin ftp . FTP-server ishlayotgan va sizda Internetga kirish imkoni bor ekan, tizim serverga ulanishga harakat qiladi; ammo, siz faylni yuklay olmasligingiz mumkin.
Bosing Fayl FileZilla oynasining yuqori chap burchagida. Ochiladigan menyu paydo bo'ladi.
Bosing Sayt menejeri ... (Sayt menejeri). Ushbu parametr ochiladigan menyuda. Sayt menejeri oynasi ochiladi.
Bosing Yangi sayt (Yangi sahifa). Ushbu oq tugma oynaning pastki chap qismida joylashgan. Yangi sayt bo'limi Sayt menejerida ochiladi.

Server manzilini kiriting. "Xost:" maydoniga ulanishni istagan FTP serverining manzilini (yoki IP-manzilini) kiriting.
Yuboriladigan port raqamini qo'shing. Import 21 "Port:" maydoniga kiring.

Bosing Ulanmoq (Ulanmoq). Ushbu qizil tugma sahifaning pastki qismida joylashgan. FileZilla kompyuterni FTP-serverga ulaydi.
Fayllarni serverga uzatish. Ma'lumotlarni FTP server sahifasiga yuklash uchun chap paneldagi papkani sudrab, o'ng oynaga tashlashingiz mumkin. reklama
Maslahat
- Agar siz serveringizni maxfiy tutsangiz, Port 20-yo'naltirish ba'zi tarmoq muammolarini hal qilishi mumkin.
- Ubuntu 17 va undan yuqori versiyadagi FTP-serverga ulanish jarayoni avvalgi versiyalardan bir oz farq qiladi, shuning uchun siz hali mavjud bo'lmagan bo'lsa, Ubuntu-ni 17.10 (yoki undan yuqori) versiyasiga yangilashingiz kerak bo'ladi.
Ogohlantirish
- FTP-server har doim ham xavfsiz emas, ayniqsa o'zingizning serveringizni saqlayotgan bo'lsangiz. Shuning uchun shaxsiy / maxfiy ma'lumotlarni FTP-serverlarga yuklashdan bosh tortishingiz kerak.