Muallif:
Judy Howell
Yaratilish Sanasi:
27 Iyul 2021
Yangilanish Sanasi:
1 Iyul 2024
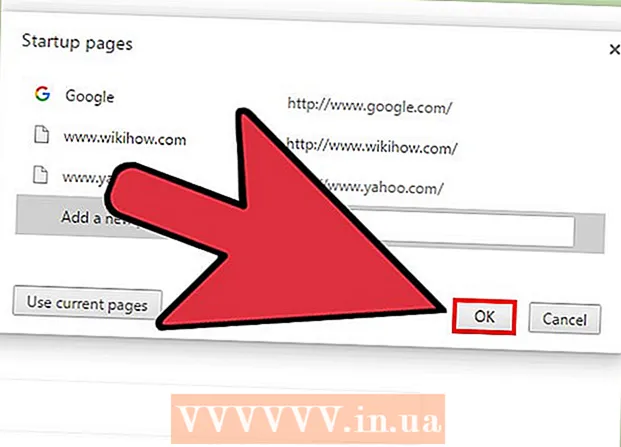
Tarkib
- Qadam bosish
- 2-qismning 1-qismi: "Uy" tugmachasini sozlash
- 2-qismning 2-qismi: Chrome ochilgandan so'ng darhol sahifalarni ishga tushiradigan qilib sozlash
- Maslahatlar
Brauzer sozlamalarini o'zgartirib, Google Chrome-da bosh sahifani yoki uy sahifasini o'zgartirishingiz mumkin. Uy sahifasini yaratish va sozlash bilan bir qatorda brauzerni ishga tushirishda Chrome ma'lum bir sahifani yoki sahifalar to'plamini ochishi uchun boshlang'ich sahifangiz parametrlarini ham o'rnatishingiz mumkin. Bosh sahifani sozlash uchun bir necha marta bosish kerak. Chrome-ning mobil versiyalarida (Android, iOS va boshqalar) bosh sahifani o'zgartira olmaysiz.
Qadam bosish
2-qismning 1-qismi: "Uy" tugmachasini sozlash
 Chrome menyusi tugmachasini bosing va tanlang "Sozlamalar.’ Sozlamalar menyusi bilan yangi yorliq ochiladi.
Chrome menyusi tugmachasini bosing va tanlang "Sozlamalar.’ Sozlamalar menyusi bilan yangi yorliq ochiladi. - Eslatma: Siz Chrome brauzerining mobil versiyalarida bosh sahifani o'zgartira olmaysiz. Mobil versiyalar siz ko'rgan so'nggi sahifani ochadi.
 "Tashqi ko'rinish" bo'limida "Uyni ko'rsatish" tugmachasini belgilang. Bu Chrome-dagi manzil satrining chap tomonidagi Bosh tugmani faollashtiradi.
"Tashqi ko'rinish" bo'limida "Uyni ko'rsatish" tugmachasini belgilang. Bu Chrome-dagi manzil satrining chap tomonidagi Bosh tugmani faollashtiradi.  Uy sahifangizni o'rnatish uchun "O'zgartirish" havolasini bosing. Bu joriy uy sahifasi bilan yangi, kichik oynani ochadi (sukut bo'yicha Google).
Uy sahifangizni o'rnatish uchun "O'zgartirish" havolasini bosing. Bu joriy uy sahifasi bilan yangi, kichik oynani ochadi (sukut bo'yicha Google).  O'rnatmoqchi bo'lgan sahifaning manzilini kiriting. "Ushbu sahifani ochish" -ni tanlang va o'zingizning uy sahifangiz sifatida o'rnatmoqchi bo'lgan veb-saytning manzilini kiriting yoki joylashtiring.
O'rnatmoqchi bo'lgan sahifaning manzilini kiriting. "Ushbu sahifani ochish" -ni tanlang va o'zingizning uy sahifangiz sifatida o'rnatmoqchi bo'lgan veb-saytning manzilini kiriting yoki joylashtiring. - Shuningdek, siz Google qidiruv satriga va sevimli veb-saytlaringizga havolalarga ega bo'lgan "New tab" sahifasini ochishni tanlashingiz mumkin.
 O'zgarishlaringizni saqlang va sinab ko'ring. O'zgarishlarni saqlash uchun "OK" tugmasini bosing va keyin Bosh sahifa tugmachasini bosing.Oldingi bosqichda kiritilgan sahifa endi yuklanishi kerak.
O'zgarishlaringizni saqlang va sinab ko'ring. O'zgarishlarni saqlash uchun "OK" tugmasini bosing va keyin Bosh sahifa tugmachasini bosing.Oldingi bosqichda kiritilgan sahifa endi yuklanishi kerak.  Bosh sahifani o'zgartira olmasangiz, zararli dasturiy ta'minotni skanerdan o'tkazing. Agar Chrome-ni har safar ishga tushirganingizda sizning uy sahifangiz boshqacha yuklansa, bu sizning kompyuteringizga zararli dastur yuqtirgan bo'lishi mumkin. Ushbu zararli dasturlar sizning uy sahifangizni yoki boshqa brauzer sozlamalarini o'zgartirishga urinishning oldini oladi. AdwCleaner va Malwarebytes Antimalware kabi bepul vositalar zararli dasturlarni aniqlash va yo'q qilishga imkon beradi. Zararli dasturlarni yo'q qilish haqida qo'shimcha ma'lumot olish uchun wikiHow-ga qarang.
Bosh sahifani o'zgartira olmasangiz, zararli dasturiy ta'minotni skanerdan o'tkazing. Agar Chrome-ni har safar ishga tushirganingizda sizning uy sahifangiz boshqacha yuklansa, bu sizning kompyuteringizga zararli dastur yuqtirgan bo'lishi mumkin. Ushbu zararli dasturlar sizning uy sahifangizni yoki boshqa brauzer sozlamalarini o'zgartirishga urinishning oldini oladi. AdwCleaner va Malwarebytes Antimalware kabi bepul vositalar zararli dasturlarni aniqlash va yo'q qilishga imkon beradi. Zararli dasturlarni yo'q qilish haqida qo'shimcha ma'lumot olish uchun wikiHow-ga qarang. - Izoh: Agar sizda IT yoki kompyuter, masalan, maktab yoki ish joyi tomonidan boshqariladigan Chromebook bo'lsa, Chrome brauzerida bosh sahifani o'zgartirish uchun sizda ruxsat yo'q bo'lishi mumkin.
2-qismning 2-qismi: Chrome ochilgandan so'ng darhol sahifalarni ishga tushiradigan qilib sozlash
 Chrome menyusi tugmachasini bosing va tanlang "Sozlamalar.’ Sozlamalar menyusida yangi yorliq ochiladi. Siz Chrome-dan boshida ma'lum sahifalarni yuklashini so'rashingiz mumkin. Bu Bosh sahifa tugmachasi yuklagan sahifalardan farqli sahifalar.
Chrome menyusi tugmachasini bosing va tanlang "Sozlamalar.’ Sozlamalar menyusida yangi yorliq ochiladi. Siz Chrome-dan boshida ma'lum sahifalarni yuklashini so'rashingiz mumkin. Bu Bosh sahifa tugmachasi yuklagan sahifalardan farqli sahifalar.  Dastur boshlanganda Chrome nimani ochishini tanlang. Chrome sahifani boshlashda ochish uchun 3 xil variantga ega.
Dastur boshlanganda Chrome nimani ochishini tanlang. Chrome sahifani boshlashda ochish uchun 3 xil variantga ega. - "Yangi yorliq" sahifasini oching - Chrome brauzerida Google qidiruv maydonchasi va eng ko'p ko'rilgan veb-saytlaringizga havolalarni o'z ichiga olgan Yangi tab sahifasini ishga tushirish uchun yuklaydi.
- Siz to'xtagan joyda davom eting - Chrome yopilganda hali ham ochiq bo'lgan yorliqlar dastur boshlanganda qayta ochiladi. Agar tasodifan maxfiy ma'lumotlarni qoldirib ketsangiz, ushbu parametrni boshqalar ham ishlatadigan kompyuterda ishlatishdan saqlaning.
- Muayyan sahifani yoki bir qator sahifalarni oching - Chrome ishga tushirilganda qaysi veb-saytlarni ochish kerakligini ko'rsatishga imkon beradi. Chrome har safar ishga tushirilganda ma'lum bir uy sahifasini yuklashini xohlasangiz, ushbu parametrdan foydalaning.
 Uy sahifalarini o'rnatish uchun "Sahifalarni o'rnatish" havolasini bosing. Sizning hozirgi barcha uy sahifalaringiz ro'yxati bilan kichik oyna ochiladi.
Uy sahifalarini o'rnatish uchun "Sahifalarni o'rnatish" havolasini bosing. Sizning hozirgi barcha uy sahifalaringiz ro'yxati bilan kichik oyna ochiladi.  Qo'shmoqchi bo'lgan sahifaning manzilini kiriting. Siz uy sahifalariga qo'shmoqchi bo'lgan maydonga yozishingiz yoki nusxalashingiz va joylashtirishingiz mumkin. Siz hozirda ochilgan barcha sahifalarni qo'shish uchun "Joriy sahifalardan foydalanish" tugmachasini bosishingiz mumkin.
Qo'shmoqchi bo'lgan sahifaning manzilini kiriting. Siz uy sahifalariga qo'shmoqchi bo'lgan maydonga yozishingiz yoki nusxalashingiz va joylashtirishingiz mumkin. Siz hozirda ochilgan barcha sahifalarni qo'shish uchun "Joriy sahifalardan foydalanish" tugmachasini bosishingiz mumkin.  Sahifalarni qo'shishda davom eting. Chrome har safar ishga tushganda bir nechta uy sahifalarini yuklashingiz mumkin. Keyin har bir sahifada o'z yorlig'i bo'ladi. Ro'yxatning pastki qismidagi bo'sh maydonlarga qo'shimcha sahifalar qo'shing.
Sahifalarni qo'shishda davom eting. Chrome har safar ishga tushganda bir nechta uy sahifalarini yuklashingiz mumkin. Keyin har bir sahifada o'z yorlig'i bo'ladi. Ro'yxatning pastki qismidagi bo'sh maydonlarga qo'shimcha sahifalar qo'shing. - Agar sizning kompyuteringiz biroz eskirgan bo'lsa, unda o'zingizni 2-3 sahifaga cheklang. Bir vaqtning o'zida ko'plab yorliqlarni ochish sekinlashishi mumkin.
 O'zgarishlaringizni saqlang va sinovdan o'ting. "OK" tugmasini bosing va sizning uy sahifangiz sozlamalari saqlanadi. Chrome sizning uy sahifangiz sozlamalarini ishlatishi uchun "Muayyan sahifani yoki sahifalar to'plamini oching" ni tanlaganingizga ishonch hosil qiling. Barcha Chrome oynalarini yoping va keyin yangisini oching. Chrome boshlanganda siz o'zingizning uy sahifangiz (lar) ning yuklanishini ko'rishingiz kerak.
O'zgarishlaringizni saqlang va sinovdan o'ting. "OK" tugmasini bosing va sizning uy sahifangiz sozlamalari saqlanadi. Chrome sizning uy sahifangiz sozlamalarini ishlatishi uchun "Muayyan sahifani yoki sahifalar to'plamini oching" ni tanlaganingizga ishonch hosil qiling. Barcha Chrome oynalarini yoping va keyin yangisini oching. Chrome boshlanganda siz o'zingizning uy sahifangiz (lar) ning yuklanishini ko'rishingiz kerak.
Maslahatlar
- Shuningdek, sozlamalar sahifasini manzil satriga chrome: // settings / yozib ochishingiz mumkin.



