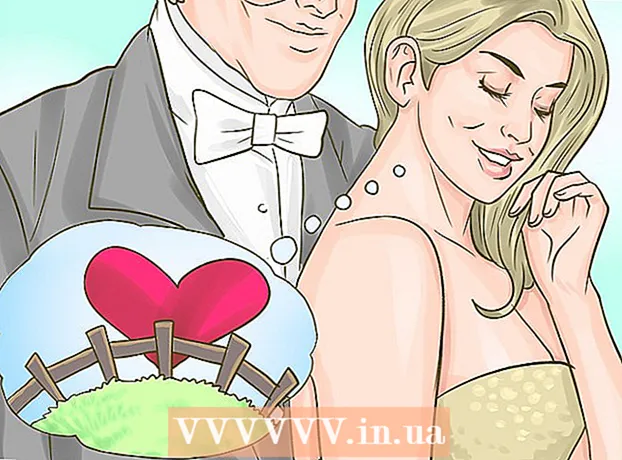Muallif:
Christy White
Yaratilish Sanasi:
11 Mayl 2021
Yangilanish Sanasi:
1 Iyul 2024

Tarkib
- Qadam bosish
- 3-usulning 1-usuli: Xarid qilingan qo'shiqlarni o'tkazish (barcha iPod qurilmalari)
- 3-dan 2-usul: iPod Touch (va iPhone va iPad)
- 3-dan 3-usul: iPod Classic
Musiqani iPod-ga uzatish odatda oddiy, ammo uni teskari yo'nalishda bajarishga harakat qilsangiz, bu juda murakkablashadi. Mualliflik huquqini himoya qilish chorasi sifatida Apple tarkibni saqlash uchun faqat iTunes-dan foydalanishga imkon beradi iPod-ga o'tkazish. Agar sizning tarkibingiz iPod-dan yangi kompyuterga yoki do'stingizning kompyuteriga o'tkazish, nima bilan shug'ullanayotganingizni bilishingiz kerak bo'ladi. Jarayon iPod turiga qarab o'zgaradi.
Qadam bosish
3-usulning 1-usuli: Xarid qilingan qo'shiqlarni o'tkazish (barcha iPod qurilmalari)
 Nima o'tkazilishini biling. Agar siz eski kompyuterdan yangi kompyuterga o'tkazayotgan bo'lsangiz va barcha musiqangiz iTunes orqali sotib olingan bo'lsa, iPod-da sotib olingan har qanday qo'shiqni yangi kompyuteringizga o'tkazishingiz mumkin.
Nima o'tkazilishini biling. Agar siz eski kompyuterdan yangi kompyuterga o'tkazayotgan bo'lsangiz va barcha musiqangiz iTunes orqali sotib olingan bo'lsa, iPod-da sotib olingan har qanday qo'shiqni yangi kompyuteringizga o'tkazishingiz mumkin. - Bu kutubxonasi asosan sotib olingan qo'shiqlar va yirtilib ketgan kompakt-disklardan iborat bo'lgan foydalanuvchilar uchun eng foydalidir. Agar sizda boshqa manbalardan olingan musiqa bo'lsa (onlayn yuklab olish, sizda mavjud bo'lmagan kompakt-disklar va h.k.) yoki do'stingiz bilan musiqani baham ko'rishga harakat qilsangiz, ushbu maqolaning quyidagi bo'limlarini ko'rib chiqishingiz kerak.
 ITunes-ni yangi kompyuterda oching. Xarid qilingan qo'shiqlarni kompyuterga nusxalash uchun kompyuteringizga Apple identifikatoringiz bilan ruxsat berishingiz kerak.
ITunes-ni yangi kompyuterda oching. Xarid qilingan qo'shiqlarni kompyuterga nusxalash uchun kompyuteringizga Apple identifikatoringiz bilan ruxsat berishingiz kerak. - ITunes-ni yangi kompyuterga qanday yuklab olish va o'rnatish bo'yicha ko'rsatmalar uchun shu erni bosing.
 "Do'kon" menyusini bosing va "Kompyuterga avtorizatsiya qilish" -ni tanlang. Bu sizning Apple ID-ni so'raydigan dialog oynasini ochadi.
"Do'kon" menyusini bosing va "Kompyuterga avtorizatsiya qilish" -ni tanlang. Bu sizning Apple ID-ni so'raydigan dialog oynasini ochadi.  Apple ID va parolingizni kiriting va bosing.Ruxsat berish. Bu sizning yangi kompyuteringizga iTunes xaridlarida kirish huquqini beradi.
Apple ID va parolingizni kiriting va bosing.Ruxsat berish. Bu sizning yangi kompyuteringizga iTunes xaridlarida kirish huquqini beradi. - Siz bir vaqtning o'zida faqat beshta kompyuterga avtorizatsiya qilishingiz mumkin. Cheklovga yetganingizda kompyuterlardan avtorizatsiyani qanday qaytarib olish bo'yicha ko'rsatmalar uchun bu erni bosing.
 IPodni yangi kompyuterga ulang. iTunes iPod-ni bir necha daqiqadan so'ng aniqlab olishi kerak.
IPodni yangi kompyuterga ulang. iTunes iPod-ni bir necha daqiqadan so'ng aniqlab olishi kerak.  Tanlang.Ko'rsatilgan dialog oynasida xaridlarni o'tkazing. Bu sizning Apple ID bilan sotib olingan iPod-dagi barcha qo'shiqlarning nusxasini yangi kompyuteringizga ko'chiradi.
Tanlang.Ko'rsatilgan dialog oynasida xaridlarni o'tkazing. Bu sizning Apple ID bilan sotib olingan iPod-dagi barcha qo'shiqlarning nusxasini yangi kompyuteringizga ko'chiradi. - Agar iPod-da ko'plab qo'shiqlar bo'lsa, o'tkazish biroz vaqt talab qilishi mumkin.
3-dan 2-usul: iPod Touch (va iPhone va iPad)
 Nimani va nima mumkin emasligini bilib oling. Asl iPoddan farqli o'laroq, iPod Touch, iPad va iPhone kompyuteringiz uchun tashqi qattiq disk sifatida xizmat qila olmaydi.Bu shuni anglatadiki, iPod Touch-dan musiqani maxsus dasturiy ta'minotsiz yangi kompyuterga nusxalash mumkin emas.
Nimani va nima mumkin emasligini bilib oling. Asl iPoddan farqli o'laroq, iPod Touch, iPad va iPhone kompyuteringiz uchun tashqi qattiq disk sifatida xizmat qila olmaydi.Bu shuni anglatadiki, iPod Touch-dan musiqani maxsus dasturiy ta'minotsiz yangi kompyuterga nusxalash mumkin emas. - Siz iTunes kutubxonangizni avvalgi kompyuteringizdan yangisiga o'tkazmagan bo'lsangiz, qo'shiqlarni import qilish uchun iTunes-dan foydalana olmaysiz. IPod-ni yangi kompyuterga ulash iPod-dagi hamma narsani o'chirib tashlaydi.
- Ko'pgina uchinchi tomon dasturlari sizga iPod Classics-dan fayllarni uzatish imkonini beradi.
 ITunes-ni o'rnating (agar sizda yo'q bo'lsa). Fayllarni uzatish uchun iTunes-dan foydalanmasangiz ham, ko'pgina iPod boshqaruv dasturlari ulanish xizmatlariga kirish uchun iTunes-ni o'rnatishni talab qiladi. ITunes-ni o'rnatish bo'yicha ko'rsatmalar uchun bu erni bosing.
ITunes-ni o'rnating (agar sizda yo'q bo'lsa). Fayllarni uzatish uchun iTunes-dan foydalanmasangiz ham, ko'pgina iPod boshqaruv dasturlari ulanish xizmatlariga kirish uchun iTunes-ni o'rnatishni talab qiladi. ITunes-ni o'rnatish bo'yicha ko'rsatmalar uchun bu erni bosing.  IPod boshqaruv dasturini toping va yuklab oling. IPod Touch-da saqlangan musiqa fayllarini tanlash va kompyuteringizga uzatish imkonini beradigan ko'plab dasturlar mavjud. Ushbu dasturlarning aksariyati pulni talab qiladi, ammo ulardan bir nechtasida siz foydalanishingiz mumkin bo'lgan bepul sinovlar mavjud. Ba'zi mashhur dasturlarga quyidagilar kiradi:
IPod boshqaruv dasturini toping va yuklab oling. IPod Touch-da saqlangan musiqa fayllarini tanlash va kompyuteringizga uzatish imkonini beradigan ko'plab dasturlar mavjud. Ushbu dasturlarning aksariyati pulni talab qiladi, ammo ulardan bir nechtasida siz foydalanishingiz mumkin bo'lgan bepul sinovlar mavjud. Ba'zi mashhur dasturlarga quyidagilar kiradi: - Sharepod
- TuneJack
- iRip
- iRepo
 IPod-ni kompyuteringizga ulang. Agar iTunes-da avtomatik sinxronizatsiya yoqilgan bo'lsa, iTunes-ni avtomatik ravishda sinxronlashi va o'chirmasligi uchun iPod-ni ulash paytida Shift + Ctrl (Windows) yoki Command + Option (Mac) tugmachalarini bosib turing.
IPod-ni kompyuteringizga ulang. Agar iTunes-da avtomatik sinxronizatsiya yoqilgan bo'lsa, iTunes-ni avtomatik ravishda sinxronlashi va o'chirmasligi uchun iPod-ni ulash paytida Shift + Ctrl (Windows) yoki Command + Option (Mac) tugmachalarini bosib turing.  O'rnatgan boshqaruv dasturini oching. Har bir dastur boshqacha ishlaydi, ammo ularning barchasi bir xil asosiy tamoyillarga ega. Ushbu qo'llanmada umumiy nuqtai nazar berilgan, shuning uchun dasturning aniq masalalari uchun dastur yordam sahifasiga tashrif buyuring.
O'rnatgan boshqaruv dasturini oching. Har bir dastur boshqacha ishlaydi, ammo ularning barchasi bir xil asosiy tamoyillarga ega. Ushbu qo'llanmada umumiy nuqtai nazar berilgan, shuning uchun dasturning aniq masalalari uchun dastur yordam sahifasiga tashrif buyuring.  Kompyuteringizga ko'chirmoqchi bo'lgan qo'shiqlarni tanlang. IRip kabi ba'zi dasturlar iPod-dagi barcha qo'shiqlarni yangi kompyuterdagi iTunes kutubxonasiga tezda import qilish imkoniyatini taqdim etadi. Siz shuningdek raqamlarni qo'lda tanlashingiz va faqat tanlovni kompyuterga nusxalashingiz mumkin.
Kompyuteringizga ko'chirmoqchi bo'lgan qo'shiqlarni tanlang. IRip kabi ba'zi dasturlar iPod-dagi barcha qo'shiqlarni yangi kompyuterdagi iTunes kutubxonasiga tezda import qilish imkoniyatini taqdim etadi. Siz shuningdek raqamlarni qo'lda tanlashingiz va faqat tanlovni kompyuterga nusxalashingiz mumkin. - Hamma dasturlar nusxa ko'chirilgan qo'shiqlarni to'g'ridan-to'g'ri iTunes-ga ko'chirmaydi. Agar shunday bo'lsa yoki qo'shiqlarni boshqa media pleerda ishlatmoqchi bo'lsangiz, ularni kompyuteringizdagi joyga (masalan, Musiqa papkasida) nusxalashingiz va keyin ushbu papkani iTunes kutubxonangizga qo'shishingiz kerak bo'ladi.
- Ba'zan iPod-dan nusxa ko'chirganingizda qo'shiqlarning fayl nomlari o'zgaradi. ITunes va boshqa media pleerlar qo'shiqlarning metama'lumotlarini, agar ularni to'g'ri belgilasangiz, o'qiy olishadi.
- Import qilish tartibi biroz vaqt talab qilishi mumkin, ayniqsa siz minglab qo'shiqlarni nusxa ko'chirsangiz.
3-dan 3-usul: iPod Classic
 Nimani va nima mumkin emasligini bilib oling. Ushbu usul musiqiy fayllarni nusxalashni istagan klassik iPod-lar uchun mo'ljallangan. Ushbu usuldan foydalanganda siz media trekni kutubxonasiga qo'shmaguningizcha qaysi trekning nima ekanligini bilib bo'lmaydi. Buning sababi, musiqa fayllari iPod kutubxonangizga qo'shilganda qayta nomlanadi.
Nimani va nima mumkin emasligini bilib oling. Ushbu usul musiqiy fayllarni nusxalashni istagan klassik iPod-lar uchun mo'ljallangan. Ushbu usuldan foydalanganda siz media trekni kutubxonasiga qo'shmaguningizcha qaysi trekning nima ekanligini bilib bo'lmaydi. Buning sababi, musiqa fayllari iPod kutubxonangizga qo'shilganda qayta nomlanadi. - Ushbu usul iTunes-da sotib olmagan qo'shiqlarni yangi kompyuterga yoki do'stingizning kompyuteriga o'tkazish uchun foydalidir. Bundan tashqari, iPod-da hech narsa ko'rsatilmaganda qo'shiqlarni topish uchun ham foydali bo'lishi mumkin.
- Ushbu usul bir necha yuzdan faqat bitta raqamni nusxalashga urinayotgan odamlar uchun juda foydali emas. Buning sababi shundaki, raqamlarda aniq fayl nomlari bo'lmaydi, shuning uchun aniq raqamni qidirish qiyin yoki hatto imkonsiz bo'ladi.
- Bu iPod Touches, iPhone yoki iPad bilan ishlamaydi. Ushbu qurilmalar uchun yuqoridagi usuldan foydalaning.
 ITunes-ni yangi kompyuterda ishga tushiring. Siz iPod-ni Diskdan foydalanish rejimiga o'tkazilishi uchun iTunes-da protsedurani boshlashingiz kerak bo'ladi. Bu sizning kompyuteringizga iPodni tashqi qattiq disk sifatida ochishga imkon beradi.
ITunes-ni yangi kompyuterda ishga tushiring. Siz iPod-ni Diskdan foydalanish rejimiga o'tkazilishi uchun iTunes-da protsedurani boshlashingiz kerak bo'ladi. Bu sizning kompyuteringizga iPodni tashqi qattiq disk sifatida ochishga imkon beradi.  Shift + Ctrl (Windows) yoki Command + Option (Mac) tugmachalarini bosing, ushlab turing va iPod-ni USB orqali ulang. Qurilma iTunes-da paydo bo'lguncha tugmachalarni ushlab turing. Ushbu tugmachalarni ushlab turish iTunes ulanganida iPod-ni avtomatik ravishda sinxronlashiga yo'l qo'ymaydi.
Shift + Ctrl (Windows) yoki Command + Option (Mac) tugmachalarini bosing, ushlab turing va iPod-ni USB orqali ulang. Qurilma iTunes-da paydo bo'lguncha tugmachalarni ushlab turing. Ushbu tugmachalarni ushlab turish iTunes ulanganida iPod-ni avtomatik ravishda sinxronlashiga yo'l qo'ymaydi. - Agar bundan keyin iPod aloqada qolmasa, uni iTunes-da tanlashingiz va Xulosa oynasida "Diskdan foydalanishni yoqish" katagiga belgi qo'yishingiz kerak.
 Operatsion tizimingiz orqali yashirin fayllarni ko'rsatishni yoqing. Musiqangizni o'z ichiga olgan yashirin papkani ko'rish uchun operatsion tizimingizda maxfiy fayllarni ochib berishni yoqishingiz kerak bo'ladi. Agar Windows yoki Mac-dan foydalanayotgan bo'lsangiz, ushbu protsedura farq qiladi.
Operatsion tizimingiz orqali yashirin fayllarni ko'rsatishni yoqing. Musiqangizni o'z ichiga olgan yashirin papkani ko'rish uchun operatsion tizimingizda maxfiy fayllarni ochib berishni yoqishingiz kerak bo'ladi. Agar Windows yoki Mac-dan foydalanayotgan bo'lsangiz, ushbu protsedura farq qiladi. - "Windows" - Boshqaruv panelini oching va "Papka parametrlari" ni tanlang. Agar "Papka parametrlari" ni ko'rmasangiz, "Tashqi ko'rinish va shaxsiylashtirish" -ni, so'ng "Papka parametrlari" -ni tanlang. Ko'rish yorlig'ini bosing va "Yashirin fayllarni, papkalarni va qattiq disklarni ko'rsatish" -ni tanlang.
- "Mac" - Terminalni oching va quyidagi buyruq qatorini kiriting: sukut bo'yicha com.apple.finder AppleShowAllFiles TRUE yoziladi. Keyingisini kiriting killall Finder va faylni qayta ishga tushirish va o'zgartirishlarni kiritish uchun Enter tugmasini bosing.
 IPod diskingizni kompyuteringizda oching. Windows-da, bu kompyuter / mening kompyuterim / ushbu kompyuter oynasida. Siz uni Windows + E tugmalarini bosish orqali tezda ochishingiz mumkin, Mac-da sizning iPodingiz ish stolingizda qattiq disk sifatida ko'rinadi.
IPod diskingizni kompyuteringizda oching. Windows-da, bu kompyuter / mening kompyuterim / ushbu kompyuter oynasida. Siz uni Windows + E tugmalarini bosish orqali tezda ochishingiz mumkin, Mac-da sizning iPodingiz ish stolingizda qattiq disk sifatida ko'rinadi.  ITunes-ni oching. Siz iTunes-dan iPod-dagi barcha qo'shiqlarni kompyuterning iTunes kutubxonasiga avtomatik ravishda import qilish, nusxa ko'chirish tartibini soddalashtirish va musiqangizni tartibli saqlash uchun foydalanishingiz mumkin. ITunes-ga qo'shganda qo'shiqlaringiz metama'lumotlari asosida avtomatik ravishda o'zgartirilishi uchun ba'zi sozlamalarni o'zgartirishingiz kerak bo'ladi.
ITunes-ni oching. Siz iTunes-dan iPod-dagi barcha qo'shiqlarni kompyuterning iTunes kutubxonasiga avtomatik ravishda import qilish, nusxa ko'chirish tartibini soddalashtirish va musiqangizni tartibli saqlash uchun foydalanishingiz mumkin. ITunes-ga qo'shganda qo'shiqlaringiz metama'lumotlari asosida avtomatik ravishda o'zgartirilishi uchun ba'zi sozlamalarni o'zgartirishingiz kerak bo'ladi. - Agar siz musiqani iTunes-ga yangi kompyuteringizda qo'shishni xohlamasangiz, shunchaki papkani o'chirib tashlashingiz mumkin iPod_Control Music iPod drayveringizda va fayllarni to'g'ridan-to'g'ri kompyuteringizga nusxalash.
 "Tartibga solish" yoki "iTunes" menyusini bosing va "Tercihlar" ni tanlang. "Kengaytirilgan" yorlig'ini bosing.
"Tartibga solish" yoki "iTunes" menyusini bosing va "Tercihlar" ni tanlang. "Kengaytirilgan" yorlig'ini bosing.  ITunes-ni musiqangizni tartibga solish uchun yoqing "ITunes media papkasini tartibli saqlash" va "Fayllarni kutubxonaga qo'shilganda iTunes media papkasiga nusxalash" ni yoqing.
ITunes-ni musiqangizni tartibga solish uchun yoqing "ITunes media papkasini tartibli saqlash" va "Fayllarni kutubxonaga qo'shilganda iTunes media papkasiga nusxalash" ni yoqing.  "Fayl" menyusini bosing va "Kutubxonaga papka qo'shish" -ni tanlang. Agar siz Mac-dan foydalanayotgan bo'lsangiz, "iTunes" -ni bosing va "Kutubxonaga qo'shish" -ni tanlang.
"Fayl" menyusini bosing va "Kutubxonaga papka qo'shish" -ni tanlang. Agar siz Mac-dan foydalanayotgan bo'lsangiz, "iTunes" -ni bosing va "Kutubxonaga qo'shish" -ni tanlang.  Jildga o'ting.iPod_Control Music va uni tanlang. Siz uni iPod-ni qattiq disklar ro'yxatidan tanlaganingizda topishingiz mumkin. Buni faqat yashirin fayllarni ko'rsatishni yoqgan bo'lsangiz ko'rishingiz mumkin.
Jildga o'ting.iPod_Control Music va uni tanlang. Siz uni iPod-ni qattiq disklar ro'yxatidan tanlaganingizda topishingiz mumkin. Buni faqat yashirin fayllarni ko'rsatishni yoqgan bo'lsangiz ko'rishingiz mumkin. - Agar iPod dastlab Mac-da ishlatilgan bo'lsa va endi uni Windows kompyuterida ochmoqchi bo'lsangiz, bepul HFSExplorer dasturidan foydalanishingiz va fayllarni qo'lda nusxalashingiz kerak bo'ladi. Siz buni bepul yuklab olishingiz mumkin catacombae.org/hfsexplorer/.
 Fayllarni nusxalashni kuting. iTunes fayllarni to'g'ridan-to'g'ri iPod-dan nusxa ko'chiradi va iTunes-ning media papkasiga qo'shib qo'yadi. Dastur sizning musiqangizni rassom va albom ma'lumotlari asosida avtomatik ravishda papkalarga joylashtiradi.
Fayllarni nusxalashni kuting. iTunes fayllarni to'g'ridan-to'g'ri iPod-dan nusxa ko'chiradi va iTunes-ning media papkasiga qo'shib qo'yadi. Dastur sizning musiqangizni rassom va albom ma'lumotlari asosida avtomatik ravishda papkalarga joylashtiradi.