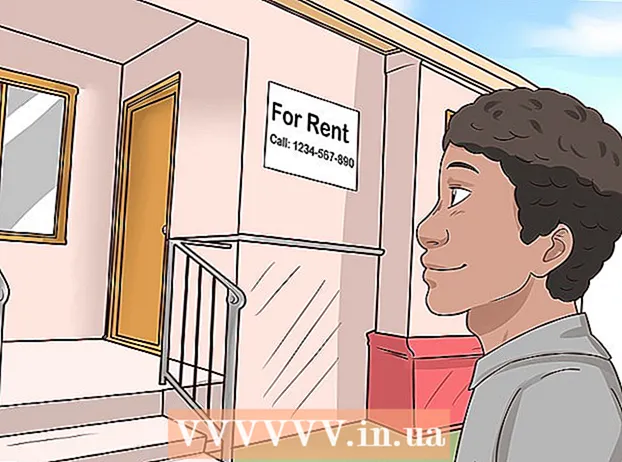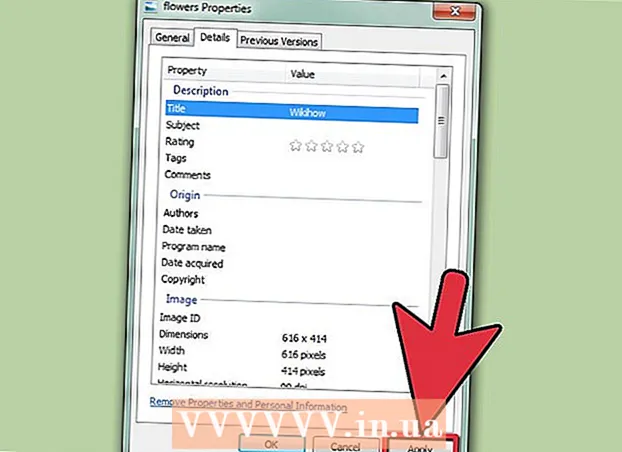Muallif:
Charles Brown
Yaratilish Sanasi:
10 Fevral 2021
Yangilanish Sanasi:
1 Iyul 2024
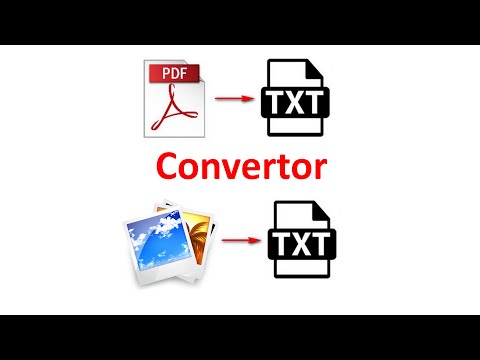
Tarkib
- Qadam bosish
- 4-usulning 1-usuli: Onlayn konversiyadan foydalanish
- 4 ning 2-usuli: Fotosuratlarni tahrirlash dasturlaridan foydalanish
- 4-dan 3-usul: Mac OS X-da Preview-dan foydalanish
- 4-dan 4-usul: Google Drive-dan foydalanish
- Maslahatlar
Portativ hujjat formati (pdf) fayllari matn va rasmlarni birlashtirish uchun juda foydali. Ular har qanday kompyuterda ochilishi mumkin va tasvir sifati odatda juda yuqori. Ehtimol, siz PDF-sahifani, masalan, PowerPoint taqdimotida qayta ishlashingiz kerak bo'lishi mumkin va agar sizda JPEG sifatida PDF bo'lsa, bu juda foydali. Biz sizga Mac va Windows uchun bir nechta oson va bepul o'tkazish usullarini ko'rsatamiz. O'qing!
Qadam bosish
4-usulning 1-usuli: Onlayn konversiyadan foydalanish
 Internetda fayl konverterini tanlang. PDF-ni JPEG-ga o'zgartiradigan har qanday dastur mavjud, siz PDF-faylni yuklaysiz va u JPEG-ga aylantiriladi. Agar sizning PDF-faylingizda bir nechta sahifalar bo'lsa, har bir sahifa alohida-alohida JPG-ga aylantiriladi.
Internetda fayl konverterini tanlang. PDF-ni JPEG-ga o'zgartiradigan har qanday dastur mavjud, siz PDF-faylni yuklaysiz va u JPEG-ga aylantiriladi. Agar sizning PDF-faylingizda bir nechta sahifalar bo'lsa, har bir sahifa alohida-alohida JPG-ga aylantiriladi.  Faylni yuklang. Siz tanlagan konvertor uchun "Faylni tanlash" tugmasini bosing. Yuklamoqchi bo'lgan PDF fayli uchun kompyuteringizni ko'rib chiqing. Ushbu bepul xizmatlarning kamchiliklaridan biri shundaki, sizga ko'pi bilan faqat maksimal 25 MB hajmdagi faylni yuklashingiz mumkin ("Zamzar" uchun bu 100 MB, Smallpdf uchun bu erda chegara yo'q).
Faylni yuklang. Siz tanlagan konvertor uchun "Faylni tanlash" tugmasini bosing. Yuklamoqchi bo'lgan PDF fayli uchun kompyuteringizni ko'rib chiqing. Ushbu bepul xizmatlarning kamchiliklaridan biri shundaki, sizga ko'pi bilan faqat maksimal 25 MB hajmdagi faylni yuklashingiz mumkin ("Zamzar" uchun bu 100 MB, Smallpdf uchun bu erda chegara yo'q).  Ba'zi dasturlar yordamida aniq PDF formatidagi JPEG-ni xohlaysizmi yoki rasmlarni chiqarishni xohlaysizmi, ko'rsatishingiz mumkin.
Ba'zi dasturlar yordamida aniq PDF formatidagi JPEG-ni xohlaysizmi yoki rasmlarni chiqarishni xohlaysizmi, ko'rsatishingiz mumkin. Konvertatsiya sifatini tanlang. Standart sozlama odatda 150 DPI ni tashkil qiladi, bu esa sifatli sifatni o'zgartirishga olib keladi. Ammo uni tez-tez 300 DPI ga o'zgartirishingiz mumkin, keyin sifat ancha yaxshilanadi, lekin fayl ham kattaroq bo'ladi.
Konvertatsiya sifatini tanlang. Standart sozlama odatda 150 DPI ni tashkil qiladi, bu esa sifatli sifatni o'zgartirishga olib keladi. Ammo uni tez-tez 300 DPI ga o'zgartirishingiz mumkin, keyin sifat ancha yaxshilanadi, lekin fayl ham kattaroq bo'ladi. - Ba'zan kerakli format sifatida JPG ni tanlashingiz kerak bo'ladi. Boshqa holatlarda, JPG standart sozlamadir.
 O'tkazilgan fayllarni yuklab oling. Konvertatsiya qilish uchun zarur bo'lgan vaqt xizmatdan foydalanadiganlar soniga, shuningdek sizning faylingiz hajmiga bog'liq. Konvertatsiya tugagandan so'ng, ba'zi xizmatlar sizga elektron pochta xabarini yuboradi, boshqalari sizga o'zgartirilgan fayl bilan elektron pochta xabarini yuboradi.
O'tkazilgan fayllarni yuklab oling. Konvertatsiya qilish uchun zarur bo'lgan vaqt xizmatdan foydalanadiganlar soniga, shuningdek sizning faylingiz hajmiga bog'liq. Konvertatsiya tugagandan so'ng, ba'zi xizmatlar sizga elektron pochta xabarini yuboradi, boshqalari sizga o'zgartirilgan fayl bilan elektron pochta xabarini yuboradi. - Agar faylda bir nechta sahifalar bo'lsa, siz bir nechta havolalarni olasiz yoki bir vaqtning o'zida ZIP fayl sifatida fayllarni yuklab olishingiz mumkin.
4 ning 2-usuli: Fotosuratlarni tahrirlash dasturlaridan foydalanish
 Photoshop, PaintShop Pro yoki GIMP-ni oching. Photoshop juda qimmat, PaintShop Pro biroz arzonroq va GIMP - bu fotoshopning ko'plab xususiyatlarini o'z ichiga olgan bepul, ochiq kodli dastur. Barcha dasturlar yordamida siz tezda PDF-faylni JPG-ga o'zgartirishingiz mumkin.
Photoshop, PaintShop Pro yoki GIMP-ni oching. Photoshop juda qimmat, PaintShop Pro biroz arzonroq va GIMP - bu fotoshopning ko'plab xususiyatlarini o'z ichiga olgan bepul, ochiq kodli dastur. Barcha dasturlar yordamida siz tezda PDF-faylni JPG-ga o'zgartirishingiz mumkin.  PDF faylini oching. Agar fayl bir nechta sahifalardan iborat bo'lsa, ularni "Qatlamlar" yoki "Tasvirlar" sifatida yuklashingiz mumkin. "Rasmlar" -ni tanlang, keyin butun hujjatni aylantirish osonroq.
PDF faylini oching. Agar fayl bir nechta sahifalardan iborat bo'lsa, ularni "Qatlamlar" yoki "Tasvirlar" sifatida yuklashingiz mumkin. "Rasmlar" -ni tanlang, keyin butun hujjatni aylantirish osonroq.  Har qanday rasmni JPG sifatida saqlash / eksport qilish. Photoshop va PaintShop Pro-da "Fayl" -ni, so'ng "Saqlash" -ni bosing. Endi siz kerakli sifatli JPGni tanlashingiz mumkin. GIMP-da "Fayl" -ni, so'ng "Eksport" -ni bosing. JPG-ni tanlang va kerakli sifatni tanlang.
Har qanday rasmni JPG sifatida saqlash / eksport qilish. Photoshop va PaintShop Pro-da "Fayl" -ni, so'ng "Saqlash" -ni bosing. Endi siz kerakli sifatli JPGni tanlashingiz mumkin. GIMP-da "Fayl" -ni, so'ng "Eksport" -ni bosing. JPG-ni tanlang va kerakli sifatni tanlang. - Buni har bir alohida sahifa uchun takrorlang.
4-dan 3-usul: Mac OS X-da Preview-dan foydalanish
 Oldindan ko'rishni oching. Ko'rib chiqish - bu OSX bilan standart dastur bo'lib, u bilan fayllarni ko'rishingiz va o'zgartirishingiz mumkin. Agar u sizning dokingizda bo'lmasa, uni Dasturlar ostida topasiz.
Oldindan ko'rishni oching. Ko'rib chiqish - bu OSX bilan standart dastur bo'lib, u bilan fayllarni ko'rishingiz va o'zgartirishingiz mumkin. Agar u sizning dokingizda bo'lmasa, uni Dasturlar ostida topasiz.  PDF-ni oching. Fayl menyusida "Ochish ..." ni tanlang. Endi oldindan ko'rish bir yoki bir nechta faylni ochishingiz mumkin bo'lgan dialog oynasini ochadi. Agar bir nechta faylni o'zgartirmoqchi bo'lsangiz, qulay
PDF-ni oching. Fayl menyusida "Ochish ..." ni tanlang. Endi oldindan ko'rish bir yoki bir nechta faylni ochishingiz mumkin bo'lgan dialog oynasini ochadi. Agar bir nechta faylni o'zgartirmoqchi bo'lsangiz, qulay  "Arxiv" -ni bosing va "Eksport" -ni tanlang. Muloqot oynasi paydo bo'ladi, kerakli nom va joyni tanlang va "Tuzilma" JPEG-ni tanlang.
"Arxiv" -ni bosing va "Eksport" -ni tanlang. Muloqot oynasi paydo bo'ladi, kerakli nom va joyni tanlang va "Tuzilma" JPEG-ni tanlang.  "Saqlash" tugmasini bosing. PDF fayli endi aylantiriladi va yangi JPEG fayli yaratiladi. Siz ushbu yangi faylni fotosuratlarni tahrirlash dasturlari bilan ochishingiz, hujjatlarda qayta ishlashingiz yoki Internetga yuklashingiz mumkin.
"Saqlash" tugmasini bosing. PDF fayli endi aylantiriladi va yangi JPEG fayli yaratiladi. Siz ushbu yangi faylni fotosuratlarni tahrirlash dasturlari bilan ochishingiz, hujjatlarda qayta ishlashingiz yoki Internetga yuklashingiz mumkin.
4-dan 4-usul: Google Drive-dan foydalanish
 Agar sizda yo'q bo'lsa, Google hisobini yarating.
Agar sizda yo'q bo'lsa, Google hisobini yarating. Oynaning yuqori chap qismidagi yuklash tugmachasini bosish orqali PDF-faylingizni Google Drive-ga yuklang.
Oynaning yuqori chap qismidagi yuklash tugmachasini bosish orqali PDF-faylingizni Google Drive-ga yuklang. Uni ochish uchun hujjatni bosing. Biroz vaqt o'tgach, hujjat ko'rsatiladi. Eng yaxshi sifat uchun maksimal darajaga yaqinlashtiring.
Uni ochish uchun hujjatni bosing. Biroz vaqt o'tgach, hujjat ko'rsatiladi. Eng yaxshi sifat uchun maksimal darajaga yaqinlashtiring.  "Elementni tekshirish" ga kirish uchun F12 tugmasini bosing.
"Elementni tekshirish" ga kirish uchun F12 tugmasini bosing.- Google Chrome-da "Elements" yorlig'i tanlanganligiga ishonch hosil qiling. Lupa belgisini bosing va hujjatning oldindan ko'rish sahifasida aylantirmoqchi bo'lgan hujjatni bosing.
- Firefox-da "Inspektor" yorlig'ini faollashtirishingiz kerak. Hujjatni tanlash uchun inspektor ekranining yuqorisidagi hujjatni bosing (Google Drive-da).
 Tanlangan havolani qidiring. Taxminan 4 satrda siz img src = "jpg" ga havolani ko'rasiz.
Tanlangan havolani qidiring. Taxminan 4 satrda siz img src = "jpg" ga havolani ko'rasiz. - Ushbu havolani o'ng tugmasini bosib "Havolani yangi varaqda ochish" -ni tanlang. Endi sizning rasmingiz saqlanishga tayyor.
Maslahatlar
- Agar siz Fine Print-dan foydalanayotgan bo'lsangiz (demo bepul, ammo sizning faylingiz suv belgisi bilan belgilanadi), uni "Fine Print" printerida chop eting. Shundan so'ng siz uni JPG fayli sifatida saqlashingiz mumkin.