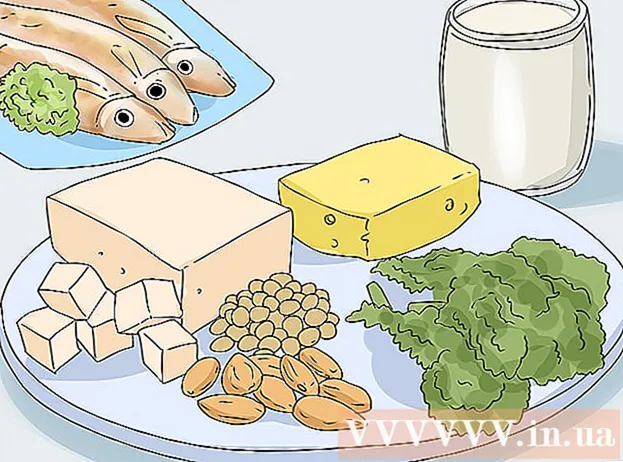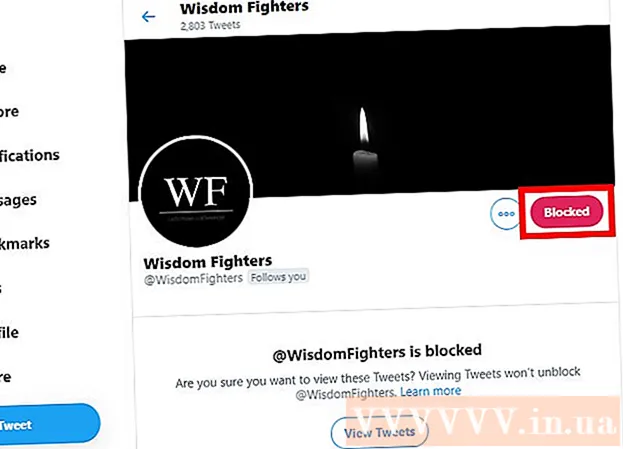Muallif:
Morris Wright
Yaratilish Sanasi:
24 Aprel 2021
Yangilanish Sanasi:
1 Iyul 2024

Tarkib
- Qadam bosish
- 2-qismning 1-qismi: PDF-ni chop etish
- 2-qismning 2-qismi: Chop etilmaydigan PDF-da muammolarni bartaraf etish
- Zaruriyatlar
PDF-fayllar hujjatning yaxlitligini himoya qilish uchun juda yaxshi, ammo ularni chop etmoqchi bo'lganingizda juda qiyin bo'lishi mumkin. Ushbu wikiHow sizga buni qanday qilishni o'rgatmoqchi. Shuningdek, u sizga hujjat chop etilmaganda nima qilish kerakligini tushunishga o'rgatadi.
Qadam bosish
2-qismning 1-qismi: PDF-ni chop etish
 PDF o'quvchini yuklab oling. Adobe veb-saytidan yuklab olish mumkin bo'lgan bepul o'quvchini taqdim etadi. Bundan tashqari, turli xil ishlab chiquvchilarning o'quvchilarini yuklab olishingiz mumkin. Maxsus o'quvchi dasturini yuklab olmaysizmi? Ko'pgina brauzerlar PDF-fayllarni ham namoyish qilishlari mumkin.
PDF o'quvchini yuklab oling. Adobe veb-saytidan yuklab olish mumkin bo'lgan bepul o'quvchini taqdim etadi. Bundan tashqari, turli xil ishlab chiquvchilarning o'quvchilarini yuklab olishingiz mumkin. Maxsus o'quvchi dasturini yuklab olmaysizmi? Ko'pgina brauzerlar PDF-fayllarni ham namoyish qilishlari mumkin.  PDF faylini oching. Faylni brauzer oynasiga sudrab olib, PDF-ni o'quvchi bilan yoki brauzeringiz bilan oching.
PDF faylini oching. Faylni brauzer oynasiga sudrab olib, PDF-ni o'quvchi bilan yoki brauzeringiz bilan oching.  "Fayl" -ni, so'ng "Chop etish" -ni bosing. Bu bir nechta variant bilan chop etish oynasini ochadi. Ba'zi o'quvchilar va veb-brauzerlarda fayl menyusini ochmasdan hujjatning yuqori yoki pastki qismida Chop etish tugmasi mavjud.
"Fayl" -ni, so'ng "Chop etish" -ni bosing. Bu bir nechta variant bilan chop etish oynasini ochadi. Ba'zi o'quvchilar va veb-brauzerlarda fayl menyusini ochmasdan hujjatning yuqori yoki pastki qismida Chop etish tugmasi mavjud.  Printerni tanlang. Bosib chiqarish oynasida siz hujjatni yuboradigan printerni tanlashingiz mumkin. Bu, ayniqsa, ko'p printerli muhitda juda muhimdir.
Printerni tanlang. Bosib chiqarish oynasida siz hujjatni yuboradigan printerni tanlashingiz mumkin. Bu, ayniqsa, ko'p printerli muhitda juda muhimdir. - Siz tanlagan printer to'g'ridan-to'g'ri siz foydalanayotgan kompyuter yoki tarmoqqa ulanganligiga va ishlayotganligiga ishonch hosil qiling.
- Shuningdek, printerda qog'oz etarli ekanligiga ishonch hosil qiling.
 Bosib chiqarish uchun sahifalar sonini o'rnating. Agar sizda ko'p sahifali PDF bo'lsa, lekin faqat bir nechtasini bosishni xohlasangiz, printerga qaysi sahifalarni Chop etish dialogining Range yoki Pages guruhida yuborilishini o'rnatishingiz mumkin.
Bosib chiqarish uchun sahifalar sonini o'rnating. Agar sizda ko'p sahifali PDF bo'lsa, lekin faqat bir nechtasini bosishni xohlasangiz, printerga qaysi sahifalarni Chop etish dialogining Range yoki Pages guruhida yuborilishini o'rnatishingiz mumkin.  Kengaytirilgan bosib chiqarish variantlaridan birini tanlang. "Xususiyatlar" tugmachasini bosish orqali bosib chiqarishning kengaytirilgan variantlarini tanlang. Shu vaqtdan boshlab siz PDF-faylni joylashtirish, tugatish va boshqa xususiyatlarini bir qator sozlashingiz mumkin. Bu erda siz rangli yoki qora-oq rangda chop etishni ham tanlashingiz mumkin.
Kengaytirilgan bosib chiqarish variantlaridan birini tanlang. "Xususiyatlar" tugmachasini bosish orqali bosib chiqarishning kengaytirilgan variantlarini tanlang. Shu vaqtdan boshlab siz PDF-faylni joylashtirish, tugatish va boshqa xususiyatlarini bir qator sozlashingiz mumkin. Bu erda siz rangli yoki qora-oq rangda chop etishni ham tanlashingiz mumkin. - Ushbu sozlamalarning joylashuvi PDF faylini ochishda foydalanadigan dasturga bog'liq.
- Adobe Reader-da "Muqova rejimi" yorlig'i orqali ham qopqoq, ham orqa qopqoq yaratishingiz mumkin. Bundan tashqari, printer siyohini tejash uchun "Sifat" ostida "Toner tejash" ni tanlashingiz mumkin. Bu bosilgan fayl sifatini biroz pasaytiradi. Bundan tashqari, siz "Layout" ko'rinishidagi bosma turdagi "Ikki tomonlama" orqali ikki tomonlama tanlash orqali qog'ozni tejashingiz mumkin.
 Hujjatni chop eting. Barcha bosib chiqarish sozlamalari o'rnatilgandan so'ng, siz Chop etish tugmachasini bosish orqali uni printerga yuborishingiz mumkin. Hujjatingiz endi printerlar qatoriga qo'shiladi.
Hujjatni chop eting. Barcha bosib chiqarish sozlamalari o'rnatilgandan so'ng, siz Chop etish tugmachasini bosish orqali uni printerga yuborishingiz mumkin. Hujjatingiz endi printerlar qatoriga qo'shiladi.
2-qismning 2-qismi: Chop etilmaydigan PDF-da muammolarni bartaraf etish
 Printerni tekshiring. Har qanday dasturiy ta'minot echimini sinab ko'rishdan oldin, printeringiz to'g'ri ulanganligiga va bosib chiqarish ishini bajarish uchun etarli miqdorda siyoh va qog'ozga ega ekanligiga ishonch hosil qiling. Yana bir imkoniyat - bu hujjatni bosib chiqarishga to'sqinlik qiladigan qog'oz tiqilib qolishi.
Printerni tekshiring. Har qanday dasturiy ta'minot echimini sinab ko'rishdan oldin, printeringiz to'g'ri ulanganligiga va bosib chiqarish ishini bajarish uchun etarli miqdorda siyoh va qog'ozga ega ekanligiga ishonch hosil qiling. Yana bir imkoniyat - bu hujjatni bosib chiqarishga to'sqinlik qiladigan qog'oz tiqilib qolishi.  Avval boshqa hujjatni sinab ko'ring. Birinchidan, PDF hujjatidan boshqasini, masalan, Word hujjatini chop etishga harakat qiling. Agar hujjat muammosiz chop etilishi mumkin bo'lsa, muammo katta ehtimollik bilan PDF fayliga tegishli. Agar u boshqa hujjat bilan ishlamasa, sizning printeringizda xato bo'lishi mumkin.
Avval boshqa hujjatni sinab ko'ring. Birinchidan, PDF hujjatidan boshqasini, masalan, Word hujjatini chop etishga harakat qiling. Agar hujjat muammosiz chop etilishi mumkin bo'lsa, muammo katta ehtimollik bilan PDF fayliga tegishli. Agar u boshqa hujjat bilan ishlamasa, sizning printeringizda xato bo'lishi mumkin.  Printer drayverlarini yangilang. Ba'zi printerlarda yangilanmaguncha PDF-larda muammolar bo'lishi mumkin. Printer ishlab chiqaruvchisining veb-saytiga o'ting va Yordam bo'limida printer modelini qidiring. Eng so'nggi drayverlarni yuklab oling va o'rnating.
Printer drayverlarini yangilang. Ba'zi printerlarda yangilanmaguncha PDF-larda muammolar bo'lishi mumkin. Printer ishlab chiqaruvchisining veb-saytiga o'ting va Yordam bo'limida printer modelini qidiring. Eng so'nggi drayverlarni yuklab oling va o'rnating.  Boshqa printerni sinab ko'ring. PDF-faylni boshqa printerdan chop etishga harakat qiling. Agar asl printer mos kelmasa, bu muammoni hal qilishi mumkin.
Boshqa printerni sinab ko'ring. PDF-faylni boshqa printerdan chop etishga harakat qiling. Agar asl printer mos kelmasa, bu muammoni hal qilishi mumkin.  PDF-ni boshqa fayl turiga o'zgartiring. Hech narsa ishlamasa, siz PDF-ni rasm fayliga o'zgartirishingiz mumkin. Shunday qilib, printer uni boshqa muammosiz bosib chiqarishi mumkin. PDF-ga aylantirish haqida batafsil ma'lumot uchun ushbu maqolani o'qing.
PDF-ni boshqa fayl turiga o'zgartiring. Hech narsa ishlamasa, siz PDF-ni rasm fayliga o'zgartirishingiz mumkin. Shunday qilib, printer uni boshqa muammosiz bosib chiqarishi mumkin. PDF-ga aylantirish haqida batafsil ma'lumot uchun ushbu maqolani o'qing.
Zaruriyatlar
- Kompyuter
- Printer