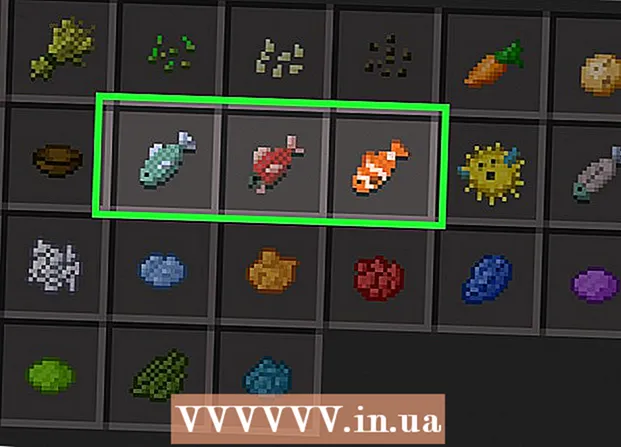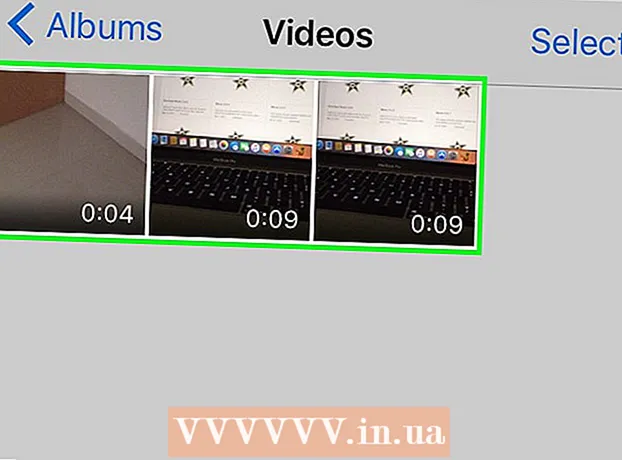Muallif:
Roger Morrison
Yaratilish Sanasi:
1 Sentyabr 2021
Yangilanish Sanasi:
1 Iyul 2024

Tarkib
- Qadam bosish
- 3-dan 1-usul: Windows XP-da Printscreen-dan foydalanish
- 3-dan 2-usul: Windows Vista va Windows 7-da ekranni bosib chiqarish
- 3-dan 3-usul: Mac-da bosib chiqarish ekranidan foydalanish
- Maslahatlar
- Zaruriyatlar
"Chop etish ekrani" - bu skrinshot, skrinshot yoki ekranning fotosurati uchun yana bir atama. Skrinshot dasturiy qo'llanma uchun rasmni yuklash kabi bir necha sabablarga ko'ra foydali bo'lishi mumkin. Kompyuterning ko'pgina klaviaturalarida "Klaviatura ekrani" tugmachasi bo'lsa ham, barcha Mac klaviaturalarida emas, siz ham Mac, ham shaxsiy kompyuteringizda skrinshotni osongina olishingiz mumkin. Agar bir necha daqiqadan so'ng qanday qilib skrinshot olishni bilishni istasangiz, quyidagi amallarni bajaring.
Qadam bosish
3-dan 1-usul: Windows XP-da Printscreen-dan foydalanish
 Butun ekranning skrinshotini oling. Ustiga bosing Prt Scskrinshot olish uchun klaviaturadagi tugmani bosing. Bu sizning butun ekraningiz tasvirini oladi.
Butun ekranning skrinshotini oling. Ustiga bosing Prt Scskrinshot olish uchun klaviaturadagi tugmani bosing. Bu sizning butun ekraningiz tasvirini oladi. - Shunday Prt Sc binafsha rang, keyin bosing Fn + Prt Sc.
 Oynaning skrinshotini oling. Agar siz faqat ma'lum bir oynaning rasmini xohlasangiz, ushbu oynaning ekraningizda diqqat markazida ekanligiga ishonch hosil qiling va tugmasini bosing Prt Sc + Alt.
Oynaning skrinshotini oling. Agar siz faqat ma'lum bir oynaning rasmini xohlasangiz, ushbu oynaning ekraningizda diqqat markazida ekanligiga ishonch hosil qiling va tugmasini bosing Prt Sc + Alt.  Microsoft Paint-ni oching. Boshlash menyusini bosing, "Barcha dasturlar" ga, so'ng "Aksessuarlar" ga o'ting, so'ng "Bo'yoq" tugmasini bosing.
Microsoft Paint-ni oching. Boshlash menyusini bosing, "Barcha dasturlar" ga, so'ng "Aksessuarlar" ga o'ting, so'ng "Bo'yoq" tugmasini bosing.  Rasmni Paint-ga joylashtiring. Matbuot Ctrl + V yoki "Tahrirlash" -ga o'ting va "Yapıştır" -ni tanlang. Bu rasmni Paint-ga joylashtiradi.
Rasmni Paint-ga joylashtiring. Matbuot Ctrl + V yoki "Tahrirlash" -ga o'ting va "Yapıştır" -ni tanlang. Bu rasmni Paint-ga joylashtiradi.  Skrinshotni saqlang. Faylni saqlash va unga nom berish uchun "Fayl" va "Sifatida saqlash" -ni bosing. Faylga nom bergandan so'ng, "Saqlash" tugmasini bosing. Ushbu qadam tugagandan so'ng, siz Print Screen-dan muvaffaqiyatli foydalangansiz va rasmni saqlagansiz.
Skrinshotni saqlang. Faylni saqlash va unga nom berish uchun "Fayl" va "Sifatida saqlash" -ni bosing. Faylga nom bergandan so'ng, "Saqlash" tugmasini bosing. Ushbu qadam tugagandan so'ng, siz Print Screen-dan muvaffaqiyatli foydalangansiz va rasmni saqlagansiz.
3-dan 2-usul: Windows Vista va Windows 7-da ekranni bosib chiqarish
 Kesish vositasini toping. Buni "Ishga tushirish> Barcha dasturlar> Aksessuarlar" va keyin "Snipping Tool" tugmachalarini bosish orqali amalga oshirishingiz mumkin. Bundan tashqari, faqat Boshlash menyusini bosishingiz va "kesib" yozishingiz va snipping vositasi paydo bo'lishini kutishingiz mumkin. Kesish vositasi Windows Vista-ning Home Basic-dan tashqari har bir versiyasida mavjud.
Kesish vositasini toping. Buni "Ishga tushirish> Barcha dasturlar> Aksessuarlar" va keyin "Snipping Tool" tugmachalarini bosish orqali amalga oshirishingiz mumkin. Bundan tashqari, faqat Boshlash menyusini bosishingiz va "kesib" yozishingiz va snipping vositasi paydo bo'lishini kutishingiz mumkin. Kesish vositasi Windows Vista-ning Home Basic-dan tashqari har bir versiyasida mavjud.  Kesish vositasini oching. Uni ochish uchun qirqish vositasini bosing.
Kesish vositasini oching. Uni ochish uchun qirqish vositasini bosing.  "Yangi" ni tanlang. Bunda Snipping Tool variantlari ro'yxati keltiriladi.
"Yangi" ni tanlang. Bunda Snipping Tool variantlari ro'yxati keltiriladi.  Kerakli snipping vositasi variantini tanlang. Print Screen-dan turli xil usullarda foydalanishga imkon beradigan to'rtta variant mavjud. Variantlar va ulardan qanday foydalanish haqida:
Kerakli snipping vositasi variantini tanlang. Print Screen-dan turli xil usullarda foydalanishga imkon beradigan to'rtta variant mavjud. Variantlar va ulardan qanday foydalanish haqida: - Erkin shakl. Ushbu parametr ekranning istalgan maydonini tanlash va olish imkoniyatini beradi.
- To'rtburchaklar. Bu sizga ekranning to'rtburchaklar qismini kesib tashlashga imkon beradi.
- Oyna. Ushbu parametr yordamida siz oynani to'liq yozib olishingiz mumkin.
- To'liq ekran. Ushbu parametr yordamida siz butun ekranni kesishingiz mumkin.
 Qo'lga kiritmoqchi bo'lgan joyni tanlang. Siz tanlagan variantga asoslanib, endi siz olishni istagan maydonni tanlashingiz mumkin.
Qo'lga kiritmoqchi bo'lgan joyni tanlang. Siz tanlagan variantga asoslanib, endi siz olishni istagan maydonni tanlashingiz mumkin. - "Erkin shakl" da siz qo'lga kiritmoqchi bo'lgan maydon atrofida sichqoncha yordamida tanlov chizasiz.
- "To'rtburchak" da siz ekranda to'rtburchak chizasiz.
- "Oyna" da siz olishni istagan oynani tanlaysiz.
- Skrinshot allaqachon "To'liq ekran" da olingan.
 Skrinshotni saqlang. Rasmni saqlash uchun yuqori chap burchakdagi Snipping Tool-dagi diskni bosing. Rasm allaqachon avtomatik ravishda Windows buferiga ko'chirilgan.
Skrinshotni saqlang. Rasmni saqlash uchun yuqori chap burchakdagi Snipping Tool-dagi diskni bosing. Rasm allaqachon avtomatik ravishda Windows buferiga ko'chirilgan.
3-dan 3-usul: Mac-da bosib chiqarish ekranidan foydalanish
 Butun ekranning rasmini oling. Butun ekranni olish uchun tugmasini bosing Buyruq + Shift + 3. Bu bir zumda butun ekraningiz tasvirini oladi - hatto suratga olayotgan kameraning ovozini eshitasiz. Bu rasmni avtomatik ravishda ish stolingizga joylashtiradi.
Butun ekranning rasmini oling. Butun ekranni olish uchun tugmasini bosing Buyruq + Shift + 3. Bu bir zumda butun ekraningiz tasvirini oladi - hatto suratga olayotgan kameraning ovozini eshitasiz. Bu rasmni avtomatik ravishda ish stolingizga joylashtiradi.  Ekranning to'rtburchaklar qismini suratga oling. Ekranning to'rtburchaklar qismini olish uchun tugmasini bosing Buyruq + Shift + 4. Endi sichqoncha yordamida ekranning bir qismini tanlashingiz mumkin. Sichqonchani kerakli maydon bo'ylab harakatlantiring va ekran tasvirini olish uchun tugmachalarni qo'yib yuboring.
Ekranning to'rtburchaklar qismini suratga oling. Ekranning to'rtburchaklar qismini olish uchun tugmasini bosing Buyruq + Shift + 4. Endi sichqoncha yordamida ekranning bir qismini tanlashingiz mumkin. Sichqonchani kerakli maydon bo'ylab harakatlantiring va ekran tasvirini olish uchun tugmachalarni qo'yib yuboring.  Rasmni doimiy fayl o'rniga buferga nusxalash. Matbuot Boshqaruv boshqa funktsiyalar bilan birga, rasmni doimiy fayl sifatida emas, balki vaqtincha buferga saqlash uchun. Bu skrinshotni boshqa dasturga nusxalash va joylashtirishga imkon beradi, masalan, rasmlarni tahrirlash dasturi.
Rasmni doimiy fayl o'rniga buferga nusxalash. Matbuot Boshqaruv boshqa funktsiyalar bilan birga, rasmni doimiy fayl sifatida emas, balki vaqtincha buferga saqlash uchun. Bu skrinshotni boshqa dasturga nusxalash va joylashtirishga imkon beradi, masalan, rasmlarni tahrirlash dasturi.
Maslahatlar
- Agar rasmni saqlashdan oldin yana "Prt Sc" tugmachasini bosgan bo'lsangiz, avvalgi skrinshot yangisiga almashtiriladi.
- Buferdan yana foydalanganda siz ko'chirgan rasm yoki matn sizning ekran rasmingiz bilan almashtiriladi.
- Agar siz faqat joriy oynaning skrinshotini olishni istasangiz, "Alt + Prt Sc" tugmachasini bosing
- Bosib chiqarish ekrani har doim ham "Prt Sc" ga o'xshamasligi mumkin. Yaqindan qarab ko'ring: agar u "Chop etish ekrani" ning qisqartirilgan versiyasiga o'xshasa, demak, bu to'g'ri tugma.
Zaruriyatlar
- Kompyuter
- Windows (ushbu qo'llanma OS X yoki Linux uchun emas)
- Klaviatura
- Ekran rasmini olishni istagan ekrandagi narsa.