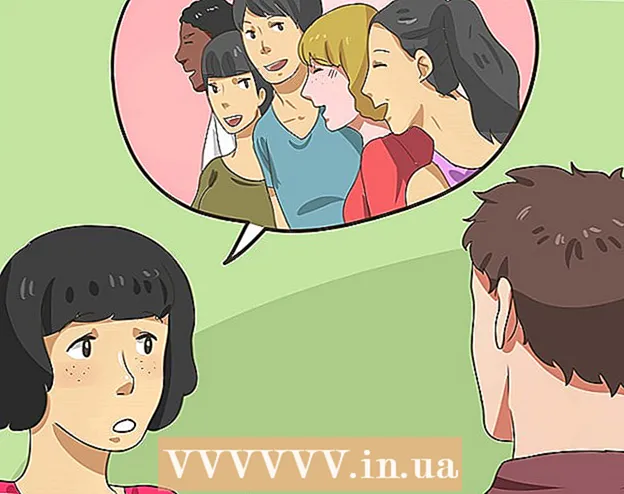Muallif:
Tamara Smith
Yaratilish Sanasi:
24 Yanvar 2021
Yangilanish Sanasi:
1 Iyul 2024
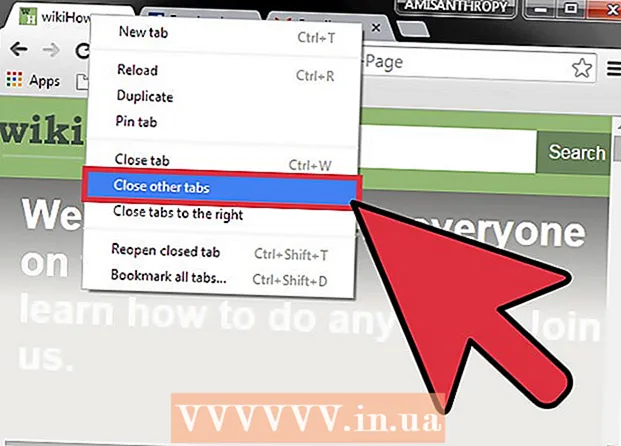
Tarkib
- Qadam bosish
- 3-dan 1-usul: kompyuterdagi yorliqlar o'rtasida almashinish
- 3-dan 2-usul: Chrome brauzeridagi yorliqlarni telefon yoki planshetga almashtirish
- 3-dan 3-usul: Boshqa foydali yorliqlar va fokuslarni o'rganing
- Maslahatlar
- Ogohlantirishlar
Kompyuterda yoki mobil qurilmada bo'lishingizdan qat'i nazar, Chrome brauzeridagi yorliqlar o'rtasida samarali almashtirishning bir necha yo'li mavjud. Agar sizning kompyuteringizda tez-tez ko'plab yorliqlar ochilsa, ba'zi bir hiyla-nayranglarni o'rganish foydalidir, masalan, yorliqni "mahkamlash" yoki yaqinda yopilgan yorliqni qayta ochish.
Qadam bosish
3-dan 1-usul: kompyuterdagi yorliqlar o'rtasida almashinish
 Keyingi yorliqqa o'ting. Oynadagi keyingi yorliqqa o'tish uchun Ctrl + Tab tugmachalarini bosing. Keyin joriy yorlig'ingizning o'ng tomonidagi birinchi yorliqqa o'tasiz. Agar sizda o'ng tomondagi yorliq ochilgan bo'lsa, chapdagi birinchi yorliqqa o'tish uchun ushbu tugmalar birikmasidan foydalaning. Bu Windows, Mac, Chromebook va Linux-da ishlaydi, ammo ba'zi operatsion tizimlar qo'shimcha funktsiyalarga ega:
Keyingi yorliqqa o'ting. Oynadagi keyingi yorliqqa o'tish uchun Ctrl + Tab tugmachalarini bosing. Keyin joriy yorlig'ingizning o'ng tomonidagi birinchi yorliqqa o'tasiz. Agar sizda o'ng tomondagi yorliq ochilgan bo'lsa, chapdagi birinchi yorliqqa o'tish uchun ushbu tugmalar birikmasidan foydalaning. Bu Windows, Mac, Chromebook va Linux-da ishlaydi, ammo ba'zi operatsion tizimlar qo'shimcha funktsiyalarga ega: - Buni Windows va Linux-da ham qilishingiz mumkin Ctrl+PgDwn foydalanish.
- Mac-da u ham ishlaydi And Buyruq+Tion Variant+→. Bundan tashqari, Mac-da birinchi qadamda yorliq tugmalaridan foydalana olmasligingizni bilish yaxshi Boshqaruv ko'ring, lekin Ctrl.
 Oldingi yorliqqa o'ting. oynadagi oldingi yorliqqa o'tish uchun Ctrl + Shift + Tab tugmachalarini bosing, ya'ni joriy yorliqning chap qismidagi yorliqni.
Oldingi yorliqqa o'ting. oynadagi oldingi yorliqqa o'tish uchun Ctrl + Shift + Tab tugmachalarini bosing, ya'ni joriy yorliqning chap qismidagi yorliqni. - Siz Windows yoki Linux-dan ham foydalanishingiz mumkin Ctr+⇞ PgUp foydalanish.
- Siz Mac-da ham mumkin And Buyruq+Tion Variant+← foydalanish.
 Muayyan yorliqqa o'ting. Ushbu klaviatura yorlig'i operatsion tizimingizga bog'liq:
Muayyan yorliqqa o'ting. Ushbu klaviatura yorlig'i operatsion tizimingizga bog'liq: - Siz Windows, Chromebook yoki Linux-da kombinatsiyadan foydalanasiz Ctrl+1 oynaning birinchi (eng chap) yorlig'iga o'tish uchun. Bilan Ctrl+2 siz ikkinchi yorliqqa o'tasiz va hokazo Ctrl+8.
- Siz kombinatsiyani Mac-da ishlatasiz And Buyruq+1 gacha va shu jumladan And Buyruq+8.
 Oxirgi yorliqqa o'ting. Oynaning o'ng tomondagi yorlig'iga o'tish uchun kombinatsiyani bosing Ctrl+9, qancha varaq ochishingiz muhim emas. Mac-da siz buni amalga oshirasiz And Buyruq+9.
Oxirgi yorliqqa o'ting. Oynaning o'ng tomondagi yorlig'iga o'tish uchun kombinatsiyani bosing Ctrl+9, qancha varaq ochishingiz muhim emas. Mac-da siz buni amalga oshirasiz And Buyruq+9.
3-dan 2-usul: Chrome brauzeridagi yorliqlarni telefon yoki planshetga almashtirish
 Telefondagi yorliqlar o'rtasida almashinish. Har qanday Android yoki iOS telefonidagi Chrome-dagi yorliqlarni almashtirish uchun quyidagi amallarni bajaring:
Telefondagi yorliqlar o'rtasida almashinish. Har qanday Android yoki iOS telefonidagi Chrome-dagi yorliqlarni almashtirish uchun quyidagi amallarni bajaring: - Yorliqlarni ko'rib chiqish belgisini bosing. Android 5+ da bu kvadratga o'xshaydi, iPhone-da bu bir-biriga o'xshash ikkita kvadrat. Android 4 yoki undan pastroq versiyada bu kvadrat yoki ikkita bir-biriga to'g'ri keladigan to'rtburchaklar bo'lishi mumkin.
- Yorliqlar bo'ylab vertikal ravishda o'ting.
- Ko'rmoqchi bo'lgan yorliqni bosing.
 Buning o'rniga surish buyruqlaridan foydalaning. Chrome brauzeri Android yoki iOS telefonlarining ko'pchiligida barmoqlar imo-ishoralari yorlig'ini almashtirishi mumkin:
Buning o'rniga surish buyruqlaridan foydalaning. Chrome brauzeri Android yoki iOS telefonlarining ko'pchiligida barmoqlar imo-ishoralari yorlig'ini almashtirishi mumkin: - Android-da yorliqlar orasida tez almashish uchun yuqori satr bo'ylab gorizontal ravishda siljiting. Yorliqlar haqida umumiy ma'lumotni ochish uchun yuqori satrdan vertikal ravishda pastga suring.
- IOS-da barmog'ingizni ekranning chap yoki o'ng chetiga qo'ying va ichkariga suring.
 Tablet yoki iPad-dagi yorliqlar o'rtasida almashinish. Tabletkada, xuddi kompyuterdagi kabi, oynaning yuqori qismidagi barcha ochiq yorliqlarni ko'rasiz. Ko'rmoqchi bo'lgan yorliqni bosing.
Tablet yoki iPad-dagi yorliqlar o'rtasida almashinish. Tabletkada, xuddi kompyuterdagi kabi, oynaning yuqori qismidagi barcha ochiq yorliqlarni ko'rasiz. Ko'rmoqchi bo'lgan yorliqni bosing. - Yorliqlarni qayta tartiblash uchun yorliq nomini bosing va uni boshqa joyga torting.
3-dan 3-usul: Boshqa foydali yorliqlar va fokuslarni o'rganing
 Yopiq yorliqni qayta oching. Windows, Chromebook yoki Linux-da bosing Ctrl+Ift Shift+T. oxirgi yopilgan yorliqni qayta ochish uchun. Mac-da siz buni amalga oshirasiz And Buyruq+Ift Shift+T..
Yopiq yorliqni qayta oching. Windows, Chromebook yoki Linux-da bosing Ctrl+Ift Shift+T. oxirgi yopilgan yorliqni qayta ochish uchun. Mac-da siz buni amalga oshirasiz And Buyruq+Ift Shift+T.. - Yopilgan o'nta yorliqni qayta ochish uchun ushbu buyruqni takrorlashingiz mumkin.
 Orqa fonda yangi yorliqda havolalarni oching. Ko'pgina operatsion tizimlarda siz buni ishlatishda havolani bosish orqali amalga oshirasiz Ctrl bosilgan. Siz buni Mac orqali amalga oshirasiz And Buyruq bosmoq.
Orqa fonda yangi yorliqda havolalarni oching. Ko'pgina operatsion tizimlarda siz buni ishlatishda havolani bosish orqali amalga oshirasiz Ctrl bosilgan. Siz buni Mac orqali amalga oshirasiz And Buyruq bosmoq. - Matbuot Ift Shift havolani yangi oynada ochish uchun.
- Matbuot Ctrl+Ift Shift yoki And Buyruq+Ift Shift Mac-da havolani yangi yorliqda oching va unga o'ting.
 Joyni tejash uchun yorliqni mahkamlang. Sichqonchaning o'ng tugmasi bilan yorliq nomini bosing va "Pin tab" -ni tanlang. Endi yorliq kichrayadi va yorliqning chap tomoniga o'tib, uni yana o'ng tugmasini bosib, "Yorliqni olib tashlash" -ni tanlang.
Joyni tejash uchun yorliqni mahkamlang. Sichqonchaning o'ng tugmasi bilan yorliq nomini bosing va "Pin tab" -ni tanlang. Endi yorliq kichrayadi va yorliqning chap tomoniga o'tib, uni yana o'ng tugmasini bosib, "Yorliqni olib tashlash" -ni tanlang. - Agar ikkita tugmachali sichqoncha bo'lmasa, bosing Boshqaruv tugmachasini bosish paytida yoki trekpadingizda ikki barmoq bilan bosishni faollashtiring.
 Bir vaqtning o'zida bir nechta yorliqlarni yoping. Yorliq nomini o'ng tugmasini bosing va ko'rib chiqilayotgan yorliqdan tashqari hamma narsani yopish uchun "Boshqa yorliqlarni yopish" -ni tanlang. Faol yorliqning o'ng tomonidagi barcha yorliqlarni yopish uchun "Yorliqlarni o'ng tomonda yopish" -ni tanlang. Agar sizda ko'pincha ko'p yorliqlar ochilsa, bu funktsiya sizga ko'p vaqtni tejashga yordam beradi, ayniqsa, agar ushbu barcha yorliqlar tufayli kompyuteringiz juda sekin ishlayotgan bo'lsa.
Bir vaqtning o'zida bir nechta yorliqlarni yoping. Yorliq nomini o'ng tugmasini bosing va ko'rib chiqilayotgan yorliqdan tashqari hamma narsani yopish uchun "Boshqa yorliqlarni yopish" -ni tanlang. Faol yorliqning o'ng tomonidagi barcha yorliqlarni yopish uchun "Yorliqlarni o'ng tomonda yopish" -ni tanlang. Agar sizda ko'pincha ko'p yorliqlar ochilsa, bu funktsiya sizga ko'p vaqtni tejashga yordam beradi, ayniqsa, agar ushbu barcha yorliqlar tufayli kompyuteringiz juda sekin ishlayotgan bo'lsa.
Maslahatlar
- Sichqoncha bilan yorliqlarni almashtirish uchun brauzer oynasining yuqori qismidagi yorliq nomini bosing.
Ogohlantirishlar
- Ko'pgina telefonlar va planshetlarda bir vaqtning o'zida ochilishi mumkin bo'lgan maksimal sonli yorliqlar mavjud. Yangisini ochishdan oldin yorliqlarni yopishingiz kerak bo'ladi.
- Yorliqni tanlashda tasodifan X tugmachasini bosmang, chunki bu yorliqni to'g'ri yopadi.