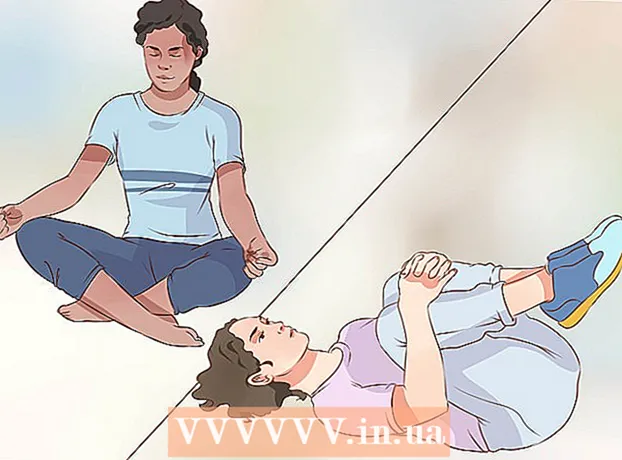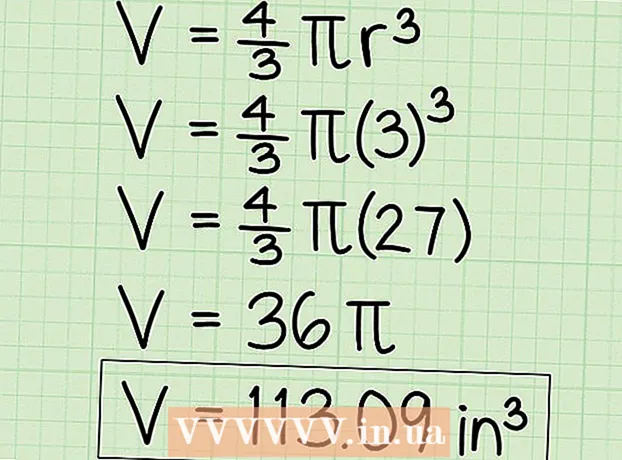Muallif:
Monica Porter
Yaratilish Sanasi:
17 Mart Oyi 2021
Yangilanish Sanasi:
1 Iyul 2024
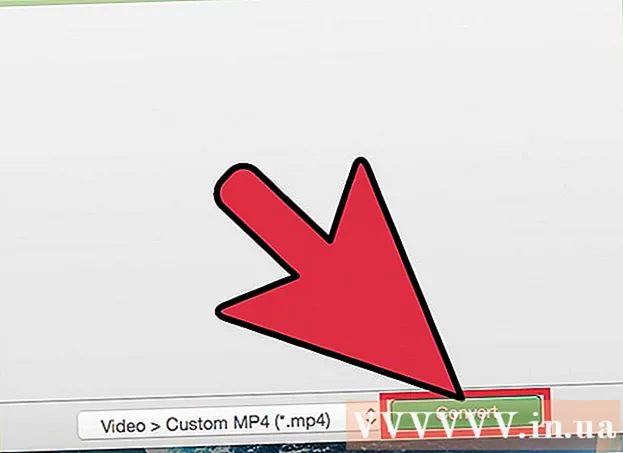
Tarkib
Bozorda QuickTime 7 Pro endi mavjud bo'lmasa-da, siz MOV fayllarini MP4-ga ko'p jihatdan o'zgartirishingiz mumkin. Ko'pgina MOV fayllarini konvertatsiya qilishning eng oson usuli bu kengaytmaning nomini MP4 ga o'zgartirishdir. Agar sizda QuickTime 7 Pro bo'lsa, eksport qilish xususiyatidan foydalanishingiz mumkin. Agar yo'q bo'lsa, fayllarni tezda o'zgartiradigan boshqa bepul dasturlar mavjud.
Qadamlar
3-usulning 1-usuli: Faylning nomini o'zgartiring
MOV faylini o'z ichiga olgan papkani oching. MOV-fayllarni MP4-ga aylantirishning eng tezkor usuli bu kengaytmaning nomini o'zgartirishdir. MP4 - bu MOV-ning pastki formati, shuning uchun siz konvertatsiya qilishingiz shart emas.
- Bu barcha operatsion tizimlarda ishlaydi va qo'shimcha dasturlarni talab qilmaydi. QuickTime 7 Pro endi chiqarilmagani uchun ushbu bepul usul siz uchun juda qulaydir.

Kengaytmaning ko'rinadiganligiga ishonch hosil qilishingiz kerak (faqat Windows uchun). Windows fayl kengaytmalarini yashirishi mumkin. O'zgarishlar qilish uchun kengaytma ko'rinadigan bo'lishi kerak.- Windows 8 va 10 - Explorer oynalarining yuqori qismidagi "Ko'rish" yorlig'ini bosing va "Fayl nomi kengaytmalari" katagiga belgi qo'ying.
- Windows 7 va undan oldingi versiyalar - Boshqaruv panelini oching va "Papka parametrlari" ni tanlang. "Ko'rish" yorlig'ini bosing va "Ma'lum fayl turlari uchun kengaytmalarni yashirish" katagidan belgini olib tashlang.

MOV faylini o'ng tugmasini bosing va tanlang "Nomini o'zgartirish". Ushbu parametr sizga fayl nomi va kengaytmasi nomini o'zgartirishga imkon beradi.
Quyruqni o'zgartiring .mov fayl nomi oxirida .mp4. Siz bosganingizda ↵ Kiriting yoki ⏎ Qaytish, kompyuter kengaytmani o'zgartirishni xohlaysizmi, deb so'raydi.
Kengaytmani o'zgartirmoqchi ekanligingizni tasdiqlang. Tizim fayl nomini o'zgartirish faylni o'qib bo'lmaydigan holga keltirishi mumkinligi haqida ogohlantiradi. Siz ushbu ogohlantirishni e'tiborsiz qoldirib, davom ettirishingiz mumkin.
- MacOS-da paydo bo'lgan oynada "Use.mp4" tugmasini bosing.
- Windows-da paydo bo'lgan oynada "Ha" tugmasini bosing.
Faylni tekshiring. Media-pleerda ochilganligini tekshirish uchun qayta nomlangan faylni ikki marta bosing. Amaldagi fayl MP4-dir va uni har qanday qo'llab-quvvatlanadigan media pleer yoki qurilmada ijro etish mumkin.
- Faylni asl formatiga o'tkazish uchun kengaytmani istalgan vaqtda .ov-ga o'zgartirishingiz mumkin.
- Shu tarzda siz duch kelgan MOV fayllarining 99% bilan ishlaydi. Aks holda, quyidagilardan biriga o'ting.
3-dan 2-usul: QuickTime 7 Pro-dan foydalaning
QuickTime 7 Pro-ni o'rnating. QuickTime Pro endi o'rnatilgan QuickTime Player-ni macOS-dan faollashtira olmaydi. Siz QuickTime 7 ning oldingi versiyasini yuklab olishingiz kerak, keyin Pro (premium) xususiyatlarini faollashtirish uchun Pro obuna tugmachasini kiriting.
- Apple-dan QuickTime 7-ni yuklab oling va o'rnating. Siz uni shu yerdan yuklab olishingiz mumkin.
- Utilities papkasini oching va QuickTime Player 7-ni ishga tushiring.
- "QuickTime Player 7" menyusini bosing va "Ro'yxatdan o'tish" -ni tanlang.
- Pro xususiyatlarini ochish uchun Pro obuna kalitini kiriting.
MOV faylini QuickTime 7 Pro-da oching. Standart MOV fayli QuickTime Player X-da ochilishi uchun sichqonchaning o'ng tugmachasini bosishingiz kerak, "Bilan ochish" tugmachasini bosing va QuickTime 7 Pro-ni tanlang.
"Fayl" menyusini bosing va tanlang "Eksport.’ Ushbu xususiyat QuickTime Pro-ning ro'yxatdan o'tgan versiyasini talab qiladi.
"Eksport" menyusini bosing va tanlang "MPEG-4-ga film.’ Bu videoni MP4 formatida saqlashga imkon beradi.
Faylning MP4 nusxasini yaratish uchun "Saqlash" tugmasini bosing. Fayl MP4 formatiga eksport qiladi, bu MP4 filmining kattaligi tufayli bir necha daqiqa vaqt olishi mumkin. reklama
3-dan 3-usul: adapterdan foydalaning
Adapterni Macroplant-dan yuklab oling va o'rnating. Bu videofayllarni boshqa formatga o'zgartiradigan reklamasiz bepul dastur. Siz Windows va Mac uchun mavjud bo'lgan versiyani quyidagi manzildan yuklab olishingiz mumkin.
- O'rnatish dasturini yuklab olgandan so'ng, adapterni o'rnatishni boshlang. Dasturning standart sozlamalarini saqlashingiz mumkin. Faqat "FFmpeg" sozlamasi yoqilganligiga ishonch hosil qiling, chunki bu videoni aylantirish uchun zarur.
O'rnatishdan so'ng adapterni ishga tushiring. Dastur Boshlash menyusida (Windows-da) yoki Ilovalar papkasida (Mac-da) joylashgan bo'ladi. Ehtimol, adapter o'rnatish tugagandan so'ng darhol o'zi ishlaydi.
MOV faylini Adapter oynasiga torting. Fayl konvertatsiya navbatiga qo'shiladi. Bundan tashqari, adapterdagi "Browse" tugmachasini bosishingiz va faylga o'tishingiz mumkin.
- Fayl qo'shganda, ba'zida adapter "Xato" xatoga yo'l qo'yishi mumkin. U erda bo'lganingizdan so'ng, faylni o'ng tugmasini bosing va "O'chirish" -ni tanlang, so'ngra yana qo'shib ko'ring. Ko'pincha muammo hal qilinadi.
Adapter oynasining pastki qismidagi ochiladigan menyuni bosing. Siz konvertatsiya qilish uchun boshqa formatni tanlashingiz mumkin bo'ladi.
"Video" → "Umumiy" → ni tanlang "Maxsus MP4". Yoki ma'lum bir qurilma uchun fayllarni o'zgartirsangiz, Video menyusidan tanlashingiz mumkin.
Sifat sozlamalarini tanlang (maxsus). Maxsus MP4-ni tanlagandan so'ng, oynaning o'ng qismida bir nechta turli xil variantlar paydo bo'ladi. Asl video sifatini saqlab qolish uchun "Qaror" bo'limidagi "Sifat" ochiladigan menyusini "Juda yuqori (yo'qotishsiz)" ga o'zgartirishingiz mumkin.
MOV fayllarini MP4-ga aylantirish uchun "Konvertatsiya qilish" tugmasini bosing. Jarayonning vaqti asl videoning fayl hajmiga bog'liq. Odatiy bo'lib, yangi fayl xuddi shu papkada, asl fayl bilan bir xil nomda, faqat MP4 kengaytmasi bilan bo'ladi. Asl fayl o'zgarishsiz qoladi. reklama