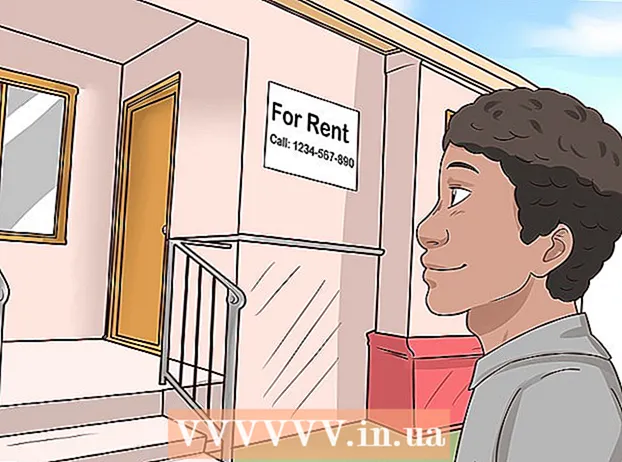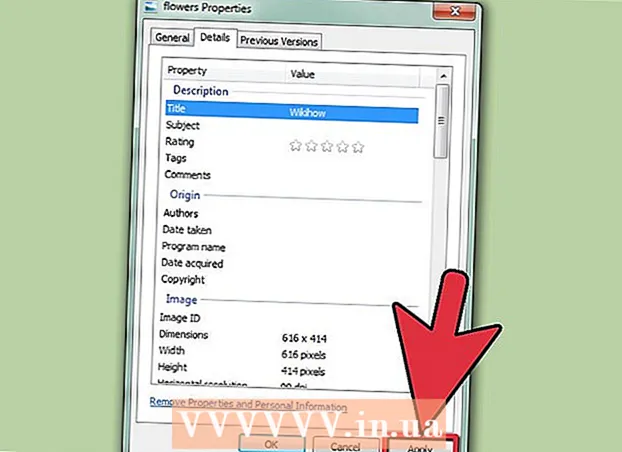Muallif:
Robert Simon
Yaratilish Sanasi:
16 Iyun 2021
Yangilanish Sanasi:
1 Iyul 2024

Tarkib
Kompyuter yoki mobil telefondan foydalanasizmi, Chrome brauzeridagi yorliqlarni samarali almashtirishning ko'plab usullari mavjud. Agar sizning kompyuteringizda tez-tez bir nechta yorliqlar ochilsa, bitta varaqni "mahkamlash" yoki yaqinda yopilgan oynani qayta ochish kabi hiyla-nayranglarni bilib oling.
Qadamlar
Uchinchi usul: Ish stolidagi Chrome brauzeridagi yorliqni almashtirish
Keyingi yorliqqa o'ting. Brauzer oynasidagi keyingi yorliqqa, ya'ni siz ochgan yorliqning o'ng tomonidagi yorliqqa o'tish uchun Ctrl + Tab tugmachalarini bosing. Agar siz o'ng tomondagi so'nggi yorliqqa erishgan bo'lsangiz, ushbu buyruq brauzeringizni chap tomondagi birinchi yorliqqa qaytaradi. Ushbu buyruq Windows, Mac, Chromebook yoki Linux kabi operatsion tizimlarda qo'llaniladi va ba'zi operatsion tizimlarda qo'shimcha imkoniyatlar mavjud:
- Windows yoki Linux operatsion tizimlari uchun Ctrl + PgDwn tugmalar birikmasidan ham foydalanishingiz mumkin.
- Mac operatsion tizimi uchun Siz Buyruq + Variant + O'ng Ok (O'ng Ok) tugmalar birikmasidan foydalanishingiz mumkin. Shuni ham ta'kidlash kerakki, yuqoridagi mashhur klaviatura yorliqlari uchun Mac klaviaturasi ko'pincha Ctrl o'rniga yozma boshqaruvga ega.

Oldingi yorliqqa qayting. Brauzer oynasidagi oldingi yorliqqa, ya'ni ochilgan yorliqning chap qismidagi yorliqqa qaytish uchun Ctrl + Shift + Tab tugmachalarini bosing. Agar siz chap tomondagi birinchi yorliqda bo'lsangiz, ushbu buyruq brauzeringizni o'ngdagi oxirgi yorliqqa yo'naltiradi.- Windows yoki Linux operatsion tizimlari uchun siz Ctrl + PgUp tugmalar birikmasidan ham foydalanishingiz mumkin.
- Mac operatsion tizimi uchun siz Command + Option + Left Arrow (Left Arrow) tugmalar birikmasidan ham foydalanishingiz mumkin.

Muayyan yorliqqa o'ting. Ushbu yorliq operatsion tizimingizga bog'liq:- Windows, Chromebook yoki Linux operatsion tizimlari uchun Ctrl + 1 tugmachalarini bosib brauzer oynasidagi birinchi yorliqqa (chap tomondagi yorliq) o'ting. Ikkinchi yorliqqa o'tish uchun Ctrl + 2 tugmachalarini bosing va sakkizinchi yorliqqa o'tish uchun Ctrl + 8 tugmachasini bosing.
- Mac operatsion tizimlari uchun o'rniga buyruq + 1 dan buyruq + 8 tugmalar birikmasidan foydalaning.

Oxirgi yorliqqa o'ting. Brauzer oynasidagi oxirgi yorliqqa (o'ng tomondagi yorliq) o'tish uchun qancha yorliq ochishingiz muhim emas, shunchaki Ctrl + 9 tugmachasini bosing. Agar siz Mac-da bo'lsangiz, kombinatsiyani bosing Buning o'rniga + 9 buyrug'i. reklama
3-dan 2-usul: Mobil telefon yoki planshetda Chrome brauzeridagi yorliqni almashtirish
Yorliqlarni mobil telefonga almashtiring. Har qanday Android yoki iOS mobil telefonidagi yorliqlarni almashtirish va Chrome mobil brauzeridan foydalanish uchun quyidagi amallarni bajaring:
- Yorliqlarni ko'rib chiqish belgisini bosing. Ushbu belgi Android 5+ yoki to'rtburchaklar kabi iPhone-da to'rtburchakga o'xshaydi.Android 4 yoki undan past operatsion tizimlar bitta kvadrat yoki ikkita ustma-ust to'rtburchaklar bo'lishi mumkin.
- Yorliqlar bo'ylab vertikal ravishda o'ting.
- Siz foydalanmoqchi bo'lgan yorliqni bosing.
Buning o'rniga Swipe buyruqlaridan foydalaning (barmog'ingizni nuqta ustiga qo'yib, sensorli ekranda sobit yo'nalishda suring). Ko'pgina Android yoki iOS telefonlaridagi Chrome brauzerida yorliqlarni barmoq bilan siljitish bilan almashtirishingiz mumkin:
- Android-da yorliqlarni tezda almashtirish uchun gorizontal ravishda yuqori asboblar paneli bo'ylab siljiting. Shu bilan bir qatorda, umumiy ko'rinish yorlig'ini ochish uchun asboblar panelidan pastga suring.
- IOS uchun barmog'ingizni ekranning chap yoki o'ng chetiga qo'ying va ichkariga suring.
Tablarni yoki iPad-da yorliqlarni almashtirish. Tablet xuddi kompyuterdagi brauzer kabi barcha ochiq yorliqlarni ekrandagi asboblar panelida aks ettiradi. Siz o'tmoqchi bo'lgan yorliqni bosing.
- Yorliqlarni qayta tartiblash uchun yorliq nomini bosib turing, so'ng uni boshqa joyga torting.
3-dan 3-usul: Qo'shimcha ma'lumot olish uchun gadjet fokuslari va yorliqlari
Yopiq yorliqni oching. Windows, Chromebook yoki Linux-da, yaqinda yopilgan yorliqni ochish uchun Ctrl + Shift + T tugmalarini bosing. Mac-da buyruq + Shift + T bilan almashtiring.
- Yaqinda yopilgan o'ntagacha yorliqni ochish uchun ushbu buyruqni takrorlashingiz mumkin.
Havolalarni yangi yorliqda oching. Ko'pgina operatsion tizimlar uchun ushbu yorliqqa o'tmasdan yangi yorliqda havolani ochish uchun havolani bosish paytida Ctrl tugmachasini bosib ushlab turing. Mac uchun buning o'rniga Buyruq tugmachasini bosib turishingiz mumkin.
- Havolani yangi oynada ochish uchun Ctrl tugmachasini Shift tugmachasi bilan almashtirish mumkin.
- Yangi tabda havolani ochish va unga o'tish uchun Ctrl + Shift yoki Mac-da Command + Shift tugmalarini bosib turing.
Brauzer oynasida bo'sh joyni tejash uchun yorliqlarni mahkamlang. Yorliq nomini o'ng tugmasini bosing va "Pin yorlig'ini" tanlang. Yorliqni bosish piktogramma hajmini kichraytiradi va yorliqning chap burchagiga sichqonchaning o'ng tugmachasini bosib, "Yorliqni ochish" -ni tanlang.
- Agar sizda ikkita tugmachali sichqoncha bo'lmasa, tugmachani bosish paytida yoki trekpadda ikkita barmog'ingizni bosish orqali Boshqarish tugmachasini ushlab turing.
Bir vaqtning o'zida bir nechta yorliqlarni yoping. Yorliq nomini sichqonchaning o'ng tugmasi bilan bosing va hozirda foydalanayotganingizdan tashqari barcha yorliqlarni yopish uchun "Boshqa yorliqlarni yopish" -ni tanlang. Hozirda faol bo'lgan yorliqning o'ng tomonidagi barcha yorliqlarni yopish uchun "Yorliqlarni o'ngga yopish" -ni tanlang. Agar siz brauzeringizni sekinlashtiradigan bir necha o'nlab yorliqlarni o'chirishni xohlasangiz, buni amalga oshirish ko'p vaqtni tejashga imkon beradi. reklama
Ogohlantirish
- Sichqoncha yordamida yorliqqa o'tish uchun brauzer oynasining yuqori qismidagi asboblar panelidagi yorliqlar nomlarini bosish kifoya.
- Yorliqni bosganingizda X belgisini bosishdan saqlaning, aks holda yorliqlar yopiladi.
- Ko'pgina telefonlar va planshetlarda yorliqlarning maksimal soni cheklangan. Agar sizda yorliqlarning maksimal soni ochilgan bo'lsa, yangisini ochishdan oldin eski yorliqlarni yopishingiz kerak.