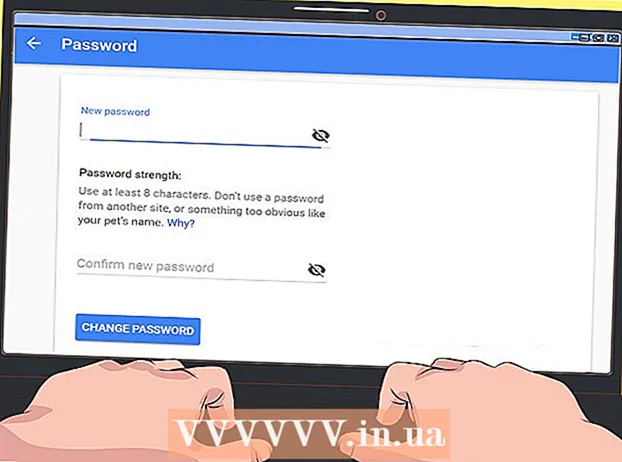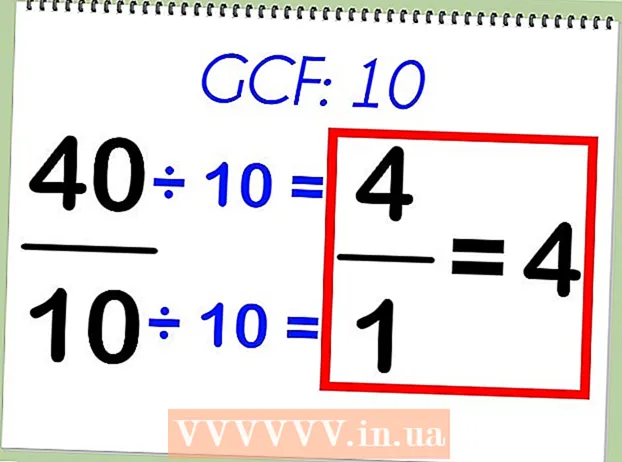Muallif:
Lewis Jackson
Yaratilish Sanasi:
8 Mayl 2021
Yangilanish Sanasi:
1 Iyul 2024
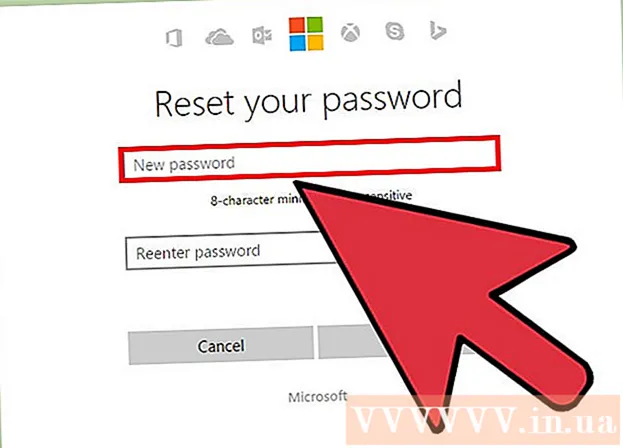
Tarkib
Outlook-ga elektron pochta qayd yozuvini ulashda, elektron pochta manzili va parolni kiritishingiz kerak, shunda Outlook ushbu hisobdan elektron pochta xabarlarini yuborishi va qabul qilishi mumkin. Agar siz elektron pochta hisob qaydnomangiz parolini o'zgartirsangiz, uni Outlook-da o'zgartirishingiz kerak, shunda Outlook sizning hisobingizga kirishi mumkin. Bundan tashqari, Outlook ma'lumotlar faylini parol bilan himoya qilishingiz mumkin, agar siz asl parolni bilsangiz, uni istalgan vaqtda o'zgartirishingiz mumkin. Va nihoyat, Outlook.com-dagi parolingizni Microsoft hisob qaydnomangiz parolini o'zgartirish orqali o'zgartirish mumkin.
Qadamlar
3-dan 1-usul: Outlook bilan bog'liq elektron pochta qayd yozuvlari
"Fayl" yorlig'ini bosing va tanlang "Ma'lumot" (Ma `lumot). Bunda "Hisob haqida ma'lumot" sahifasi paydo bo'ladi.
- Agar siz Outlook 2003 dan foydalanayotgan bo'lsangiz, Asboblar menyusini bosing va "Elektron pochta qayd yozuvlari" ni tanlang.

"Hisob sozlamalari" tugmachasini bosing va tanlang "Profil sozlamalari.’ Outlook-ga ulangan barcha elektron pochta qayd yozuvlarini ko'rsatadigan yangi oynani ko'rasiz.- Agar siz Outlook 2003 dan foydalanayotgan bo'lsangiz, "Mavjud elektron pochta qayd yozuvlarini ko'rish yoki o'zgartirish" -ni tanlang (Mavjud elektron pochta qayd yozuvlarini ko'rish yoki o'zgartirish).

Parolni o'zgartirmoqchi bo'lgan hisobni tanlang. E-pochta qayd yozuviga kirish uchun Outlook foydalanadigan parolni o'zgartirasiz, bu elektron pochta qayd yozuvining haqiqiy parolini emas. Agar sizga elektron pochta hisob qaydnomangiz parolini o'zgartirishingiz kerak bo'lsa, uni elektron pochta xizmati provayderingiz orqali qilishingiz kerak bo'ladi. Masalan, Gmail parolingizni o'zgartirish uchun avval Google Account Recovery sahifasiga tashrif buyurishingiz kerak, so'ngra Outlook-da parolingizni o'zgartiring.- Agar siz Outlook ma'lumotlarini himoya qilish uchun fayl parolini o'zgartirmoqchi bo'lsangiz, iltimos, keyingi qadamni o'qing.
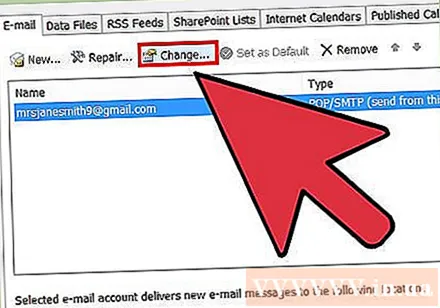
"O'zgartirish" tugmasini bosing. Ushbu qadam siz tanlagan hisob ma'lumotlari sahifasini ochadi.
"Parol" maydoniga to'g'ri parolni kiriting. Ushbu quti "Tizimga kirish to'g'risida ma'lumot" bo'limida joylashgan.
- Ushbu qadam elektron pochta hisob qaydnomangiz parolini o'zgartirmasligini unutmang. Shunday qilib, siz faqat Outlook hisob qaydnomangizga kirish uchun foydalanadigan parolni o'zgartirasiz.
Sozlamalarni saqlash va parolni tekshirish uchun "Keyingi" tugmasini bosing. Outlook sizning hisobingizni tekshiradi va hisobingizga kirishga harakat qiladi. Agar siz kiritgan parol to'g'ri bo'lsa, sizga "Tabriklaymiz!" (Tabriklaymiz!). reklama
3-dan 2-usul: Outlook ma'lumot fayli
"Fayl" yorlig'ini bosing va tanlang "Ma'lumot" (Ma `lumot). Ushbu qadam "Hisob haqida ma'lumot" sahifasini ochadi.
- Outlook sizga Outlook ma'lumot fayli (PST) uchun parol o'rnatishga imkon beradi.PST fayli uchun parol o'rnatilgandan so'ng, foydalanuvchilardan Outlook-da elektron pochta qayd yozuvini ochish uchun parolni kiritish talab qilinadi. PST faylining parolini o'zgartirish uchun dastlabki parolni kiritishingiz kerak. Agar asl parolni unutgan bo'lsangiz, Outlook-ni ocholmaysiz yoki PST fayli parolini o'zgartira olmaysiz.
"Hisob sozlamalari" ni bosing, so'ngra tanlang "Profil sozlamalari.’ Hisob sozlamalari oynasi ochiladi.
"Ma'lumotlar fayli" yorlig'ini bosing. Ushbu qadam Outlook ma'lumotlar fayli ma'lumotlarini namoyish etadi.
"Outlook ma'lumotlar fayli" ni tanlang va tanlang "Sozlamalar" (Sozlama). Ma'lumotlar faylini o'rnatish oynasi ochiladi.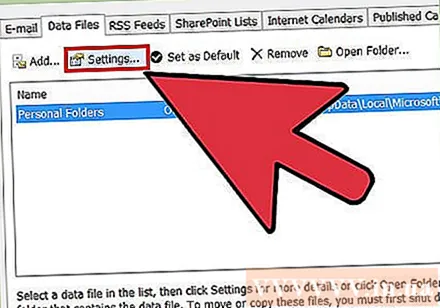
"Parolni o'zgartirish" tugmasini bosing. Agar Exchange hisob qaydnomasidan foydalanayotgan bo'lsangiz, ushbu tugmani bosa olmaysiz. Bunday holda, sizning Exchange parolingiz ma'lumotlarni himoya qilish uchun ham ishlatiladi.
Eski parolingizni kiriting va yangisini yarating. Eski parolni, so'ngra yangi parolni ikki marta kiriting. Agar eski parolni bilmasangiz, ma'lumotlar fayli parolini o'zgartira olmaysiz. reklama
3-dan 3-usul: Outlook.com
Microsoft hisob qaydnomasi parolini tiklash sahifasiga o'ting. Elektron pochta hisobi @ outlook.com (yoki @ hotmail.com yoki @ live.com) bu Microsoft hisob qaydnomasi. Shuning uchun, @ outlook.com elektron pochta qayd yozuvining parolini o'zgartirish, shuningdek, Windows, Skype va Xbox Live kabi hisob bilan bog'liq barcha boshqa Microsoft mahsulotlarining parollarini o'zgartiradi.
- Parolni tiklash jarayonini tashrif buyurib boshlashingiz mumkin.
"Parolni unutib qo'ydim" -ni tanlang va bosing "Keyingi" (Keyingi). Parolni tiklash jarayoni boshlanadi.
Microsoft hisob qaydnomasini kiriting va captcha kiriting. Microsoft hisob qaydnomasi - bu parolni o'zgartirmoqchi bo'lgan @ outlook.com elektron pochta manzili.
Qayta tiklash kodini qanday olishni tanlang. Hisobingiz sozlamalariga qarab, siz bir nechta kanal orqali asl holatini tiklash kodini olishingiz mumkin. Agar zaxira elektron pochta qayd yozuvingiz bo'lsa, ushbu manzil orqali kodlarni olishingiz mumkin. Agar siz telefon raqamingizni Microsoft hisob qaydnomangiz bilan bog'lasangiz, SMS orqali kod olishingiz mumkin. Agar sizda Microsoft hisob qaydnomasi ilovasi o'rnatilgan bo'lsa, ilova orqali asl holatini tiklash kodini yaratishingiz mumkin.
- Agar siz to'liq yo'lga kira olmasangiz, "Menda bular yo'q" ni tanlang (menda bundaylar yo'q). Shaxsingizni tasdiqlash uchun sizdan qisqa anketani to'ldirishingiz so'raladi.
Olingan kodni kiriting. Bu sizni Parolni tiklash sahifasiga olib boradi.
Yangi parolingizni kiriting. Davom etish uchun sizdan yangi parolni ikki marta kiritishingiz so'raladi. Parolingiz darhol o'zgaradi va qurilmangizdan yangi parol bilan qayta kirishingiz so'raladi. reklama