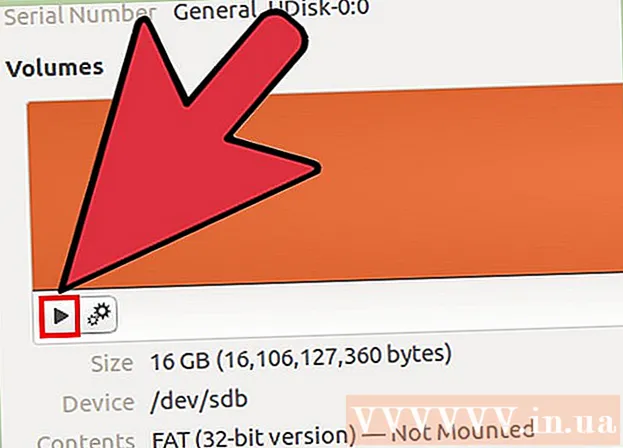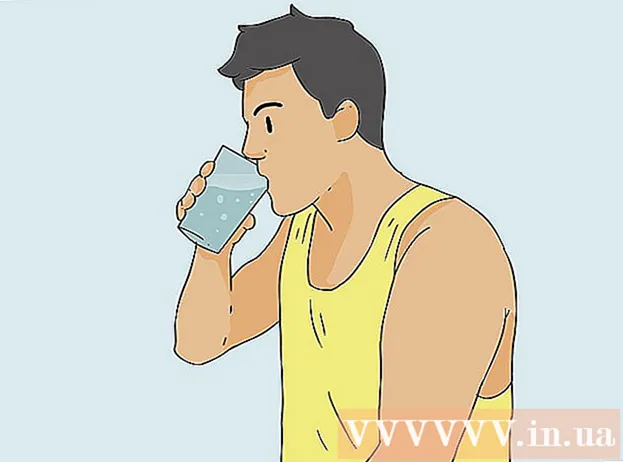Muallif:
John Stephens
Yaratilish Sanasi:
22 Yanvar 2021
Yangilanish Sanasi:
29 Iyun 2024

Tarkib
Agar tasodifan eski tarkib yoki yangi tarkibga ega papkani ustiga yozib qo'ysangiz, avvalgi versiyasini tiklashingiz mumkin. Barcha operatsion tizimlar uchun mavjud bo'lgan turli xil dasturiy ta'minot yordamida siz ularni qattiq diskdagi o'chirilgan fayllarni skanerlash (skanerlash) va tiklash uchun ishlatishingiz mumkin. Agar ilgari operatsion tizim orqali zaxira nusxasini o'rnatgan bo'lsangiz, ma'lumotlar zaxirada qolishi mumkin.
Qadamlar
3-usulning 1-usuli: PhotoRec-dan foydalanish (Windows, Mac va Linux)
Ma'lumotlarni joriy diskka saqlashni darhol to'xtating. Fayllarni tasodifan o'chirib tashlaganingizni yoki ustiga yozib qo'yganingizni anglaganingizdan so'ng, ushbu qattiq diskda boshqa tarkibni saqlamang. Bundan tashqari, dasturni ishga tushirishdan qochishingiz kerak. Yangi ko'chirilgan ma'lumotlar eski faylning ustiga yozish imkoniyatiga ega bo'ladi. Barcha arxivlash ishlarini to'xtatish faylni tiklash imkoniyatini oshiradi.

PhotoRec yordam dasturini kompyuteringizga yoki boshqa diskka yuklab oling. Bu ma'lumotni tiklashning kuchli dasturi. Garchi interfeys yaxshi ko'rinishga ega bo'lmasa-da, qimmat ma'lumotni tiklash dasturlari bilan bir xil xususiyatlarga ega. PhotoRec-ni TestDisk yordam dasturining bir qismi sifatida bepul yuklab olish mumkin.- PhotoRec Windows, OS X va Linux operatsion tizimlarida mavjud.
- Qayta tiklamoqchi bo'lgan faylning ustiga yozmaslik uchun buni boshqa kompyuterda qilish kerak. Bundan tashqari, PhotoRec-ni kompyuteringizdagi boshqa diskka yuklab olishingiz mumkin, ammo boshqa kompyuter hali ham eng xavfsiz variant hisoblanadi.

Bo'sh USB joylashtiring. Ideal holda, PhotoRec-ni qayta tiklamoqchi bo'lgan fayllar bilan saqlash uchun etarli bo'lgan USB-diskdan foydalanishingiz kerak. Ma'lumotlarni asl diskka tiklash diskning ustiga yozish va xatoga yo'l qo'yish xavfini oshiradi.- PhotoRec hajmi atigi 5 MB ni tashkil qiladi, shuning uchun har qanday USB disk uni saqlashi mumkin.

Yuklab olingan ziplangan faylni chiqarib oling. TestDisk ZIP (Windows) yoki BZ2 (Mac) arxivi sifatida yuklab olinadi. Iltimos, TestDisk papkasini oching.
TestDisk papkasini USB diskka nusxalash. PhotoRec-ni USB diskdan ishga tushirishingiz kerak.
Ma'lumotlarni qayta tiklanadigan kompyuterga USB drayverini joylashtiring. USB diskidagi TestDisk papkasini oching.
"Fotoreek" dasturini ishga tushiring. Buyruqning xohishi yoki terminal ishga tushiriladi.
- Navigatsiya qilish uchun yuqoriga, pastga, chapga va o'ng tugmalaridan foydalaning va tanlovingizni tasdiqlash uchun Enter yoki Qaytish tugmachalarini bosing.
Ma'lumotni qayta tiklamoqchi bo'lgan diskni tanlang. Disklar raqamlangan bo'ladi, shuning uchun ularni ajratish uchun disk hajmiga asoslanishingiz kerak bo'ladi.
- Agar diskda bir nechta jismoniy qism mavjud bo'lsa, masalan C: va D: bitta jismoniy diskda, agar siz ushbu bo'limlarni o'z ichiga olgan diskni tanlamasangiz, ular ro'yxatga olinmaydi.
Siz topmoqchi bo'lgan fayl turini tanlang. Odatiy bo'lib, PhotoRec har qanday qo'llab-quvvatlanadigan fayllarni tiklashga harakat qiladi. Qidiriladigan fayl turini ko'rsatib, jarayonni tezlashtirishingiz mumkin.
- Fayl turi haqidagi parametrlarni menyuda o'zgartirishingiz mumkin.
- Menyuda S tugmachasini bosib hammasini bekor qiling, so'ngra ro'yxatni ko'rib chiqing va qidirish uchun har bir fayl turini tanlang.
Bo'limni tanlang. Siz bo'limning o'lchamiga qarab aniqlashingiz kerak. Ba'zi bo'limlar etiketlangan bo'lishi mumkin.
Fayl tizimi turini tanlang. Linux-da tanlang. Windows yoki OS X-ga kelsak, siz tanlaysiz.
Topish uchun joyni tanlang. Fayl qanday yo'qolganiga qarab, sizning tanlovingiz quyidagilar bo'lishi mumkin:
- Eski faylni qo'lda o'chirib tashlagan bo'lsangiz yoki nusxa ko'chirgan bo'lsangiz, ushbu parametrni tanlang.
- Agar disk noto'g'ri bo'lsa, faylga kirishni yo'qotishingizga olib keladigan bo'lsa, ushbu parametrni tanlang.
Qayta tiklangan faylni qaerga saqlashni tanlang. Ushbu joylashuv siz tiklayotgan ma'lumotlar joylashgan bo'limdan farq qilishi kerak.
- O'rnatilgan disklarga qaytish uchun kataloglar ro'yxatining yuqori qismidagi tasdiq belgisini ishlating. Faylni saqlash yoki saqlash joyini USB-diskda qaerdan tanlashingiz mumkin.
- Faylni saqlamoqchi bo'lgan papkani tanlaganingizdan so'ng, C tugmasini bosing.
Fayl tiklanishini kuting. PhotoRec siz tanlagan bo'limdan o'chirilgan ma'lumotlarni qayta tiklashga kirishadi. Qayta tiklangan fayllar soni va qolgan vaqt ekranda aks etadi.
- Qayta tiklash jarayoni uzoq vaqt talab qilishi mumkin, ayniqsa, agar bo'lim katta bo'lsa va siz turli xil fayllarni qidirsangiz.
Qayta tiklangan fayllarni tekshiring. Skanerlash tugagandan so'ng, qaysi fayllar tiklanganligini ko'rish uchun tiklash papkasini tekshirishingiz mumkin. Ma'lumotlarning nomi avvalgisiga o'xshamaydi, shuning uchun ularning muvaffaqiyatli tiklanganligini tekshirish uchun har bir faylga qarash kerak. reklama
3-dan 2-usul: Recuva-dan foydalanish (Windows)
Ma'lumotlarni joriy diskka saqlashni darhol to'xtating. Fayllarni tasodifan o'chirib tashlaganingizni yoki ustiga yozib qo'yganingizni bilishingiz bilan, ushbu qattiq diskda boshqa tarkibni saqlamang. Bundan tashqari, dasturni ishga tushirishdan qochishingiz kerak. Yangi ko'chirilgan ma'lumotlar eski faylning ustiga yozish imkoniyatiga ega bo'ladi. Barcha arxivlash ishlarini to'xtatish faylni tiklash imkoniyatini oshiradi.
Recuva-ni boshqa haydovchiga yuklab oling. O'rnatish dasturini boshqa diskka yoki kompyuterga yuklab oling. Recuva mavjud va bepul.
Bo'sh USB-ni kompyuterga ulang. Bu Recuva-ni o'rnatadigan disk. Bu sizga Recuva-ni qayta tiklanadigan diskdagi fayllarni tasodifan yozmasdan ishga tushirishga imkon beradi.
Recuva o'rnatuvchisini ishga tushiring. Davom etish uchun Keyingisini bosing.
Bosing.Ilg'or o'rnatish joyini o'zgartirish uchun. Davom etish uchun boshqa joyni tanlang.
O'rnatish joyi sifatida USB diskini tanlang. Iltimos, "Recuva" jildini yarating.
Barcha qo'shimcha parametrlarni bekor qiling va bosing.O'rnatish (Sozlama).
USB diskida yaratgan Recuva papkasini oching.
Bo'sh maydonni o'ng tugmasini bosing va "Yangi" → "Matnli hujjat" -ni tanlang.
Fayl nomini o'zgartiring.. Fayl kengaytmasini o'zgartirmoqchi ekanligingizni tasdiqlang.
Fayllarni qayta tiklashingiz kerak bo'lgan USB diskini kompyuterga ulang. USB-dagi Recuva papkasini oching.
"Recuva" faylini ishga tushiring.exe ". Qutqarish ustasi paydo bo'ladi.
Siz topmoqchi bo'lgan fayl turini tanlang. Siz to'liq yoki faqat ma'lum bir fayl turlarini topishingiz mumkin.
Faylni topish uchun joyni tanlang. Siz kompyuteringizning istalgan joyidan qo'ng'iroq qilishingiz yoki ma'lum joyni belgilashingiz mumkin.
Skanerlashni boshlang. Recuva so'rovga mos keladigan faylni topish uchun siz ko'rsatgan joyni skanerlashni boshlaydi.
Qayta tiklamoqchi bo'lgan har bir narsani tekshiring. Tekshirish tugagandan so'ng, natijalar ro'yxati paydo bo'ladi. Qayta tiklamoqchi bo'lgan har bir fayl uchun katakchani belgilang va so'ngra Qayta tiklash .... tugmasini bosing.
Qayta tiklangan faylni qaerga saqlashni tanlang. Joylashuv siz tiklayotgan fayllar bilan bir xil bo'limda emasligiga ishonch hosil qiling, aks holda tiklangan ma'lumotlar ishlamay qoladi. reklama
3-dan 3-usul: Oldingi fayl versiyasini tiklang
Oldingi fayl versiyasini tiklash uchun Windows File History-dan foydalaning. Windows 7 va Windows 8-da ham fayllar tarixini zaxiralash yordam dasturi mavjud. Faylning oldingi versiyasini tiklash uchun ishlatishdan oldin ushbu yordam dasturlarini faollashtirish kerak.
- Windows 8 da Fayllar tarixidan foydalanish bo'yicha qo'shimcha qo'llanmalarni topishingiz mumkin.
Oldingi fayl versiyasini tiklash uchun OS X-da Time Machine-dan foydalaning. Avval Time Machine-ni sozlashingiz va zaxira nusxalarini tashqi qattiq diskda saqlashingiz kerak, keyin vaqt o'tishi bilan barcha fayl versiyalariga kirishingiz mumkin.
- Vaqt mashinasini qanday ishlatishni onlayn ko'rib chiqing.