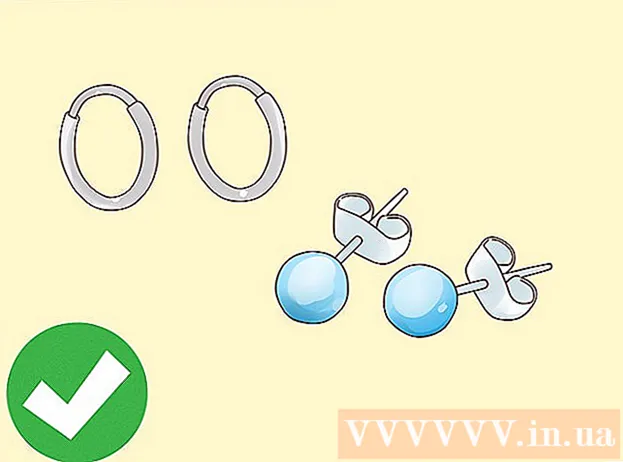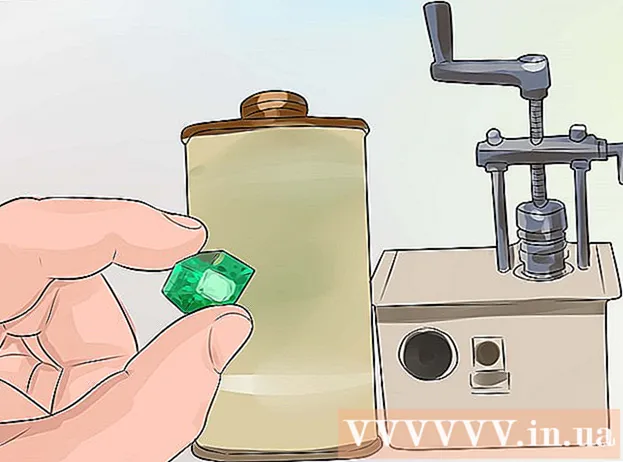Muallif:
Lewis Jackson
Yaratilish Sanasi:
11 Mayl 2021
Yangilanish Sanasi:
1 Iyul 2024

Tarkib
Android qurilmasi kabeliga ulanish sizga boshqa USB qurilmalaridagi kabi telefoningiz tarkibidagi ma'lumotlarni ko'rib chiqishga imkon beradi. Mac bilan sizga Android ishlab chiquvchisidan Android File Transfer deb nomlangan maxsus dasturiy ta'minot kerak bo'ladi. Bundan tashqari, tezkor simsiz uzatish uchun AirDroid o'zaro faoliyat platforma dasturidan foydalanishingiz mumkin.
Qadamlar
3-dan 1-usul: macOS-dan foydalaning
Mac-dan foydalanib Android File Transfer veb-saytiga o'ting. Android qurilmangizni Mac-ga ulash va fayllarni ko'rib chiqish uchun sizga Android File Transfer maxsus dasturi kerak bo'ladi.
- Yuklab olish sahifasini ochish uchun Safari bilan kiring.

Bosing "Hoziroq yuklab oling" O'rnatish faylini Mac-ga yuklab olish uchun (Hozir yuklab oling).
Yuklab olingandan so'ng, o'rnatish dasturini oching. Og'irligi atigi bir necha MB bo'lgan, DMG fayli yuklab olish uchun bir necha soniya vaqt ketadi, hatto sekin ulanish bilan ham.

Utilitalar papkasida "Android File Transfer" -ni torting. O'rnatish dasturini ishga tushirishda oynadagi ikkala belgi paydo bo'ladi.
Ilovalar papkasini oching. Ish stolidan "O'tish" menyusini bosing va "Ilovalar" -ni tanlang.

Android File Transfer dasturini ishga tushiring. So'ralganda ishga tushirish uchun "Ochish" tugmasini bosing. O'rnatilgandan so'ng, sizdan faqat birinchi marta ishlash talab qilinadi.
Android qurilmasi ekranining qulfini oching. Mac qurilmasining xotirasiga kirish uchun Android qurilmasi ekranining qulfini ochish kerak.
Android qurilmangizni Mac-ga ulash uchun USB kabelidan foydalaning. Android qurilmasi to'g'ri sozlangan bo'lsa, Android File Transfer oynasi paydo bo'lishi mumkin.
Android qurilmasidagi bildirishnomalar panelini oching. Barcha bildirishnomalaringizni ko'rsatadigan panelni ochish uchun yuqoridan pastga suring.
Qurilmangiz uchun USB rejimini tanlash uchun USB parametrini bosing. Bildirishnomalar ro'yxatida USB logotipini qidiring.
"Fayl uzatish", "Media uzatish" yoki ni tanlang "M-TP". Ushbu rejim Android qurilmasiga Mac-ga USB xotira qurilmasi sifatida ulanish va Android File Transfer-da ochish imkonini beradi.
Faylni Android File Transfer oynasida ko'rib chiqing. Ushbu oynada ko'rsatilgan qurilma papkalari Finder oynasida ko'rsatilish uslubiga juda o'xshash.
Tugatgandan so'ng Android qurilmasi bilan aloqani uzing. Android qurilmangizdagi tarkibni uzatishni va unga kirishni tugatgandan so'ng, Mac-dan uzib qo'yish uchun kabelni uzing. Shunday qilib, siz biron bir faylni o'zgartirmayotganingizga ishonch hosil qiling. reklama
3-dan 2-usul: Windows-dan foydalanish
USB qurilmasi yordamida Android qurilmasini kompyuterga ulang. Bu erda siz telefonning zaryadlovchi kabelidan foydalanishingiz mumkin.
Android qurilmangizda Bildirishnomalar panelini oching. Ekrandagi barcha bildirishnomalarni ochish uchun yuqoridan pastga suring.
Bildirishnomalar panelida ko'rsatilgan bildirishnomalar ro'yxatidagi "USB" parametrini bosing. USB logotipini toping.
"Fayl uzatish", "Media uzatish" yoki -ni tanlang "M-TP". Qurilmangizga qarab, nom bir xil bo'lmasligi mumkin. Ayni paytda Android telefoni kompyuterda qurilma sifatida paydo bo'ladi.
Drayv o'rnatilishini kuting. Odatda Windows har qanday kerakli drayverni avtomatik ravishda o'rnatadi va Android qurilmasi kompyuteringiz bilan aloqa o'rnatishga imkon beradi. O'rnatish amalga oshmasa yoki Windows kerakli drayverni topa olmasa, siz haydovchini telefon ishlab chiqaruvchisidan o'rnatishingiz kerak bo'ladi.
- Siz "drayverlar" kalit so'zini qidirishingiz mumkin telefon modeli"keyin ishlab chiqaruvchining havolasiga o'ting. Ishonchsiz manbalardan drayverlarni yuklab olmasligingizga ishonch hosil qiling.
"Kompyuter / Ushbu kompyuter" oynasini oching. Kompyuterga ulangan barcha qurilmalar va drayverlar ko'rsatiladi. Siz uni Boshlash menyusidan ochishingiz yoki bosishingiz mumkin ⊞ yutib oling+E.
Android qurilmasini ikki marta bosing. Ehtimol siz uni faqat model raqami orqali taniysiz. Sizning qurilmangiz "Qurilmalar va disklar" yoki "olinadigan xotiraga ega qurilmalar" ro'yxatiga kiritilgan.
Android qurilmangizdagi tarkibni ko'rib chiqing. Telefoningizni kompyuter / ushbu kompyuter oynasida ochgandan so'ng, Android fayl tizimi uchun bir nechta papkalarni ko'rasiz. Umumiy papkalarga DCIM (kamera), rasmlar, videolar, musiqa va qo'ng'iroq ohanglari kiradi. Ko'pincha dastur shuningdek o'ziga xos papkalarni yaratadi.
Tugatgandan so'ng Android qurilmasini uzing. Android qurilmangizdagi tarkibni uzatganingizdan va unga kirganingizdan so'ng, ekranning pastki o'ng burchagida joylashgan tizim tepsisidagi uskunani xavfsiz olib tashlash tugmasini bosing. Android qurilmangizni "Chiqarish" -ni tanlang.
- Xavfsizlikni o'chirish tugmachasini topish uchun sizga maxfiy belgilarni kengaytirish kerak bo'lishi mumkin.
3-dan 3-usul: Simsiz ulanish uchun AirDroid-dan foydalaning (Mac va Windows)
Android qurilmangizga AirDroid dasturini o'rnating. AirDroid-ni Google Play do'konidan bepul yuklab olish mumkin. Ushbu dastur sizga kompyuteringizda AirDroid-ga ulanish va simli ulanishga ehtiyoj sezmasdan fayllarni uzatish imkonini beradi.
Android telefoningizni kompyuteringizga osongina ulashingiz uchun AirDroid hisob qaydnomasini yarating. AirDroid-ni birinchi marta ishlatganda "Ro'yxatdan o'tish" tugmasini bosing va ko'rsatmalarga amal qiling.
Kompyuter uchun AirDroid dasturini yuklab oling. Mac va Windows operatsion tizimlari uchun ish stoli dasturidan bepul foydalanish mumkin. Siz uni yuklab olishingiz mumkin. Sahifaning pastki qismiga o'ting va operatsion tizimingiz uchun Yuklab olish tugmasini bosing.
O'rnatuvchini AirDroid uchun ishga tushiring. Yuklab olish tugagandan so'ng, AirDroid-ni kompyuteringizga o'rnatish uchun o'rnatuvchini ishga tushiring.
- Ushbu keraksiz dasturni kompyuteringizga o'rnatishni xohlamasangiz, McAfee veb-maslahatchisini o'rnatish taklifini rad etishni unutmang.
Agar kerak bo'lsa, Windows Xavfsizlik devori orqali kirishga ruxsat bering. O'rnatish tugagandan so'ng dasturni ishga tushiring va siz Windows xavfsizlik devori orqali AirDroid-ga kirishingizga ruxsat berishingiz so'raladi. Buning yordamida siz Android qurilmangizga masofadan kirish imkoniyatiga ega bo'lasiz.
Kompyuteringizda AirDroid dasturiga kiring. Iltimos, ushbu qurilmaga Android qurilmasida kirganingizda oldin kirgan hisob qaydnomangizga kiring. Shu nuqtada Android telefoningizga ulanish avtomatik ravishda o'rnatiladi.
Fayllarni kompyuterdan telefonga yuboring. Fayllarni AirDroid oynasiga sudrab olib tashlash orqali Android qurilmangizga tezda qo'shishingiz mumkin. "Fayllarni uzatish" tugmasini bosing va "Qurilma" yorlig'ini tanlang va telefoningizga qo'shmoqchi bo'lgan faylni sudrab olib tashlang.
Android qurilmangizdan fayllarni kompyuteringizga yuboring. Asosiy AirDroid dastur menyusidagi "Fayl uzatish" tugmasini bosing. "AirDroid Desktop" -ni tanlang, so'ngra yubormoqchi bo'lgan fayllarni ko'rib chiqing. Ushbu fayllar simsiz ravishda kompyuteringizga o'tkaziladi. reklama