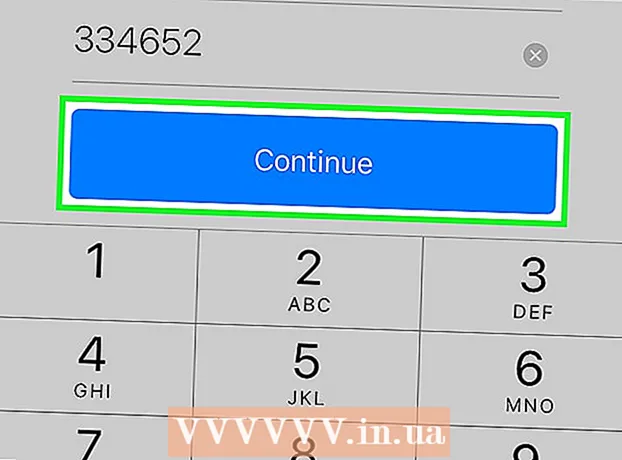Muallif:
Robert Simon
Yaratilish Sanasi:
17 Iyun 2021
Yangilanish Sanasi:
24 Iyun 2024

Tarkib
Ushbu maqola rasmlarni kompyuterdan USB-ga qanday nusxalashni ko'rsatib beradi.
Qadamlar
1-dan 2-usul: Mac-da
USB-ni Mac kompyuteriga joylashtiring. Sizning kompyuteringiz odatda noutbukning korpusining har ikki tomonida yoki ekranning orqa qismida, klaviatura devorida yoki ish stoli protsessorida USB portlari deb nomlangan to'rtburchaklar portlarga ega. USB-ni tegishli portga kiritishingiz kerak.
- USB portlarining tepasida plastik yostiq bor; shu kabi plastik pad bilan USB ulagichini ham topasiz. Siz USB-ni kompyuter portiga ulashingiz kerak, shunda plastik vilka ostiga qo'yiladi.
- Agar siz USB-ni portga o'rnatishda muammolarga duch kelsangiz, USB-ni aylantiring.
- Biroq, ba'zi Mac-larda USB-portlar mavjud emas.

Mac-ning Dock qismida, odatda ekranning pastki qismida joylashgan ko'k yuz belgisi bilan Finder-ni oching.- USB-ni kompyuterga ulanishi bilanoq uni ko'rsatish mumkin, bu holda Finder-ni ochishingiz shart emas.

Finder oynasining pastki chap burchagidagi "Qurilmalar" sarlavhasi ostidagi USB-ning nomini bosing. Bu USB oynasini ochadi, shunda siz tasvirni saqlashingiz mumkin.- Agar USB flesh haydovchi Mac-ga ulanishi bilanoq paydo bo'lsa, ushbu bosqichni o'tkazib yuborishingiz mumkin.

Fotosuratlar ilovasini Dock-da ko'rsatilgan oq fonda rangli piktogramma belgisi bilan oching.
Suratni bosing va USB oynasiga torting. Sichqoncha tugmachasini qo'ygandan so'ng, rasm USB oynasiga "tushadi" va rasmlarni kompyuterdan USB-ga ko'chirish jarayoni tugaydi.
- Odatiy bo'lib, siz fotosuratlarni kompyuteringizdan USB-ga ko'chira olmaysiz, faqat ularni nusxalashingiz mumkin. Agar siz fotosuratlarni kompyuteringizdan ko'chirishni xohlasangiz, rasmlarni USB-ga ko'chirgandan so'ng ularni kompyuterda o'chirib tashlashingiz kerak.
- Siz kalitni ushlab turishingiz mumkin Ift Shift Bir nechta fotosuratlarni tanlash uchun chertayotganingizda yoki sichqoncha ko'rsatkichini nusxa ko'chirmoqchi bo'lgan rasmlar ustiga bosing va suring.
Barcha rasmlarni qayta ishlash uchun ushbu amalni takrorlang. USB xotira hajmiga qarab rasmlar sonini saqlashingiz mumkin.
- Masalan, 64 Gb xotirali USB 64 Gb sig‘imli fotosuratlar sonini saqlashi mumkin.
Finder oynasida USB nomi yonidagi yuqoriga o'q belgisi bilan "Chiqarish" tugmasini bosing. USB flesh-diskini olib tashlaganingizda fayllar buzilmasligi uchun shunday qiling.
USB-ni olib tashlang. Suratingiz endi USB-da saqlanadi. Agar siz rasmlarni USB flesh-diskidan boshqa kompyuterga o'tkazishni xohlasangiz, shunchaki USB flesh-diskini o'sha kompyuterga joylashtiring va USB-dan olingan rasmlarni kompyuterning Rasmlar jildiga torting. reklama
2-dan 2-usul: Windows-da
USB-ni Windows kompyuteriga joylashtiring. Sizning kompyuteringiz odatda noutbukning korpusining har ikki tomonida yoki ekranning orqa qismida, klaviatura devorida yoki ish stoli protsessorida USB portlari deb nomlangan to'rtburchaklar portlarga ega. USB-ni tegishli portga kiritishingiz kerak.
- USB portlarining tepasida plastik yostiq bor; shu kabi plastik pad bilan USB ulagichini ham topasiz. Siz USB-ni kompyuter portiga ulashingiz kerak, shunda plastik vilka ostiga qo'yiladi.
- Agar siz USB-ni portga o'rnatishda muammolarga duch kelsangiz, USB-ni aylantiring.
Kompyuter ekranidagi belgi bilan "Mening shaxsiy kompyuterim" ni oching. Siz uni ish stolingizda topishingiz yoki Boshlash menyusidan ekranning pastki chap burchagidagi Boshlash belgisini bosganingizdan so'ng ochishingiz mumkin. Mening shaxsiy kompyuterim.
- Ba'zi kompyuterlarda Mening shaxsiy kompyuterim "Mening kompyuterim" deb ham nomlanadi.
- Windows sizdan USB drayveringiz bilan qanday harakat qilishni xohlashingizni so'rashi mumkin. Bosish OK so'ralganda sizni tanlashga imkon beradi Fayllarni ko'rish uchun papkani oching USB oynasini ochish uchun (Fayllarni ko'rish uchun papkani oching).
Oynaning o'rtasida joylashgan "Qurilmalar va disklar" bo'limi ostidagi USB-ning nomini ikki marta bosing.
- Agar flesh-disk USB-ni Mac-ga ulashi bilanoq paydo bo'lsa, ushbu bosqichni o'tkazib yuborishingiz mumkin.
Jildni o'ng tugmasini bosing Rasmlar "Mening shaxsiy kompyuterim" oynasining chap tomonida (foto).
- Agar USB oynasi USB kompyuterga ulanishi bilan paydo bo'lsa, sichqonchaning chap tugmachasini bosing Rasmlar.
Bosing Yangi oynada ochish (Yangi oynada ochiladi). Bu erda "Rasmlar" papkasidagi oyna ochiladi - bu sizning kompyuteringiz tasviri uchun odatiy joy.
- Agar USB flesh haydovchi Mac-ga ulanishi bilanoq paydo bo'lsa, ushbu bosqichni o'tkazib yuborishingiz mumkin.
Sichqoncha tugmachasini qo'ygandan so'ng, rasm USB oynasiga "tushadi" va rasmlarni kompyuterdan USB-ga ko'chirish jarayoni tugaydi.
- Odatiy bo'lib, siz fotosuratlarni kompyuteringizdan USB-ga ko'chira olmaysiz, faqat ularni nusxalashingiz mumkin. Agar siz fotosuratlarni kompyuteringizdan ko'chirishni xohlasangiz, rasmlarni USB-ga ko'chirgandan so'ng ularni kompyuterda o'chirib tashlashingiz kerak.
- Siz kalitni ushlab turishingiz mumkin Ift Shift Bir nechta fotosuratlarni tanlash uchun chertayotganingizda yoki sichqoncha ko'rsatgichini bosing va nusxa ko'chirmoqchi bo'lgan rasmlar sonining ustiga siljiting.
Barcha rasmlarni qayta ishlash uchun ushbu amalni takrorlang. USB xotira hajmiga qarab rasmlar sonini saqlashingiz mumkin.
- Masalan, 64 Gb xotirali USB 64 Gb sig‘imli fotosuratlar sonini saqlashi mumkin.
"Mening shaxsiy kompyuterim" sarlavhasi ostidagi "Qurilmalar va disklar" ostidagi flesh-disk belgisini o'ng tugmasini bosing.
USB flesh-diskini olib tashlaganingizda fayllar buzilmasligini ta'minlash uchun "Chiqarish" tugmasini bosing.
USB-ni olib tashlang. Suratingiz endi flesh-diskingizga saqlanadi. Agar siz fotosuratlarni USB flesh-diskidan boshqa kompyuterga o'tkazishni xohlasangiz, shunchaki USB-ni o'sha kompyuterga ulang va USB-dagi rasmlarni kompyuterning Rasmlar jildiga torting. reklama
Maslahat
- Ushbu harakat flesh-disklardan, qattiq disklardan tortib MicroSD-kartalarga qadar barcha disklarga tegishli.
- Agar siz Chromebook-dan foydalansangiz, USB-ni odatdagidek kompyuteringizga biriktirasiz, so'ngra Fayllar oynasini ochish uchun ekranning pastki qismidagi uch nuqta bilan to'rtburchak belgini bosing. Fayllar oynasining pastki chap burchagidagi asboblar panelini bosing, flesh-diskingiz nomini tanlang va fotosuratlar qo'shing.
Ogohlantirish
- USB flesh-diskni kompyuterdan chiqarmasdan oldin uni noto'g'ri chiqarib tashlash, fayllarning buzilishiga yoki yo'qolishiga olib kelishi mumkin.