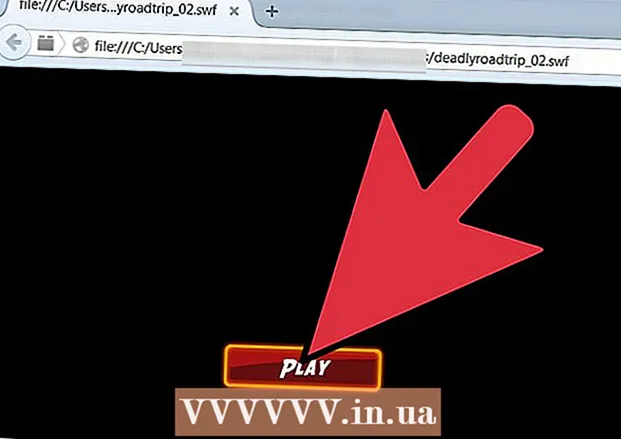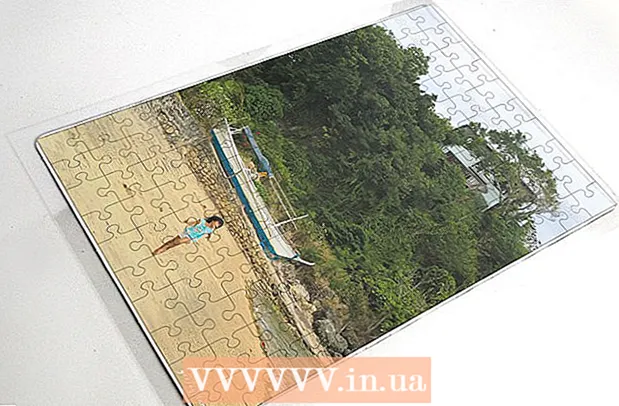Muallif:
Monica Porter
Yaratilish Sanasi:
18 Mart Oyi 2021
Yangilanish Sanasi:
1 Iyul 2024

Tarkib
Agar siz tarmoqqa ulanishni mobil qurilmangiz bilan bo'lishishni istasangiz, kompyuteringizni simsiz yo'riqchiga aylantirishingiz mumkin. Faqat simsiz adapterni o'rnating va boshqa mobil qurilmalarning tarmoqqa ulanishiga yordam berish uchun kompyuteringizda ko'chma ulanish nuqtasini yaratishingiz mumkin. Qurilmangiz kompyuteringizning Internetga ulanishini baham ko'radi. Siz ushbu usulni faqat bitta qurilmaga Wi-Fi-ga kirishga ruxsat beradigan mehmonxonalarda yoki boshqa joylarda turganda ishlatishingiz mumkin.
Qadamlar
4-dan 1-usul: Windows 10-dan foydalaning
- Matbuot.⊞ yutib oling+Xva "Buyruqning xohishi (administrator)" ni tanlang. Bu buyruq satrini administrator sifatida ochadigan buyruq. Sizdan kompyuteringiz xavfsizlik sozlamalariga qarab davom etishingiz talab qilinadi.
- Ushbu amallarni bajarish uchun administrator hisobi sifatida kirishingiz yoki parolni bilishingiz kerak.
- Mos keladigan simsiz adapter o'rnatilganligini tekshiring. Simsiz tarmoqni mobil qurilmangizga kirish uchun simsiz adapter kerak. Aksariyat Windows noutbuklari simsiz adapter o'rnatilgan, ammo ish stollarida emas. O'rnatilganligini, mos yoki mos emasligini tekshirish uchun quyidagi buyruqni kiriting:
- netsh wlan shou haydovchilari
- Agar siz xabarni qabul qilsangiz, kompyuteringizda simsiz adapter o'rnatilgan emas. Siz shuningdek USB simsiz adapteridan foydalanishingiz yoki kompyuteringiz uchun tarmoq kartasini o'rnatish uchun qo'llanmani ko'rishingiz mumkin.
- Chiziqni toping .. Ushbu qatorni ko'rish uchun siz pastga siljishingiz kerak bo'lishi mumkin. Agar (Ha) ko'rsatilsa, simsiz adapter tarmoq eshittirishini qo'llab-quvvatlaydi. Buyruqning xohishi oynasini ochishda davom eting.
- Hamma simsiz adapterlar tarmoq translyatsiyasini qo'llab-quvvatlamaydilar. Agar sizning kompyuteringizda mos keladigan adapter bo'lmasa, uning o'rniga USB dan foydalanishingiz mumkin.
- Kompyuterning chekilgan kabel orqali tarmoqqa ulanganligiga ishonch hosil qiling. Ushbu usul sizning kompyuteringiz simli ulanishdan foydalanishni talab qiladi. Wi-Fi-ni tarqatish orqali boshqa qurilmalar bilan aloqangizni baham ko'rishingiz mumkin.
- Matbuot ⊞ yutib oling+X va Tarmoq ulanishlari oynasini ochish uchun "Tarmoq ulanishlari" -ni tanlang. Ro'yxatda "Ethernet" ulanishini toping. Unda tarmoq belgisi ostida chekilgan simi belgisi mavjud.
- Agar chekilgan ulanish ko'rinmasa (masalan, siz Surface planshetidan foydalanayotgan bo'lsangiz), ulangan qurilmalar uchun tarmoqni qabul qilish va tarqatish uchun simsiz adapter ishlatadigan dastur, Connectify-dan foydalanish usuliga murojaat qiling.
- Tarmoq yaratish uchun buyruqni kiriting. Buyruqning xohishi oynasiga qayting yoki yopiq bo'lsa administrator imtiyozlari bilan qayta oching. Quyidagi buyruqni kiriting:
- netsh wlan setnetnetwork mode = allow ssid =Ism kalit =parol
- Buning o'rniga Ism tarmoqqa bergan nomingiz bilan.
- Buning o'rniga parol parol bilan himoyalangan tarmoq bilan. Parol kamida 8 ta belgidan iborat bo'lishi kerak.
- Yangi issiq nuqta yarating. Yangi nuqta yaratish uchun quyidagi buyruqni kiriting:
- netsh wlan boshlangan hostnetwork
- Tarmoq ulanishlari oynasiga qaytish. Siz uni menyuda topishingiz mumkin ⊞ yutib oling+X agar yopiq bo'lsa.
- Ethernet ulanishini o'ng tugmasini bosing va tanlang "Xususiyatlar" (Xarakterli). Mashina Ethernet adapterining tafsilotlarini o'z ichiga olgan yangi oyna ochadi.
- "Sharing" yorlig'i ostidagi birinchi katakchani belgilang. Muloqot oynasida "Boshqa tarmoq foydalanuvchilariga ushbu kompyuterning Internet aloqasi orqali ulanishga ruxsat berish" deb yozilgan (Boshqa tarmoq foydalanuvchilariga ushbu kompyuterning Internetga ulanishiga ruxsat berish). Muloqot oynasi ostida yangi menyu paydo bo'ladi.
- Siz hozirda menyuda yaratgan tarmoqni tanlang. Siz avvalgi bosqichda yaratgan tarmog'ingizni tanlashingiz kerak, bu siz ulanadigan tarmoq. Tarmoq "Mahalliy aloqa #", "Wi-Fi" yoki "Microsoft Hosted virtual adapteri" deb nomlangan.
- O'zgarishlarni saqlash uchun "OK" tugmasini bosing. Tarmoq ulanishiga muhtoj bo'lgan ulangan mobil qurilma endi kompyuterga ulanish orqali Internetga kirishi mumkin.
- Mobil qurilmangizni yangi tarmoqqa ulang. Yangi tarmoqni o'rnatgandan so'ng siz mobil qurilmangizda simsiz tarmoqni qidirishingiz va ulanishga harakat qilishingiz mumkin:
- Android - Sozlamalar ilovasini oching va "Wi-Fi" -ni tanlang. Mavjud tarmoqlar ro'yxatidan o'zingiz yaratgan tarmoqni tanlang, so'ngra so'ralganda parolni kiriting.
- iOS - Asosiy ekrandan Sozlamalarni oching. "Wi-Fi" -ni tanlang va o'zingiz yaratgan tarmoqni "Tarmoqni tanlash" ro'yxatidan toping. Tarmoqni bosing va so'ralganda parolni kiriting.
- Chiziqni tekshiring. Simsiz tarmoqqa ulanganingizdan so'ng, uni brauzerni ochish va Internetga kirish orqali tekshirishingiz mumkin. Mobil qurilmangizdagi tarmoq tezligi kompyuteringizga qaraganda sekinroq ekanligini osongina sezasiz.
- Tugatgandan so'ng ulanish nuqtasini o'chiring. Tarmoq ulanishini baham ko'rishni tugatgandan so'ng, ulanish nuqtasini o'chirishingiz mumkin:
- Menyuda buyruq irodasini (administrator) oching ⊞ yutib oling+X.
- Buyurtmani kiriting netsh wlan to'xtab turgan tarmoq va tugmasini bosing ↵ Kiriting.
- Tarmoq ulanishlari oynasiga qayting, Ethernet ulanishining xususiyatlarini oching va "Sharing" yorlig'ida ulanishni almashish parametrini o'chirib qo'ying.
4-ning 2-usuli: Windows 7 va 8-dan foydalanish
- Simsiz adapter o'rnatilganligiga ishonch hosil qiling. Bu sizning kompyuteringizni yo'riqchiga aylantirish uchun talab qilinadi. Aksariyat noutbuklar o'rnatilgan simsiz adapter bilan ta'minlangan, ammo ish stoli yo'q. Siz USB dongle adapteridan foydalanishingiz mumkin, shunchaki uni ulang va foydalaning yoki simsiz tarmoq kartasini o'rnating.
- Boshlash menyusiga yoki ekranga o'tib, kompyuterda adapter o'rnatilganligini tekshiring ncpa.cpl. Matbuot↵ Kiriting Tarmoq ulanishlari oynasini ochish uchun. "Simsiz tarmoqqa ulanish" deb nomlangan ulanishni toping. Unda ulanish belgisining ostida signal belgisi mavjud. Agar topilsa, kompyuterda simsiz adapter mavjud.
- Kompyuteringiz uchun tarmoq kartasini o'rnatish bo'yicha ko'rsatmalarga murojaat qilishingiz mumkin.
- Virtual yo'riqchini yuklab oling. Bu Windows-da mavjud bo'lgan protokol orqali tarmog'ingizni osongina almashish uchun bepul, ochiq kodli dastur. Siz uni saytdan yuklab olishingiz mumkin.
- Virtual yo'riqnoma tarmoqqa ulanish uchun foydalanadigan tarmoq kartasi tufayli ulanishni simsiz ravishda ulashishga imkon beradi. Boshqacha qilib aytganda, Wi-Fi ulanish nuqtasini yaratish va tarmoqni boshqa mobil qurilmalar bilan bo'lishish uchun kompyuteringizda faqat 1 ta simsiz ulanish kerak.
- Ushbu usul uchun Windows 10-dan foydalanish ham mumkin, ammo ko'plab foydalanuvchilar bu ularning tizimiga mos kelmasligini ta'kidlashadi. Windows 10 to'g'ri usulini o'rganish uchun keyingi qismga qarang.
- Yuklangan dasturni ikki marta bosing va o'rnatuvchini ishga tushiring. O'rnatish bo'yicha ko'rsatmalarga rioya qiling. Siz standart sozlamalarni saqlashingiz mumkin. Agar dastur saytdan yuklab olinsa, hech qanday reklama yoki zararli dastur ishtirok etmaydi.
- Yuklangan o'rnatuvchini brauzer oynangizning pastki qismida yoki Yuklamalar papkasida topishingiz mumkin.
- Virtual Router dasturini ishga tushiring. O'rnatilgandan so'ng, Virtual Router-ni oching. Boshlash menyusida Virtual yo'riqnoma menejerini toping va oching.
- Virtual routerni ishga tushirib bo'lmaydigan bo'lsa, simsiz drayverlarni yangilang. Dastur Windows 7 yoki 8-ga mos keladigan simsiz qurilmani talab qiladi. Agar siz simsiz drayverni bir muncha vaqt yangilamagan bo'lsangiz yoki kompyuteringizni oldingi Windows-dan Windows 7 yoki 8-ga yangilagan bo'lsangiz, dasturni o'rnatishingiz kerak. Qurilmaning so'nggi drayverlari. Agar simsiz adapter o'rnatilmagan bo'lsa, dasturni ochib bo'lmaydi.
- Matbuot ⊞ yutib oling+R va kiriting devmgmt.msc Qurilma menejerini ochish uchun.
- "Tarmoq adapterlari" toifasini kengaytiring, simsiz adapterni o'ng tugmasini bosing va "Drayv dasturini yangilash" -ni tanlang.
- "Yangilangan haydovchi dasturini avtomatik ravishda qidirish" tugmasini bosing va topilgan Windows drayverlarini o'rnatish uchun ko'rsatmalarga amal qiling.
- Shuningdek, haydovchining yangilangan ko'rsatmalariga murojaat qilishingiz mumkin. Agar haydovchi yangilanganidan keyin Virtual yo'riqnoma hali ham Virtual yo'riqchini ishga tushirolmasa yoki yangilanish bo'lmasa, quyida Connectify-dan qanday foydalanishni ko'ring.
- "Tarmoq nomi (SSID)" maydoniga simsiz tarmoq nomini kiriting. Bu qurilmaning mavjud tarmoqlari ro'yxatida ko'rsatilgan nom. Tarmog'ingizni nomlash uchun biron bir shaxsiy ma'lumotdan foydalanmang yoki atrofingizdagi odamlar buni bilib olishadi.
- Tarmoqni himoya qilish uchun ishlatiladigan parolni kiriting. Keraksiz foydalanuvchilarning tarmoqqa kirishini oldini olish uchun parol maskasini o'rnatish tavsiya etiladi. Uyda bo'lsangiz ham, parol o'rnatganingiz ma'qul. Tarmoqqa ulanishda siz mobil qurilmangizga parolni kiritishingiz kerak.
- Siz ulashmoqchi bo'lgan ulanishni tanlang. Ko'pgina hollarda ro'yxatda bitta ulanish mavjud. Kompyuter uzatishni qabul qiladigan ulanishni tanlang va keyin uni baham ko'ring.
- "Virtual yo'riqchini ishga tushirish" tugmasini bosing. Mashina yangi simsiz tarmoq yaratadi va siz uni mobil qurilmangizda topishingiz mumkin.
- Agar virtual tarmoq yaratib bo'lmaydigan bo'lsa, iltimos, keyingi usulda dasturiy ta'minotdan foydalaning.
- Mobil qurilmalarda yangi tarmoqlarni toping. Yangi tarmoqni o'rnatgandan so'ng, uni mobil qurilmangizdagi mavjud tarmoqlar ro'yxatida topishingiz mumkin. Qidiruv jarayoni siz foydalanadigan qurilmaga bog'liq, lekin odatda Sozlamalar-ga o'ting.
- Android - Sozlamalarni oching va "Wi-Fi" -ni tanlang. Mavjud tarmoqlar ro'yxatida o'zingiz yaratgan tarmoqni toping va bosing. So'ralganda parolingizni kiriting.
- iOS - Asosiy ekrandan Sozlamalarni oching. Menyuning yuqori qismidagi "Wi-Fi" parametrini bosing. Yangi yaratilgan simsiz tarmoqni tanlang va parolni kiriting.
- Tarmoqdagi maqolalardan qurilmangiz uchun tarmoq ulanishiga murojaat qilishingiz mumkin.
- Ulanish tekshirilmoqda. Ulanganingizdan so'ng, kompyuter nomidagi Virtual Router Management oynasida qurilma nomi paydo bo'lishini ko'rasiz. Mobil brauzeringizni oching va Internetga kirishga harakat qiling. reklama
4-usulning 3-usuli: Connectify-dan foydalaning (har qanday Windows versiyasida)
- Simsiz adapter o'rnatilganligiga ishonch hosil qiling. Siz simsiz tarmoqlarni faqat kompyuterda simsiz adapter o'rnatilgan bo'lsa yaratishingiz mumkin. Agar noutbukdan foydalansangiz, u odatda oldindan o'rnatiladi. Agar siz statsionar kompyuterdan foydalansangiz, uni o'zingiz o'rnatishingiz kerak bo'lishi mumkin. Siz USB simsiz adapteri yoki tarmoq kartasidan foydalanishingiz mumkin.
- Matbuot ⊞ yutib oling va kiriting ncpa.cpl Tarmoq ulanishlari oynasini ochish uchun. Agar sizda adapter bo'lsa, siz "Simsiz tarmoqqa ulanish" ni ko'rasiz.
- Simsiz adapterni ish stoli kompyuteringiz uchun qanday o'rnatish haqida onlayn qo'llanmalarga qarang.
- Connectify-ni yuklab oling. Connectify - bu kompyuterda simsiz adapter yordamida virtual Wi-Fi ulanish nuqtasini yaratadigan dastur. Agar avvalgi usullardagi ichki vositalarga kirish imkoni bo'lmasa yoki oddiyroq narsani topishni istasangiz, Connectify sizga kerakli narsadir.
- Connectify ikkita versiyada taqdim etiladi: bepul va pullik. Bepul versiya kompyuteringizda simsiz tarmoq yaratishga imkon beradi, ammo tarmoq nomini o'zgartira olmaydi.
- Siz Connectify-ni saytdan yuklab olishingiz mumkin
- Connectify o'rnatuvchisini ishga tushiring. Dasturni yuklab olgandan so'ng, o'rnatuvchini oching. O'rnatishni boshlash uchun "Qabul qilaman" tugmasini bosing.
- Kompyuterni qayta yoqing. Connectify-ni ochishdan oldin kompyuteringizni qayta yoqishingiz kerak. Ishga tushirish menyusidan kompyuterni o'chiring va qayta yoqing.
- Kompyuter yoqilganda Connectify-ni ishga tushiring. Sizdan dasturiy ta'minotni sotib olish va uni sinab ko'rish o'rtasida tanlov qilish so'raladi.
- Agar kerak bo'lsa Connectify-ga Windows xavfsizlik devorini chetlab o'tishga ruxsat bering. Agar Windows xavfsizlik devori oynasini ko'rsangiz, Connectify uchun "Ruxsat berish" tugmasini bosing.
- "Meni sinab ko'ring"> tugmasini bosing "Lite-dan boshlash" (Soddalashtirilgan versiyadan foydalaning). Bu Connectify-ning bepul versiyasini ishga tushiradi.
- Oynaning yuqori qismida "Wi-Fi Hotspot" -ni tanlashni unutmang. Internet orqali simsiz ulanish nuqtasini yaratmoqchi ekanligingiz haqida Connectify-ga qanday qilib xabar berish kerak.
- Agar "Wi-Fi Hotspot" ni tanlaganingizda variantni ko'rmasangiz, simsiz adapter o'rnatilmagan bo'lishi mumkin.
- Joriy tarmoq ulanishini tanlang. Agar sizning kompyuteringizda bir nechta adapter o'rnatilgan bo'lsa, kompyuteringizni tarmoqqa ulash uchun qaysi adapterdan foydalanishni tanlashingiz kerak bo'ladi. Qaysi tarmoqdan foydalanishga qarab simli yoki simsiz adapterni tanlashingiz mumkin.
- Issiq nuqtaga nom bering. Agar siz Connectify-ning bepul versiyasidan foydalanayotgan bo'lsangiz, ism "Connectify-" bilan boshlanadi. Agar siz Pro yoki Max versiyasidan foydalansangiz, uni o'zingiz nomlashingiz mumkin.
- Issiq nuqta uchun parol yarating. Tarmoqqa ulanishda parolni kiritishingiz kerak. Uyingizda bo'lsa ham, tarmoqni himoya qilish uchun parol o'rnatish tavsiya etiladi.
- Tarmoq yaratish uchun "Hotspot-ni ishga tushirish" tugmasini bosing. Connectify simsiz tarmoqni efirga uzatishni boshlaydi va tarmoq mobil qurilmadagi mavjud tarmoqlar ro'yxatida paydo bo'ladi.
- Mobil qurilmangizni yangi tarmoqqa ulang. Simsiz tarmoqni tanlang va o'zingiz yaratgan parolni kiriting. Tarmoqqa ulanishni boshlashdan oldin biroz kutishingiz kerak, shunda mobil qurilmaning nomi Connectify-dagi Mijozlar yorlig'ida paydo bo'ladi.
- Ulanish tekshirilmoqda. Ulangandan so'ng, brauzerni oching va Internetga kirishga harakat qiling. Agar hamma narsa to'g'ri tuzilgan bo'lsa, siz darhol Internetda bemaqsad qilishingiz mumkin. reklama
4-dan 4-usul: Mac-dan foydalaning
- Mac tarmoqqa Ethernet kabeli orqali ulanganligiga ishonch hosil qiling. Simsiz ulanish nuqtasini yaratish va tarmoq ulanishini boshqa qurilmalar bilan baham ko'rish uchun Mac to'g'ri chekilgan kabel orqali tarmoqqa ulanish. Agar simsiz adapter allaqachon Wi-Fi ulanish uchun ishlatilgan bo'lsa, siz Wi-Fi tarmoqlarini ulashishingiz mumkin emas.
- Mac kompyuteringizning orqasida yoki yonida Ethernet portini topishingiz mumkin. Agar sizning Mac-da chekilgan port bo'lmasa, siz USB adapteri yoki Thunderbolt adapteridan foydalanishingiz mumkin.
- Apple menyusini bosing va tanlang "Tizim parametrlari" (Tizimni sozlash). Mashina tizim afzalliklari menyusini ochadi.
- Tizim parametrlari menyusida "Sharing" -ni tanlang. Mashina yangi oynada ochiladi.
- "Internet almashish" ni belgilang, ammo uning yonidagi katakchani belgilamang. Mashina o'ng oynada Internet almashish parametrlarini aks ettiradi.
- "Ulanishingizni quyidagidan baham ko'ring:" menyusida "Ethernet" -ni tanlang."(Ulanishni ulashish :) dan. Bu Mac-ga chekilgan kabel orqali ulangan Wi-Fi tarmog'ini tarqatish imkonini beradi.
- Tarmoqni ulashishdan oldin Mac-ga chekilgan kabel orqali ulanish kerak. Ushbu usul chekilgan portga ega bo'lmagan Mac qurilmasida ishlamasligi mumkin.
- "Quyidagi kompyuterlardan foydalanish uchun" ro'yxatidagi "Wi-Fi" -ni tekshiring."(Kompyuteringizdan qanday foydalanish kerak). Ushbu bo'lim Internet Sharing-ga ulanishni ulashish uchun simsiz ulanish nuqtasini yaratmoqchi ekanligingizni bildiradi.
- "Wi-Fi parametrlari" tugmachasini bosing. Simsiz tarmoqni sozlash uchun mashina sizga yangi oyna ochadi.
- Tarmoqqa nom bering. "Tarmoq nomi" maydoniga tarmoq nomini kiriting. Tarmoqqa nom berish uchun shaxsiy ma'lumotlardan foydalanmang, chunki hamma uni ko'rishi mumkin.
- Parolni o'rnating. Parolingizni himoya qilish uchun parolni kiriting. Tarmoqqa ulanish uchun ushbu parolni mobil qurilmangizga kiritishingiz kerak bo'ladi. Uyda bo'lganingizda ham parol o'rnating.
- Uning yonidagi dialog oynasini bosing "Internet almashish". Bu Wi-Fi almashinuvini tanlagandan so'ng Internet almashinuvini yoqish uchun harakat.
- Ulashishni yoqishni tasdiqlash uchun "Ishga tushirish" tugmasini bosing.
- Mobil qurilmalarda yangi tarmoq ulanishi. Mac-da Internet almashinuvini yoqgandan so'ng, siz mobil qurilmangizdagi mavjud tarmoqlar ro'yxatida tarmoq nomini ko'rishingiz kerak. Tarmoqni tanlang va ulanish uchun parolni kiriting.
- Ulanish tekshirilmoqda. Ulangandan so'ng, brauzerni oching va Internetga kiring. Agar siz Mac-da Internet almashinuvini to'g'ri sozlagan bo'lsangiz, xatosiz Internetda bemaqsad qilishingiz mumkin. reklama