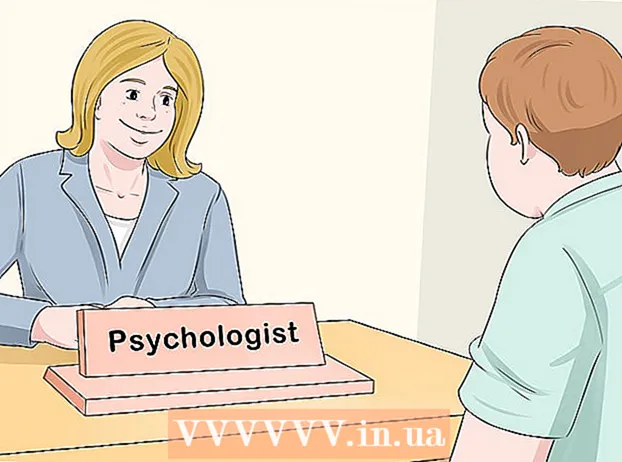Muallif:
Monica Porter
Yaratilish Sanasi:
22 Mart Oyi 2021
Yangilanish Sanasi:
1 Iyul 2024

Tarkib
Google Chrome yaxshi ishlamayaptimi? Ushbu muammoni keltirib chiqaradigan ko'plab aybdorlar bor, xoh u Internetga ulanishning buzilishi yoki virus infektsiyasi. Agar dastur to'g'ri ishlamasa, Chrome-ni tuzatish juda oson; Agar barchasi yomon bo'lsa, Chrome-ni qayta o'rnatishingiz mumkin, bu faqat bir necha daqiqa vaqtni oladi.
Qadamlar
13-usulning 1-usuli: Chrome-ni o'chirib tashlang va qayta o'rnating
Boshqa usullarni qo'llashdan oldin Chrome-ni qayta o'rnatib ko'ring. Chrome juda ko'p xatolarga duch kelishi mumkin, ammo ularning aksariyati joriy versiyani olib tashlash va yangisini qayta o'rnatish orqali tuzatilishi mumkin. Chrome sizning xatcho'plaringizni va parollaringizni Google hisobingiz bilan sinxronlashtirganligi sababli, siz muhim ma'lumotlarni yo'qotishdan xavotir olmaysiz, butun jarayon bir necha daqiqa davom etadi.

Chrome-ni o'chirib tashlang.- Windows - Boshqaruv panelini oching va "Dasturlar va xususiyatlar" yoki "Dasturni o'chirish" -ni tanlang. Ro'yxatdan Google Chrome-ni tanlang va O'chirish tugmasini bosing.
- OS X Ilovalar papkasini oching va Chrome dasturini axlatga torting.

Chrome veb-saytini Internet Explorer (Windows) yoki Safari (OS X) da oching. Brauzerning manzil satriga kiriting.
"Chrome-ni yuklab olish" tugmasini bosing. Operatsion tizimga mos keladigan versiya avtomatik ravishda yuklab olinadi.

O'rnatuvchini ishga tushiring. Yuklab olish tugagandan so'ng brauzer oynasining pastki qismidagi o'rnatish faylini bosing.- Agar xohlasangiz, o'rnatish paytida Chrome-ni standart brauzer sifatida o'rnating. Chrome-ni qanday o'rnatishni o'rganish uchun tarmoqdagi maqolalarga murojaat qiling.
Chrome-ga kiring. Sozlamalar menyusini oching va Chrome tizimiga kirish tugmasini bosing. Google hisob qaydnomangiz ma'lumotlarini kiriting. Xatcho'pni tiklash uchun biroz kuting.
Muammo bartaraf etilganligini tekshiring. Agar muammo hal etilmasa, quyidagi usullardan birini sinab ko'ring.
- Muammo bartaraf etilsa, kengaytmalarni bir vaqtning o'zida o'rnatib, ular xato sabab bo'lganligini aniqlang.
13-usulning 2-usuli: Yorliq yoki oynani osib qo'ying
- Matbuot.Ift Shift+EscChrome Vazifa menejerini ochish uchun. Siz Chrome menyusini (☰) bosishingiz va tanlashingiz mumkin Boshqa vositalar → Vazifa menejeri.
- Ro'yxatdagi yorliqni yoki kengaytmani tanlang. Barcha ochiq yorliqlar va kengaytmalar berilgan. To'xtatilgan yorliq yoki kengaytma ko'rsatiladi.
- Tugmani bosing.Jarayonni tugating. Bu yorliq yoki vidjetni yopishga majbur qiladi.
- To'xtatilgan yorliqlar va kengaytmalar uchun yuqoridagi amalni takrorlang. Barcha to'xtatilgan yorliqlarni yopish Chrome-dan muammosiz foydalanishni davom ettirishga imkon beradi. reklama
13-dan 3-usul: Internetga ulanishni sinab ko'ring
Boshqa brauzerni oching. Internet aloqasi yaxshi emasligi sababli sizga xato xabari tushishi mumkin. Ulanishni sinashning eng tezkor usuli - boshqa brauzerni ochish (Internet Explorer va Safari Windows va OS X-da avtomatik ravishda o'rnatiladi) va ba'zi veb-saytlarga kirishga harakat qiling. Agar veb-sayt yuklansa, Chrome ishlamay qoladi. Uni tuzatish uchun keyingi usullarni ko'ring. Agar veb-sahifani yuklay olmasangiz, ehtimol bu tarmoqqa ulanishda xato.
- Agar sayt haqida xato xabari kelib tushsa, sahifa ishlamay qolishi yoki javob bermasligi mumkin.
Tarmoq ulanishini tekshiring. Agar siz kompyuterni yo'riqchiga tarmoq kabeli orqali ulasangiz, kabel to'g'ri ulanganligiga ishonch hosil qiling. Agar simsiz tarmoqqa ulansangiz, signal yaxshi yoki yo'qligini tekshiring.
- Tarmoq ulanishidagi xatolarni tuzatish usullari haqida tarmoqdagi maqolalarga murojaat qiling.
13-dan 4-usul: kengaytmalarni o'chirib qo'ying
Menyu tugmachasini (☰) bosing va tanlang Boshqa vositalar → Kengaytmalar. Ehtimol, xatoning sababi siz o'rnatgan kengaytmadir. Barcha qo'shimchalarni o'chirib qo'yishga harakat qiling va keyin muammo sababini topguningizcha ularni birma-bir yoqing.
Ro'yxatdagi har bir vidjetning belgisini olib tashlang.
Chrome-ni qayta yoqing.
Brauzer sinovi. Agar siz hali ham bir xil xatoga duch kelsangiz, unda sabab kengaytma emas, quyidagi usullardan birini sinab ko'ring. Agar Chrome to'g'ri ishlayotgan bo'lsa, keyingi bosqichga qarang.
Xatoga sabab bo'lganini topgach, har bir kengaytmani qayta yoqing. Bir vaqtning o'zida bir nechta veb-sahifalarni yuklash orqali Chrome-ni sinab ko'ring. reklama
13-dan 5-usul: Cookies-ni o'chirish
Menyu tugmachasini (☰) bosing va tanlang O'rnatish. Buzuq cookie-fayllar Chrome bilan bog'liq muammolarni keltirib chiqarishi mumkin. Cookie fayllarini o'chirib tashlash muammoni hal qilishi mumkin.
"Kengaytirilgan sozlamalarni ko'rsatish" havolasini bosing.
Bosing.Tarkib sozlamalari ... Xavfsizlik bo'limida.
Bosing.Barcha cookie fayllari va veb-sayt ma'lumotlari ....
Bosing.Barchasini o'chirish. reklama
13-dan 6-usul: Proksi-server sozlamalarini tekshiring
Menyu tugmachasini (☰) bosing va tanlang O'rnatish. Noto'g'ri proksi-server sozlamalari Chrome-da ulanishda xatolarga olib kelishi mumkin. Proksi-server sozlamalarini tiklash ushbu muammoni hal qilishi mumkin.
"Kengaytirilgan sozlamalarni ko'rsatish" havolasini bosing.
Tugmani bosing.Proksi-server sozlamalarini o'zgartirish ....
Bosing.LAN sozlamalari ....
"Sozlamalarni avtomatik aniqlash" -ni tekshirishni unutmang. Aksariyat foydalanuvchilar proksi-serverni qo'lda o'rnatishga hojat yo'q. Agar proksi-serverga ulanmasangiz, proksi-server ma'lumotlari to'g'ri kiritilganligini ikki marta tekshiring. reklama
13-dan 7-usul: Sandbox rejimini o'chirib qo'ying
Ish stolidagi Chrome yorlig'ini o'ng tugmasini bosing. Sandbox rejimi bu sahifa bo'shliqlariga olib kelishi mumkin bo'lgan Chrome xavfsizligi xususiyati. Muammoni hal qiladimi yoki yo'qligini bilish uchun ushbu rejimni o'chirib qo'ying.
Tanlang Xususiyatlari (Xarakterli).
Bosing.Yorliq yorliq.
Ko'proq . - qumsiz (Sandbox yo'q) "Maqsad" matn maydonining oxirida..
Bosing.OK.
Yorliq yordamida Chrome-ni ishga tushiring. Agar veb yuklangan bo'lsa, xato sandbox rejimida bo'ladi. Ehtimol, qum qutisi buzilgan fayl yoki zararli dastur infektsiyasiga ta'sir qilishi mumkin. Sandbox rejimidan foydalanmasdan veb-sahifani ko'rib chiqish xavfli, Chrome-ni o'chirib qo'yishingiz va zararli dasturni olib tashlashingiz yoki Chrome-ni qayta o'rnatishingiz kerak. reklama
13-dan 8-usul: Arxiv papkalarini tozalash
Barcha Chrome oynalarini o'chirib qo'ying. Buzuq foydalanuvchi fayllari Chrome ishdan chiqishiga olib kelishi mumkin. Ushbu fayllarni tozalash Chrome muammosini hal qilishi mumkin.
Boshqaruv panelini oching va "Papka parametrlari" ni tanlang.
Bosing.Ko'rinish yorlig'ini tanlang va "Yashirin fayllarni, papkalarni va disklarni ko'rsatish" -ni tanlang. OK tugmasini bosing.
Chrome foydalanuvchi ma'lumotlari papkasiga o'ting. Toping.
Ushbu joydagi barcha fayllarni o'chirib tashlang.
Chrome-ni ishga tushiring. reklama
13-dan 9-usul: Chrome-ni qayta tiklash
Menyu tugmachasini (☰) bosing va tanlang O'rnatish. Chrome-ni qayta tiklash barcha foydalanuvchi ma'lumotlarini o'chirib tashlaydi. Agar siz Chrome-ni Google hisobingiz bilan sinxronlashtirsangiz, saqlangan xatcho'plar va parollarni osongina tiklashingiz mumkin.
"Kengaytirilgan sozlamalarni ko'rsatish" havolasini bosing. Pastga pastga siljiting.
Bosing.Sozlamalarni tiklash.
Chrome-ga kiring. Sozlamalar menyusini oching va Chrome-ga kirish-ni bosing. Kirish uchun Google hisobingiz ma'lumotlarini kiriting. reklama
13-dan 10-usul: Viruslarni va zararli dasturlarni qidirish
Antivirus dasturini yangilashni unutmang.
Reklama dasturini skanerdan o'tkazing. Eng mashhur dasturlardan ikkitasi - Malwarebytes va Spybot.
- Viruslarni va zararli dasturlarni qanday olib tashlash haqida turli xil onlayn maqolalarga murojaat qiling.
13-dan 11-usul: keraksiz plaginlarni o'chirib qo'ying
Plagin menyusiga kiring. Brauzeringizning manzil satriga "chrome: // plaginlari" ni kiriting. Internetdagi plaginlarni qanday o'chirib qo'yishni o'rganish uchun Internetdagi maqolalarga murojaat qiling.
Keraksiz plaginlarni o'chirib qo'ying. Ba'zi plaginlar Chrome-ni sekinlashtiradi. Agar ishlatilmasa, ularni o'chirib qo'ying. reklama
13 ning 12-usuli: RAM-Saver yordam dasturidan foydalaning
Chrome arxiviga o'ting. Chrome-ning onlayn ombori - bu kengaytmalarni bepul o'rnatishingiz mumkin.
Buyuk to'xtatuvchini o'rnating. Agar sizda ko'plab yorliqlar ochilgan bo'lsa, ushbu plagin siz foydalanmaydigan yorliqlarni "muzlatib qo'yadi". Bu operativ xotirani tejaydi va Chrome brauzerini tezroq yuklashga va javob berishga yordam beradi. reklama
13 dan 13 gacha bo'lgan usul: Yangilanishdan so'ng sozlamalarni tekshiring
- 64-bitli tizimlarda Google Chrome-ning so'nggi yangilanishida ko'plab foydalanuvchilar videoning yaxshi namoyish etilmayotganligi haqida xabar berishdi. Ushbu muammoni hal qilishning eng oson usuli - Chrome sozlamalariga o'ting (manzil satrida "chrome: // settings /") va sahifaning pastki qismida kengaytirilgan sozlamalarni oching. Sahifaning pastki qismiga kirganingizda, tizim ostida "Mavjud bo'lganda uskuna tezlashuvidan foydalaning" dialog oynasini ko'rasiz. Tekshirmang (yoki ushbu dialog oynasini bo'sh qoldiring). Tugatgandan so'ng, barcha ko'rish ma'lumotlarini o'chirib tashlang (Ctrl + Shift + Delete) va Chrome-ni qayta yoqing. Bu video muammoni hal qilishi mumkin, aks holda siz "chrome: // Contents /" ni tekshiring va / yoki barcha drayverlaringizning yangilanganligiga ishonch hosil qiling. reklama