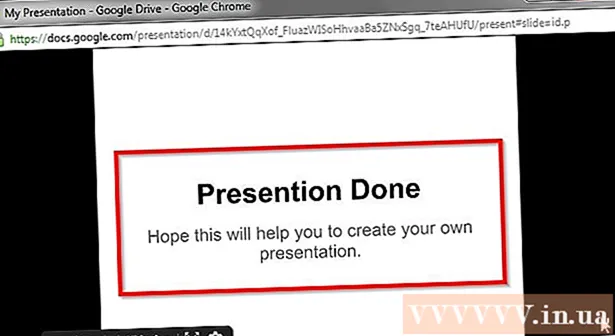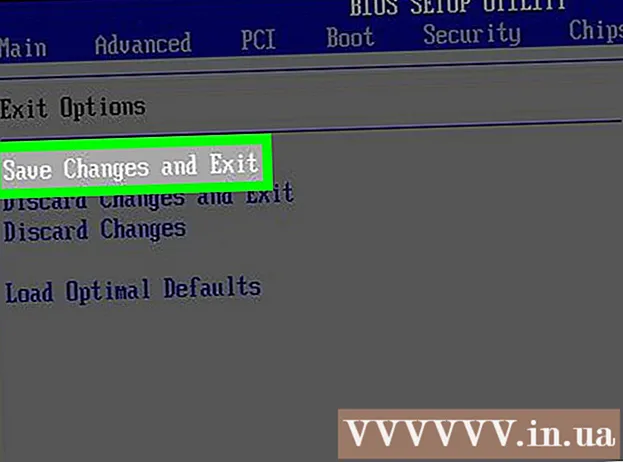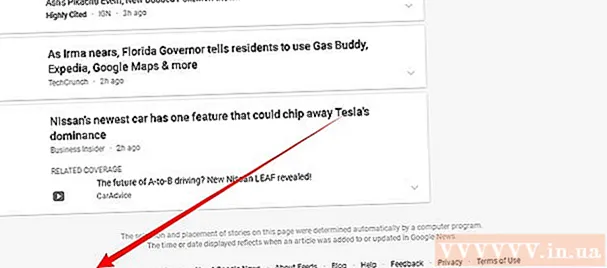Muallif:
Laura McKinney
Yaratilish Sanasi:
2 Aprel 2021
Yangilanish Sanasi:
1 Iyul 2024
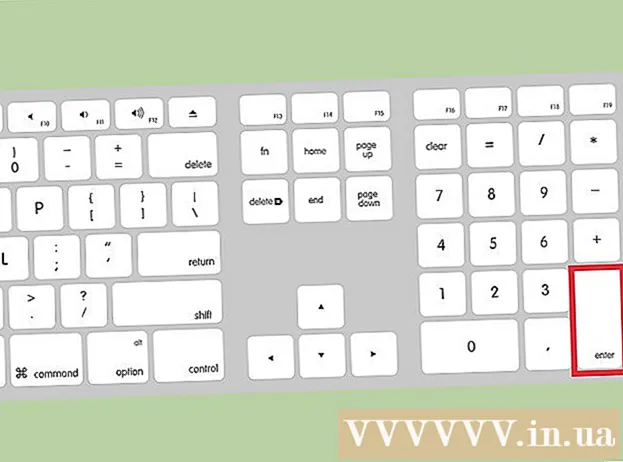
Tarkib
Ilova ikonkalarini o'zgartirish sizning uyingiz yoki ish stolingiz ekranini moslashtirishga va tashqi ko'rinishini yaxshilashga yordam beradi, ayniqsa asl belgi rangi va shakli sizni qoniqtirmasa. Android va iOS qurilmalaridagi dastur ikonkalarini uchinchi tomon dasturlari yordamida o'zgartirish mumkin, Windows va Mac OS X esa Xususiyatlar menyusi orqali sozlanishi kerak.
Qadamlar
4-usulning 1-usuli: Android-da
Android qurilmangizda Google Play Store-ni ishga tushiring. Google Play Store mavjud dastur ikonkalarini o'zgartirish va sozlashda sizga yordam beradigan turli xil ilovalarni taklif etadi.

"Qidirish" tugmachasini bosing, so'ngra dastur ikonkalarini o'zgartirishga imkon beradigan dasturni topish uchun kalit so'zni kiriting. Siz foydalanishingiz mumkin bo'lgan ba'zi kalit so'zlar "ikonka almashtiruvchi" va "ilova ikonkalarini sozlash".
Funktsiya haqida ko'proq bilish uchun qidiruv natijalaridagi istalgan ilovani bosing. Dasturlarning asl piktogrammalarini o'zgartirishi mumkin bo'lgan ba'zi Android ilovalari - Juyeong's Icon Changer, United, Inc-dan CocoPPA. va Alvina Gomes tomonidan ishlab chiqarilgan Icon Changer.

Ilovani "O'rnatish" yoki "Sotib olish" uchun amalni tanlang.
Belgini o'zgartiradigan ilovalarni sotib olish va o'rnatish uchun ekrandagi ko'rsatmalarga amal qiling. Amalga oshirilgandan so'ng, parametr Android ilovasining tortmasida ko'rinadi.

Belgining ko'rinishini sozlash va o'zgartirish uchun o'rnatilgan dasturni ishga tushiring va ekrandagi ko'rsatmalarga amal qiling. Ko'pgina hollarda, siz yangi belgi, belgi mavzusini tanlashingiz yoki mavjud bo'lgan ilova ikonkasini almashtirish uchun shaxsiy galereyangizdagi rasmdan foydalanishingiz mumkin. reklama
4-ning 2-usuli: iOS-da
IOS qurilmasida App Store-ni ishga tushiring. App Store do'kon piktogrammalarini o'zgartirish va sozlash qobiliyatiga ega bo'lgan turli xil ilovalarni taqdim etadi.
Ilova ikonkalarini o'zgartirishga imkon beradigan variantlarni topish uchun "Izlash" tugmachasini bosing va kalit so'zni kiriting. Siz foydalanishingiz mumkin bo'lgan ba'zi kalit so'zlar "ikonka almashtiruvchi" va "ilova ikonkalarini sozlash".
Funktsiya haqida ko'proq bilish uchun qidiruv natijalaridagi istalgan ilovani bosing. Dasturlarning asl piktogrammalarini o'zgartirishi mumkin bo'lgan ba'zi iOS ilovalari - Happio Workshop-ning App Icons +, United, Inc-dan CocoPPa. va Apalon Apps tomonidan ishlab chiqilgan App Icons.
Ilovani "O'rnatish" yoki "Sotib olish" uchun amalni tanlang.
Apple ID va parolingizni kiriting va "OK" tugmasini bosing.”
Belgilarni o'zgartirish dasturini o'rnatish uchun ekrandagi ko'rsatmalarga amal qiling. Tugatgandan so'ng, belgi iOS qurilmangizdagi dastur tortmasida paydo bo'ladi.
Belgining ko'rinishini o'zgartirish uchun o'rnatilgan dasturni ishga tushiring va ekrandagi ko'rsatmalarga amal qiling. Ko'pgina hollarda, siz yangi belgi, belgi mavzusini tanlashingiz yoki mavjud bo'lgan ilova ikonkasini almashtirish uchun shaxsiy galereyangizdagi rasmdan foydalanishingiz mumkin. reklama
4-dan 3-usul: Windows kompyuterida
Windows shaxsiy kompyuteringizda o'zgartirmoqchi bo'lgan dastur belgisini o'ng tugmasini bosing. Agar siz Windows planshetida yoki mobil qurilmada bo'lsangiz, belgini bosib ushlab turing.
"Xususiyatlar" -ni tanlang, so'ngra Xususiyatlar oynasida "Qisqa klavish" yorlig'ini bosing.
“Belgini o'zgartirish"(O'zgarish belgisi). Ish stolida mavjud bo'lgan barcha Windows belgilarining ro'yxati paydo bo'ladi.
Mavjud ro'yxatdan foydalanmoqchi bo'lgan yangi belgini tanlang. Shaxsiy to'plamingizdan boshqa belgini tanlash uchun "Ko'zdan kechirish" tugmasini bosishingiz mumkin.
- Shaxsiy to'plamdagi piktogrammalar ulardan foydalanish uchun .ico kengaytmasiga ega bo'lishi kerak. Rasmlaringizni .ico formatiga o'tkazish uchun Convertico.com yoki ICOConverter.com kabi fayllarni onlayn o'tkazish xizmatiga kirishingiz mumkin.
O'zgarishni tasdiqlash uchun "OK" tugmasini bosing va yana "OK" ni tanlang. Ilova belgisi siz tanlagan rasmga o'zgartiriladi. reklama
4-dan 4-usul: Mac OS X-da
Buning o'rniga yangi rasm yoki siz foydalanmoqchi bo'lgan piktogramma .icns formatiga ega ekanligini tasdiqlang. .Icns formati OS X da yaxshi ishlaydi, chunki fayl avtomatik ravishda rasm va piktogrammani standart o'lchamga o'zgartiradi. Masalan, oilaviy rasmni ilova ikonkasi sifatida ishlatish uchun fotosuratni faqat fayl turiga o'tkazish kerak .icns tugadi, o'lchamini o'zgartirish talab qilinmaydi.
- Yangi fotosuratlar yoki dastur ikonkalarini .icns formatiga o'tkazish uchun CloudConvert.com yoki iConvertIcons.com kabi fayllarni onlayn o'tkazish xizmatidan foydalaning.
Ilovalar papkasini oching va o'zgartirmoqchi bo'lgan dasturga o'ting.
Ilova belgisini o'ng tugmasini bosing va "Ma'lumot oling"(Ma'lumot oling). Ekranda tanlangan dasturning axborot paneli paydo bo'ladi.
Buning o'rniga foydalanishni rejalashtirgan yangi dastur belgisiga o'ting.
Yangi dastur belgisini o'ng tugmasini bosing va "Nusxalash"(Nusxalash).
"Ma'lumot olish" oynasiga qaytish uchun orqaga qaytish tugmachasini bosing va so'ngra to'g'ridan-to'g'ri yuqori chap burchakda ko'rsatiladigan ilova belgisini bosing. Dastlabki belgi ajratib ko'rsatiladi.
Yangi belgini mavjudiga qo'yish uchun "Buyruq" + "V" tugmachalarini bosing. Asl belgi almashtirilishidan oldin administrator parolini kiritishingiz kerak bo'lishi mumkin.
Ilovalar papkasini oching va "Kommunal xizmatlar"(Kommunal xizmatlar).
"Terminal" ni oching va buyruq satriga "killall Dock" yozing. Dock panelidagi ikonkalar yangilanadi.
"Enter" tugmasini bosing. Dastlabki belgi yangisiga almashtiriladi. reklama