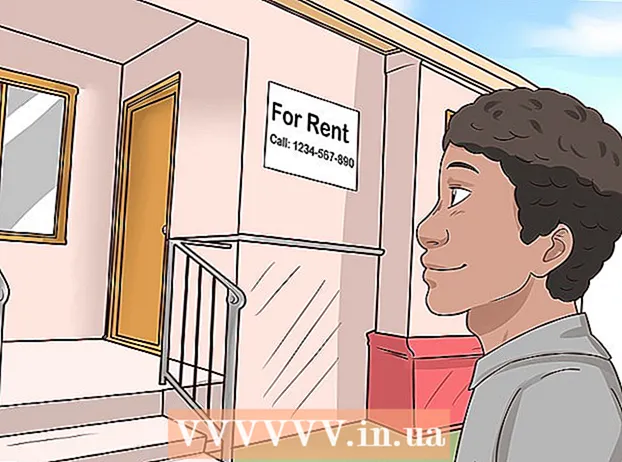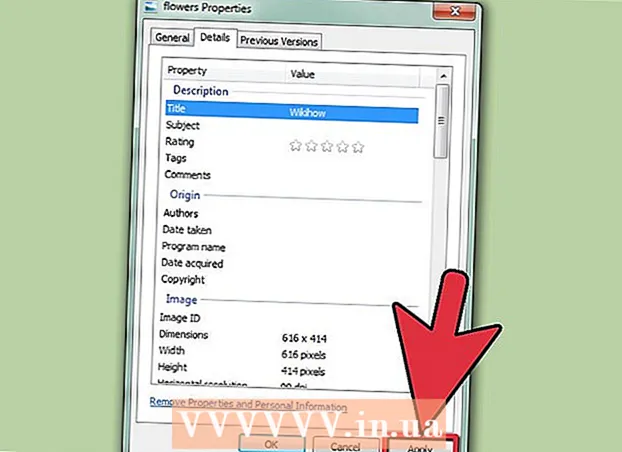Muallif:
Monica Porter
Yaratilish Sanasi:
16 Mart Oyi 2021
Yangilanish Sanasi:
1 Iyul 2024
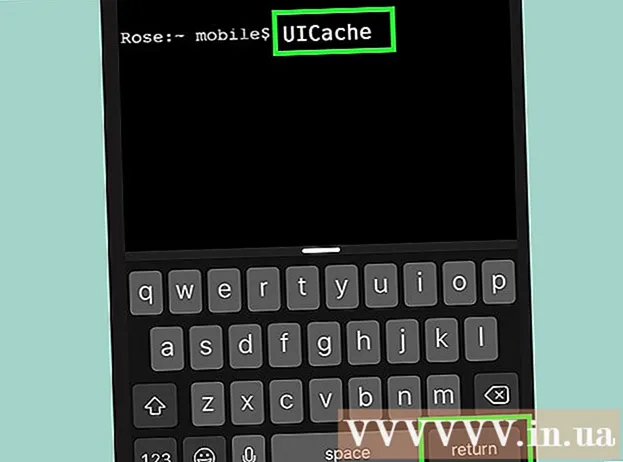
Tarkib
Bu sizning iPhone-da ko'rsatilgan dastur ikonkalarini o'zgartirish uchun sizga ko'rsatma beradigan maqola. Buning uchun App Store-dan dasturni yuklab olishingiz kerak bo'ladi. Ilova ikonkasini o'zgartirish uchun jailbreak qilingan telefondan foydalanishingiz mumkin, ammo jailbreak sizni kafolatdan tashqarida qoldiradi.
Qadamlar
3-usulning 1-usuli: "Iconical" dasturidan foydalaning
Kulrang fonda ko'k rangli diagonali chiziqlar bilan Iconical-ni oching. Dastlab, Iconical-ni App Store-dan 2,99 dollarga (taxminan 70 000 VND) yuklab olishingiz kerak, agar ilova bo'lmasa.

Teging Ilovani tanlang (Ilovani tanlang) ekranning yuqori qismiga yaqin joylashgan.
Belgini o'zgartirmoqchi bo'lgan dasturni bosing. Bu tanlangan dastur uchun quyidagi variantlar bilan sahifani ochadi:
- Kamera belgisi Ushbu parametr yordamida siz iPhone-ning kameralar to'plamidan suratga olishingiz yoki rasmingizni yuklashingiz mumkin.
- Qalam belgisi - Sizga dastur ikonkalarini chizishga ruxsat beriladi.
- Belgining o'lchamini o'zgartirish Ushbu parametr dastur piktogrammasining pastki o'ng burchagida joylashgan bo'lib, bu sizga piktogrammani kesish yoki kattalashtirish imkonini beradi.
- Bundan tashqari, ekranning yuqori qismidagi maydonga fotosuratning veb-manzilini qo'shishingiz mumkin.

O'zingizga yoqqan belgi uchun eng mos variantni bosing. Agar siz URL manzilini kiritmoqchi bo'lsangiz, uni ekranning yuqori qismidagi "Ilovani tanlang" havolasi ostidagi maydonga joylashtiring.- Ba'zi variantlar qo'shimcha manipulyatsiyani talab qiladi; masalan teginish Kamera rulosi (Kamera rulosi) siz rasmga teginishingizni va keyin uni tanlashingizni so'raydi Saqlash Ekranning yuqori o'ng burchagida (Saqlash).

Yangi dastur ikonasi ostidagi "Sarlavhani kiriting" maydoniga teging.
Hozir ko'rsatilayotgan maydonga belgining nomini kiriting. Chalkashmaslik uchun ushbu belgi uchun ilova nomidan foydalanishingiz kerak.
Variantlarni bosing Asosiy ekran ikonkasini yarating "Sarlavhani kiriting" maydonining ostiga (asosiy ekran belgisini yarating).
Ekranning pastki qismida yuqoriga o'q bilan "Bahamlashish" tugmasini bosing.
Yangi dastur belgisiga teging. Siz ekranning pastki qismida ochilgan oynani ko'rasiz.
Teging Saqlash Ekranning yuqori o'ng burchagida (Saqlash). Bu yangi dastur belgisini iPhone ekranlaridan biriga saqlaydi. Yangi belgini bosganingizda, Safari sahifasi dasturni ochishdan oldin tezda paydo bo'ladi.
- Ushbu jarayon asl dasturni yangi belgi bilan almashtirmaydi, lekin siz uni yashirish uchun asl ilovani tanlab, uni papkaga sudrab borishingiz mumkin.
3-dan 2-usul: "App Icon Free" dasturidan foydalanish
Ilova belgisini bepul sariq smayllar bilan oching. Agar sizda hali ilova bo'lmasa, avval uni App Store-dan olishingiz kerak bo'ladi.
- App Icon Free Iconical-dan kamroq dasturlarni boshqaradi.
Teging Keyinchalik (Keyinroq) so'ralganda. Ushbu oyna to'liq versiyasini $ 4.99 USD (taxminan 120.000 VND) ga sotib olishni xohlaysizmi, deb so'raydi; tanlov Keyinchalik oynani yopadi va dasturni ochishda davom etadi.
Teging Belgini yaratish Ekranning pastki chap burchagida (Belgini yaratish).
Teging Ilova belgisi Oynaning yuqorisidagi (Ilova belgisi) ekranning pastki qismida paydo bo'ladi. Bu o'zgaruvchan piktogramma bilan o'rnatilgan dasturlarning ro'yxatini ochadi.
Belgini o'zgartirmoqchi bo'lgan dasturni bosing. Tanlangan dastur iPhone-ga o'rnatilishi kerak.
Ilova ikonkalarini moslashtiring. Siz buni ekranning pastki qismidagi yorliqlarga tegizish va turli xil xususiyatlarni tanlash orqali qilishingiz mumkin:
- Teri - Ilova ikonkalari uchun fon rangini yarating.
- Kadr - Ilovaning fon rangi atrofida rangli ramka yarating.
- Dekor - Ilova doirasining o'rtasiga rangli belgini qo'ying
- Surat - Fotosuratlarni joylashtirishga imkon beradi (teginish) Thư viện (Galereya)) yoki suratga oling (teging Kamera).
- Suratga olish yoki undan foydalanishni tanlash App Icon-ni kamera va fotosuratga kirishni so'rashiga olib keladi; shuning uchun iltimos, teging Ruxsat berish (Ruxsat berilgan) so'ralganda.
Teging Belgini yaratish Yangi yaratilgan piktogrammani App Icon asosiy sahifasiga saqlash uchun ekranning yuqori o'ng burchagidagi (Create icon).
Teging Belgini o'rnatish Ekranning pastki o'ng burchagida (Sozlamalar belgisi).
Teging O'rnatish (Sozlamalar) ekranning yuqori o'ng burchagida.
Teging Ruxsat berish so'ralganda. Bu App Icon-ning afzal sozlamalarini iPhone-ning Sozlamalar dasturiga kiritishga imkon beradi.
Ilova belgisini o'rnatishni yakunlang. Siz buni teginish orqali amalga oshirasiz O'rnatish bir necha marta - ekranning yuqori o'ng burchagida ikki marta va ekranning pastki qismida bir marta. O'rnatish tugagandan so'ng, yangi ekran belgisi sizning iPhone ekranlaringizdan birida ko'rinadi. Yangi belgini bosganingizda, Safari sahifasi dasturni ochishdan oldin tezda paydo bo'ladi.
- Ushbu jarayon asl dasturni yangi belgi bilan almashtirmaydi, lekin siz uni yashirish uchun asl ilovani tanlab, uni papkaga sudrab borishingiz mumkin.
3-dan 3-usul: Jailbreak qilingan iPhone-dan foydalaning
Ogohlantirish: Ushbu usul avval sizning iPhone-ni jailbreak-ni talab qiladi, bu sizni kafolatsiz qoldiradi. Bundan tashqari, barcha iOS versiyalarida jailbreak mumkin emas.
IPhone-ni jailbreak qilganingizga ishonch hosil qiling. Agar siz iPhone-ni jailbreak qilgan bo'lsangiz, Cydia-dan ushbu vositadan foydalanib, qurilmangizdagi, tizimingizdagi yoki boshqa elementdagi istalgan ilovaning belgisini o'zgartirishingiz mumkin.
Kerakli vositalarni Cydia-dan yuklab oling. Siz Cydia-dan faqat jailbreak qilingan qurilmada foydalanishingiz mumkin. Agar sizda jailbreak qurilmasi bo'lmasa, ushbu maqoladagi boshqa usullardan birini sinab ko'rishingiz mumkin. Cydia-dan quyidagi vositalarni yuklab oling, ularni asosiy omborda topasiz:
- iFile
- IconMaker
- Terminal
Belgilar sifatida ishlatmoqchi bo'lgan fotosuratlarni iPhone-ga nusxalash. Fotosuratlarni elektron pochta orqali yoki iFile yordamida iPhone-ga nusxalash. Siz shuningdek iPhone kamerasidan foydalanib suratga olishingiz mumkin.
- Siz DeviantArt kabi boshqa ko'plab veb-saytlardan muqobil piktogramma olishingiz yoki o'zingizning dizayningizni yaratishingiz mumkin.
- Siz o'zingizning sevimli rasmingizni tanlashingiz kerak va IconMaker tasvirni mos hajmga o'zgartiradi.
IconMaker-ni oching va rasm faylini yuklab oling. Ushbu dastur rasm faylini to'g'ri o'lcham va formatga o'zgartiradi. Kamera to'plamida rasmni tanlash uchun Kamera tugmachasini bosing. Agar fotosurat iPhone-ning boshqa joyida saqlangan bo'lsa, iFile-dan foydalaning va rasmni ochgandan so'ng "IconMaker" -ni tanlang.
Yoqish; ishga tushirish "IFile-da ochish" va ".png fayl sifatida saqlash.’ Ushbu ikkita sozlama to'g'ri rasm faylini yaratish uchun kerak.
Teging Belgini yaratish Belgilar faylini yaratish uchun (Create icon). Bunda beshta fayl piktogrammasi yaratiladi.
Teging Tahrirlash (Tahrirlash), barcha beshta faylga teging va Clipboard-ni tanlang. Bu yangi yaratilgan piktogramma faylini buferga ko'chiradi.
Belgini o'zgartirmoqchi bo'lgan dasturni topish uchun iFile-dagi dastur papkasini oching. Ilova App Store-dan yuklab olinganligiga yoki u Stock yoki Cydia-dan ilova bo'lganligiga qarab joylashuvi o'zgaradi. IFile-dagi quyidagi papkalardan biriga o'ting va belgini o'zgartirmoqchi bo'lgan dasturni tanlang:
- Stock / Cydia - /var/stash/Applications.XXXXXX
- App Store - / var / mobile / Applications
Mavjud piktogramma faylini o'chirib tashlang. Bu erda bir nechta fayl piktogrammasi ko'rinadi. Siz ushbu fayllarning nomini o'zgartirishingiz yoki o'chirishingiz mumkin. E'tibor bering, ba'zida fayl nomidagi "belgi" o'rniga ilova nomi bo'ladi:
- icon.png
- [email protected]
- icon ~ ipad.png
- icon@2x~ipad.png
- iconClassic.png
Teging Tahrirlash (Tartibga solish), Bufer tugmachasini bosing va ni tanlang Yapıştır (Yapıştır). Bu yangi nusxalangan logotip faylini papkaga joylashtiradi. Fayl nomi allaqachon IconMaker yordamida to'g'ri o'rnatilishi mumkin.
Ternimal-ni oching. Terminal foydalanuvchi interfeysini qayta tiklashga imkon beradi, shuning uchun o'zgarishlarni ko'rish uchun qayta yuklashingiz shart emas.
Turi UICache terminalga o'ting va tugmasini bosing Kirish. Biroz vaqt o'tgach, sizning interfeysingiz yangilanadi va siz yangi belgini ko'rishingiz kerak. reklama
Maslahat
- Agar xohlasangiz, ushbu maqolada keltirilgan ikkitadan farqli ravishda dastur ikonkasi almashtiruvchisidan foydalanishingiz mumkin.
Ogohlantirish
- Ilovalarning yangi piktogrammalarini yaratish uchun foydalaniladigan dasturlarni o'chirish ham piktogrammani olib tashlaydi yoki ularni harakatsiz qiladi.