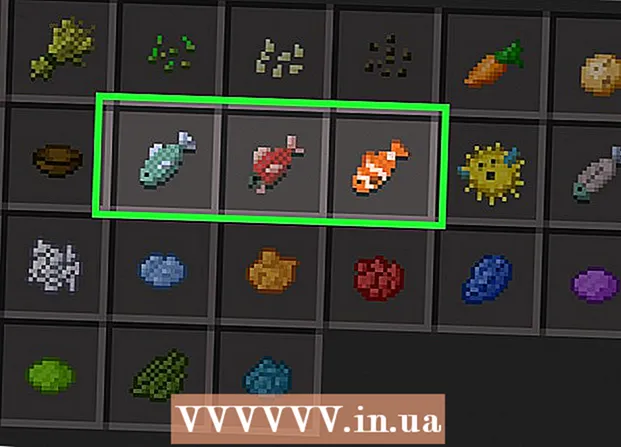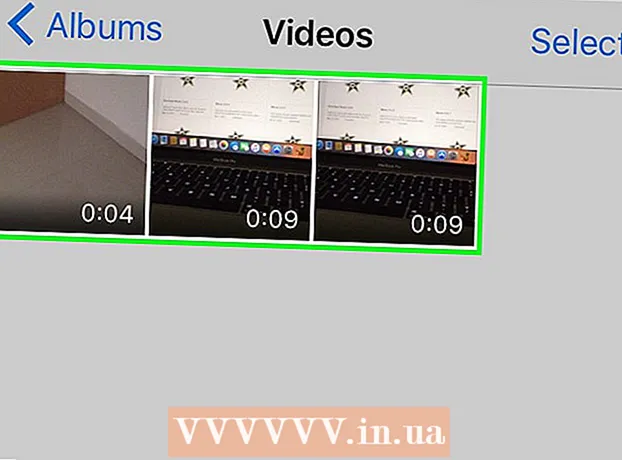Muallif:
John Stephens
Yaratilish Sanasi:
24 Yanvar 2021
Yangilanish Sanasi:
1 Iyul 2024

Tarkib
D-Link WBR-2310 Wi-Fi routeridan (yo'riqchidan) barcha simli va simsiz qurilmalar uchun xavfsiz uy tarmog'ini o'rnatish uchun foydalanish mumkin. Ushbu yo'riqnoma har qanday ulangan qurilma bilan Internet aloqasini baham ko'rishga imkon beradi. D-Link WBR-2310 yo'riqchisini ishlatishdan oldin siz tarmoq va Wi-Fi-ni sozlashingiz kerak.
Qadamlar
5-qismning 1-qismi: Uskuna aloqasi
Modemni o'chiring yoki o'chiring (modem). Modemni yo'riqchiga ulashdan oldin siz modemni o'chirib qo'yishingiz kerak. Agar bu ishlamasa, modem orqasidagi quvvat simini ajratib oling.

O'rnatish jarayoni uchun ikkita chekilgan kabelni tayyorlang. O'rnatish jarayonida sizga modemni yo'riqchiga, ikkinchisiga yo'riqchini kompyuterga ulash uchun bitta simi kerak bo'ladi. O'rnatilgandan so'ng, kompyuter Wi-Fi tarmoq kartasiga ega bo'lsa, simsiz tarmoqdan foydalanishi mumkin. Routerlar yoki modemlar odatda chekilgan kabellar bilan ta'minlanadi. Agar ilgari kompyuter to'g'ridan-to'g'ri modemga ulangan bo'lsa, ushbu chekilgan kabelidan yana foydalanishingiz mumkin.
Modemni yo'riqnoma ustidagi WAN portiga ulang. Bu yo'riqnoma orqasidagi quvvat ulagichi yaqinida joylashgan chekilgan port. Ushbu port to'rtta LAN portidan farqli rang. Routerni elektrdan uzing va uni bir muddat qoldiring.
LAN portlaridan birini kompyuterdagi Ethernet portiga ulang. Odatda Ethernet portini kompyuterning orqa qismida topishingiz mumkin. Ba'zi noutbuklarda chekilgan port bo'lmaydi, ammo deyarli har bir statsionar kompyuterda bo'ladi.
Modemni yoqing. Modemni yoqing yoki uni qayta ulang. Modem ishga tushguncha taxminan 30-60 soniya kuting.
Routerni yoqing. Routerning orqa qismidagi quvvat simini rozetkaga ulang. Routerni ishga tushirish uchun taxminan 30 soniya kerak bo'ladi.
Kompyuterni yoqing. Agar kompyuter ochiq bo'lmasa, uni hoziroq boshlang. Mashinaning boshqa Wi-Fi kabi biron bir tarmoqqa ulanmaganligiga ishonch hosil qilishingiz kerak.
Routerdagi ko'rsatkich chiroqlarini tekshiring. Siz kompyuter ulangan LAN portining quvvat, WAN va LAN chiroqlarini ko'rasiz.
- Agar siz WAN chirog'ini ko'rmasangiz, modem yoqilganligiga va yo'riqnoma ustidagi WAN portiga ulanganligiga ishonch hosil qiling.
- Agar LAN nuri ko'rinmasa, kompyuterning Ethernet kabeli yordamida yo'riqchidagi LAN portlaridan biriga ulanganligini va qurilmaning yoqilganligini tekshiring.
5-qismning 2-qismi: Routerga kirish
Kompyuteringizda biron bir veb-brauzerni oching. Routerni routerga ulangan kompyuterdagi istalgan brauzer yordamida sozlashingiz mumkin.
Import .manzil satriga. Ushbu manzilga kirish uchun siz yo'riqnoma ma'lumotlarini kiritishingiz kerak. Bu D-Link WBR-2310 simsiz yo'riqnoma uchun standart manzil.
- Agar yo'riqchining konfiguratsiyasi sozlamalari sahifasi ko'rinmasa, kompyuterning boshqa tarmoqqa emas, balki faqat yo'riqchiga ulanganligini tekshiring.
- Agar siz hali ham konfiguratsiya sahifasini yuklay olmasangiz, kimdir uni ishlatgan va standart manzilni o'zgartirganga o'xshaydi. Routerning standart sozlamalarini tiklash uchun yo'riqchining orqa tomonidagi Reset tugmachasini taxminan 10 soniya ushlab turing. Routerni qayta o'rnatgandan so'ng, manzil bo'yicha konfiguratsiya sahifasiga kirishingiz kerak.
Foydalanuvchi nomi sifatida "admin" ni kiriting va Parol maydonini bo'sh qoldiring. Bu yo'riqchining standart kirish ma'lumotlari. Agar ushbu hisob mavjud bo'lmasa, kimdir kirish ma'lumotlarini o'zgartirgan. Orqadagi "Reset" tugmachasini taxminan 10 soniya bosib ushlab turish orqali yo'riqchini tiklashingiz mumkin. Qayta tiklashdan so'ng siz standart hisob qaydnomasi bilan tizimga kirishingiz kerak. reklama
5-ning 3-qismi: Dastlabki sozlashni o'tkazish
"O'rnatish ustasi" tugmasini bosing. Agar siz yo'riqchini ishga tushirishni xohlasangiz, birinchi kirishda paydo bo'ladigan "O'rnatish ustasi" tugmachasini bosishingiz mumkin. Tarmoq bir necha daqiqada tuziladi va xavfsiz bo'ladi. Agar siz ushbu tugmani ko'rmasangiz, "O'rnatish" yorlig'ini bosing.
- Agar siz allaqachon yo'riqnoma o'rnatgan bo'lsangiz va sozlamalarni o'zgartirish uchun tizimga kirsangiz, Sozlamalarni sozlash bo'limiga o'ting. Qanday qilib sozlashingiz kerakligi haqida batafsil ma'lumot ushbu bo'lim ostida joylashgan.
"Internetga ulanishni sozlash ustasini ishga tushirish" tugmasini bosing. Internetga ulanish va yo'riqnoma administratori hisobini sozlash jarayoni boshlanadi. So'ralganda davom etish uchun "Keyingi" tugmasini bosing.
Administrator parolini yarating. Esingizda bo'lsa, birinchi kirishda parol maydoni bo'sh qoldirilganmi? Sizga bu yoqmaydi, ayniqsa Wi-Fi orqali. So'ralganda yangi ma'mur parolini yarating va agar esingizdan chiqsa, yozib oling. Parolni unutgan bo'lsangiz, yo'riqchini qayta tiklashingiz kerak bo'ladi.
Soat mintaqasini o'rnating. Router jurnallari va tegishli sozlamalar aniq bo'lishi uchun joriy vaqt zonasini belgilashingiz kerak. Ochilgan menyudan tegishli vaqt zonasini tanlang.
Internetga ulanish turini tanlang. Kabel yoki DSL orqali ulanadigan ko'pchilik uy foydalanuvchilari birinchi variant - "DHCP ulanishi" ni bosishadi. Agar ishonchingiz komil bo'lmasa, Internet-provayderingizga murojaat qilishingiz mumkin.
"Shaxsiy kompyuteringizning MAC manzilini klonlash" bandini bosing (agar bo'sh bo'lsa). Ko'pgina foydalanuvchilar uchun ushbu maydon allaqachon to'ldirilgan. MAC manzili maydoni bo'sh bo'lsa, uni bosing. Ko'pgina foydalanuvchilar sizning Internet-provayderingiz tomonidan belgilanmagan bo'lsa, xost nomi maydonini qoldirishi mumkin.
Sozlamalaringizni saqlang. Sozlamalarni saqlash uchun "Ulanish" tugmasini bosing. Taxminan bir yoki ikki daqiqada yo'riqnoma qayta yoqiladi.
Ulanish tekshirilmoqda. Veb-sahifalarni yuklashingiz mumkinligini ko'rish uchun veb-brauzeringizni oching. Birinchi veb-sahifa yuklanishidan oldin sizga bir necha marta urinib ko'rishingiz kerak bo'lishi mumkin. Bu juda normal. Veb-sahifalarni yuklash mumkinligini aniqlagandan so'ng, Wi-Fi tarmog'ini yaratishga o'ting. reklama
5-qismning 4-qismi: Wi-Fi tarmog'ini yaratish
Routeringizga kiring. Ethernet kabeli orqali yo'riqchiga ulangan kompyuterdagi brauzer oynasiga kiring. Keyin, tizimga kirishingizni so'rashdan oldin, o'zingiz yaratgan parolni kiriting. Foydalanuvchi nomi maydoni hali ham "administrator".
"O'rnatish" yorlig'ini bosing. O'rnatish ochiladi.
Chap paneldagi "Simsiz sozlamalar" menyusini bosing. Simsiz tarmoqlarni o'rnatishga imkon beruvchi yangi sahifa ochiladi.
"Simsiz ulanishni yoqish" katagiga belgi qo'ying. Sozlamalarni saqlaganingizdan so'ng Wi-Fi tarmog'i yoqilgan.
Tarmoq nomini kiriting. Tarmog'ingizga nom bering, shuni unutmangki, bu ism sizning shaxsiy ma'lumotlaringizni o'z ichiga olmaydi, chunki u hamma ko'radi.
"Xavfsizlik rejimi" sifatida "WPA2" ni tanlang. Bu simsiz uzatishning eng xavfsiz usuli va eskirgan WEP standarti bo'yicha sizdan hech qanday kuch talab etmaydi. Kuchli WPA2 parollari deyarli buzilmaydi, WEP parollari esa 30 daqiqadan kamroq vaqt ichida buziladi.
- Agar sizda faqat ushbu protokollarni qo'llab-quvvatlaydigan eskirgan qurilmangiz bo'lsa, WPA yoki WEP-ni tanlang.
Kuchli parollar yarating. Tarmoqqa ulangan har qanday odam jiddiy zarar etkazishi mumkin, ayniqsa, qurilma xavfsizligi ta'minlanmagan bo'lsa. Yodda saqlash oson bo'lgan kuchli parol yaratganingizga ishonch hosil qiling. Siz keyinroq mehmonlaringiz uchun parolni taqdim etishingiz mumkin, shuning uchun uni ishlatish juda qiyin bo'lishini xohlamaysiz. Yodda saqlashi oson bo'lgan parolni qanday yaratishni o'rganish va to'g'ri parolni tanlash uchun Internetda ko'ring.
"Sozlamalarni saqlash" tugmasini bosing. Tizim simsiz tarmoq sozlamalarini saqlaganidan so'ng, Wi-Fi yoqilgan. Bu 30 soniyadan bir daqiqagacha davom etishi mumkin. Keyin qurilmani simsiz tarmoqqa ulashingiz mumkin.
Qurilma ulanishi. Endi simsiz tarmoq faollashtirilgan bo'lsa, siz qurilmangizni Wi-Fi-ga ulashingiz mumkin. Jarayon qurilmaga qarab farq qiladi, lekin umuman mavjud tarmoqlar ro'yxatidan Wi-Fi nomini tanlashingiz va o'zingiz yaratgan parolni kiritishingiz kerak. Ko'pgina qurilmalar uchun bu faqat Wi-Fi-ga ulanish uchun kerak bo'lgan narsa.
- WiFi tarmog'iga qanday ulanish haqida batafsilroq ko'rsatmalarni ko'rishingiz mumkin.
5-qismning 5-qismi: Sozlamalarni sozlash
Wi-Fi sozlamalarini o'zgartiring. Agar siz Wi-Fi sozlamalarini o'zgartirishingiz kerak bo'lsa, "O'rnatish" yorlig'ining "Simsiz sozlamalar" bo'limini ochishingiz mumkin. Asosiy qadamlar avvalgi bobda tavsiflangan, ammo shovqin ko'p bo'lsa, kanalni sozlashingiz, "Kengaytirilgan diapazon rejimini" yoqishingiz va h.k.
Portni yo'naltirishni sozlang. Agar kompyuteringizda dastur uchun portni yo'naltirishni sozlashingiz kerak bo'lsa, "Kengaytirilgan" yorlig'ida "Portni yo'naltirish" bo'limini ochishingiz mumkin. Portlarni yo'naltirishda siz har bir dastur uchun "qoidalar" yaratishingiz kerak. Portni yo'naltirishni o'rnatadigan kompyuterning IP-manzilini va ochiladigan portlar qatorini kiriting. Routeringizda portni yo'naltirishni sozlash bo'yicha batafsilroq ko'rsatmalarni ko'rishingiz mumkin.
Veb-sayt filtrlarini yarating. Routeringizni ma'lum sahifalarga kirishni blokirovka qilish uchun sozlashingiz mumkin. Routerni sozlash sahifasida "Kengaytirilgan" yorlig'ini oching va "Veb-sayt filtri" -ni tanlang, kirishni taqiqlamoqchi bo'lgan veb-saytga kiring va filtrni yoqing. Eslatma: ushbu parametr tarmoqdagi barcha qurilmalarga ta'sir qiladi.
O'yin rejimini yoqing. Agar siz yo'riqnoma bilan boshqaruvchingiz bilan o'yin o'ynash uchun foydalansangiz, aloqangizni yaxshilash va boshqa o'yinlarni topish uchun O'yin rejimini yoqishingiz mumkin. "Kengaytirilgan" yorlig'ida "Kengaytirilgan tarmoq" -ni tanlang, "O'yin rejimini yoqish" katagiga belgi qo'ying va o'zgartishlaringizni saqlang. Bu ishlashni yaxshilash uchun o'yin trafigini qayta yo'naltiradi. O'yin o'ynamaganingizda ushbu rejimni o'chirib qo'yishingizni tavsiya qilamiz. reklama