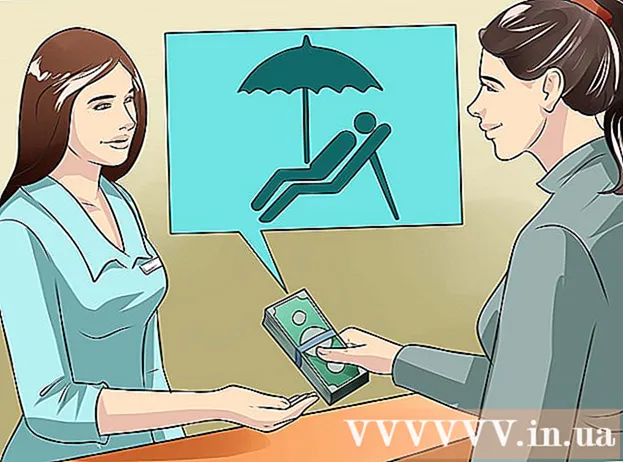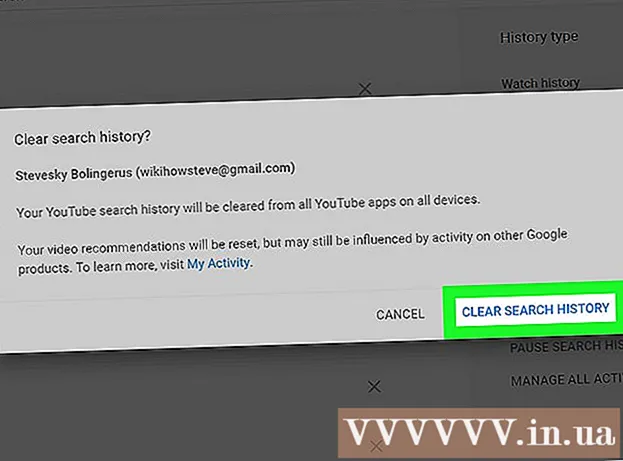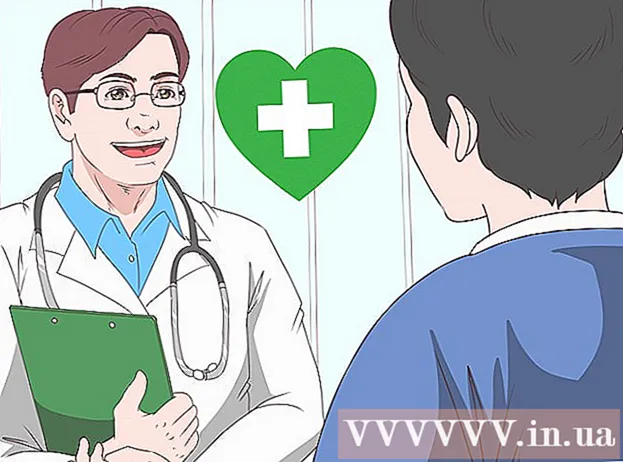Muallif:
Laura McKinney
Yaratilish Sanasi:
8 Aprel 2021
Yangilanish Sanasi:
26 Iyun 2024

Tarkib
Ushbu maqolada sizga NVRAM va MacBook Pro batareyasi sozlamalarini qanday tiklashni, shuningdek MacBook Pro-dagi barcha ma'lumotlarni o'chirish va zavod parametrlarini tiklashni ko'rsatib o'tilgan. Mac-ning NVRAM-ni qayta tiklash batareyani ko'rsatish xatosini to'g'rilashga yordam beradi, batareyalar sozlamalari Mac tez-tez qizib ketganda yoki muzlab qolganda tiklanishi mumkin. MacBook Pro-ni zavod parametrlariga qaytarish qattiq diskdagi barcha ma'lumotlarni o'chirib tashlaydi va operatsion tizimni qayta o'rnatadi.
Qadamlar
3-usulning 1-usuli: NVRAM-ni qayta tiklash
Ekranning yuqori chap burchagidagi Apple logotipini bosing. Siz tanlov ro'yxatini aks ettiruvchi ekranni ko'rasiz.

Mashinani ishga tushirish uchun (quvvat) Mac-da.
Ekranning yuqori chap burchagidagi Apple logotipini bosing. Siz tanlov ro'yxatini aks ettiruvchi ekranni ko'rasiz.
(Manba) bir vaqtning o'zida.
- Agar MacBook Pro-da trackpad bo'lsa, "Quvvat" tugmasi Touch ID tugmasi.

Ekranning yuqori chap burchagidagi Apple logotipini bosing. Siz tanlov ro'yxatini aks ettiruvchi ekranni ko'rasiz.
Bosing Qayta ishga tushirish ... (Qayta yuklash) menyuning pastki qismiga yaqin joylashgan.

Bosing Qayta ishga tushirish Mac-ni qayta ishga tushirishni so'raganda.
Tugmani bosing And Buyruq va R bir xil vaqt. Siz bosishingiz bilanoq buni qilishingiz kerak bo'ladi Qayta ishga tushirish.
Apple logotipini ko'rganingizda tugmalar birikmasini bosishni to'xtating. Qutqarish oynasini ochish uchun MacBook-da yuklashni boshlaydi. Bu bir necha daqiqa vaqt olishi mumkin.
Tanlang Disk yordam dasturi Qutqarish oynasining o'rtasida (Disk Utility).

Tugmani bosing tiếp tục (Davomi) oynaning pastki o'ng burchagida Disk Utility oynasini oching.
Disk Utility oynasining yuqori chap burchagidagi qattiq disk nomini bosish orqali Mac-ning qattiq diskini tanlang.
- Mac-ning qattiq diskida "Macintosh HD" nomi berilgan, agar siz ilgari o'zgartirmagan bo'lsangiz.
Kartani bosing O'chirish Disk Utility oynasining yuqori qismida (O'chirish). Ekranda yangi oyna paydo bo'ladi.
Ochilgan ro'yxatni ko'rish uchun "Format" ochiladigan oynasini bosing.
Bosing Mac OS kengaytirilgan (Journaled) tanlovlar ro'yxatida.
- Bu Mac-ning qattiq diskida ishlatiladigan asosiy disk formatidir.
Tugmani bosing O'chirish Mac-ning qattiq diskidagi ma'lumotlarni o'chirish uchun oynaning pastki o'ng burchagidagi (O'chirish).
- Ma'lumotlarni o'chirish bir necha soat davom etishi mumkin, shuning uchun Mac-ni quvvat manbaiga ulashingiz kerak.
Bosing Bajarildi So'ralganda (to'ldirildi). Endi Mac ma'lumotlarini o'chirish jarayoni tugallandi.
Menyuni bosing Disk yordam dasturi tanlovlar ro'yxatini ochish uchun ekranning yuqori chap burchagida.
Variantlarni bosing Disk Utility dasturidan chiqing Qutqarish oynasiga qaytish uchun menyuning pastki qismida (disk yordam dasturidan chiqing).
Tanlang MacOS-ni qayta o'rnating Qutqarish oynasida (macOS-ni qayta o'rnating).
Variantlarni bosing tiếp tục MacOS-ni kompyuteringizga yuklab olishni boshlash uchun oynaning pastki o'ng burchagida (Davomi).
- MacOS-ni kompyuteringizga yuklab olish uchun Internetga ulanishingiz kerak.
Ekrandagi so'rovni bajaring. MacOS-ni yuklab olish tugagandan so'ng, siz Mac-ni birinchi marta sotib olganingizda bo'lgani kabi operatsion tizimni o'rnatishingiz va o'rnatishingiz mumkin. reklama