Muallif:
Peter Berry
Yaratilish Sanasi:
18 Iyul 2021
Yangilanish Sanasi:
23 Iyun 2024
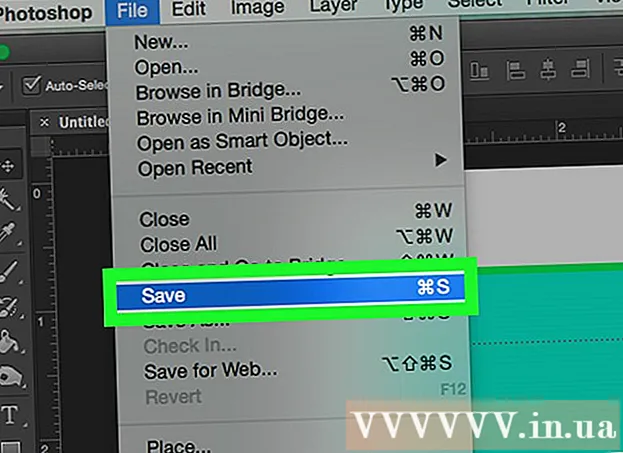
Tarkib
Ushbu wikiHow sizga Adobe Photoshop-da boshqa qatlam qismlarini yopish yoki ochish uchun qatlam niqobini yaratishni o'rgatadi.
Qadamlar
3-dan 1-usul: Butun qatlamni yoping
Photoshop fayllarini oching yoki yarating. Fotoshop dasturining ko'k belgisini "so'zi bilan ikki marta bosingPs, "keyin kartani bosing Fayl ekranning yuqori qismidagi menyu satrida va quyidagilardan birini bajaring:
- Bosing Ochiq ... (Ochish) va mavjud hujjatni ochish uchun loyihani ikki marta bosing.
- Bosing Yangi ... (Yangi) yangi hujjat yaratish uchun, so'ngra ishlatmoqchi bo'lgan rasmni qo'shing.

Siz hech qanday rasm tanlamaganingizga ishonch hosil qilishingiz kerak. Menyu elementini bosing Tanlang Oynaning yuqori qismidagi (Tanlash) -ni tanlang va tanlang Tanlamani bekor qiling Ochilgan menyudan (Tanlamani bekor qilish).
Sinfingizni tanlang. Photoshop oynasining "Qatlamlar" bo'limida ustki qatlamni bosish kerak.

Menyu elementini bosing Qatlam derazaning yuqori qismida. Ochiladigan menyu paydo bo'ladi.- Mac-da ushbu parametr ekranning yuqori qismida joylashgan.
Tanlang Qatlam maskasi ochiladigan menyudan. Boshqa ochilgan menyu paydo bo'ladi.

Bosing Barchasini yashirish (To'liq yashirish). Ushbu parametr ochilgan menyuda. Barcha tanlangan qatlamlar yashiriladi.
Loyihadagi o'zgarishlarni saqlang. Bosing Fayl (Fayl) yuqori chap burchagida va tanlang Saqlash Ochilgan menyudan (Saqlash).
- Yangi yaratilgan loyiha uchun yuqoridagi amalda "Saqlash" oynasi ochiladi. Fayl nomini kiriting, manzilni tanlang va bosing Saqlash Yana.
3-dan 2-usul: Qatlamning bir qismini yoping yoki oching
Photoshop fayllarini oching yoki yarating. Fotoshop dasturining ko'k belgisini "so'zi bilan ikki marta bosingPs, "keyin kartani bosing Fayl ekranning yuqori qismidagi menyu satrida va quyidagilardan birini bajaring:
- Bosing Ochiq ... va mavjud hujjatni ochish uchun loyihani ikki marta bosing.
- Bosing Yangi ... yangi hujjat yaratish uchun, so'ngra foydalanmoqchi bo'lgan rasmni qo'shing.
Siz hech qanday rasm tanlamaganingizga ishonch hosil qilishingiz kerak. Menyu elementini bosing Tanlang oynaning yuqori qismida va tanlang Tanlamani bekor qiling ochiladigan menyudan.
Sinfingizni tanlang. Photoshop oynasining "Qatlamlar" bo'limida ustki qatlamni bosish kerak.
Yashirishni yoki ko'rsatishni xohlagan qismni tanlang. Tafsilotlarni qancha saqlamoqchi bo'lganingizga qarab, quyidagi vositalardan birini ishlatishingiz kerak bo'ladi:
- Marquee vositasi - aniq kontursiz katta maydonlarni tanlash uchun ishlatiladi. "Asboblar" bo'limining yuqori qismida joylashgan nuqta belgisini bosing, so'ngra sichqonchani bosing va sudrab olib, siz ko'rsatadigan yoki yashirmoqchi bo'lgan joyni tanlang.
- Qalam vositasi - kichik tafsilotlarni tanlash uchun ishlatiladi. "Asboblar" bo'limida joylashgan buloq qalamchasi belgisini bosing, so'ngra ko'rsatish yoki yashirishni xohlagan maydonni tanlash uchun bosing va torting.
Menyu elementini bosing Qatlam derazaning yuqori qismida. Ochiladigan menyu paydo bo'ladi.
- Mac-da ushbu parametr ekranning yuqori qismida joylashgan.
Tanlang Qatlam maskasi ochiladigan menyudan. Boshqa ochilgan menyu paydo bo'ladi.
Variantni bosing Tanlovni ochish (Tanlovni ochish) yoki Tanlovni yashirish (Tanlovni yashirish). Variant Tanlovni ochish qolgan qismi yashiringan holda tanlangan maydonni ko'rinadigan qiladi Tanlovni yashirish qatlamning tanlangan maydonini qoplaydi va siz tanlamagan qismni saqlaydi.
Agar kerak bo'lsa, niqobni siljiting. Agar niqobni boshqa qatlam ustida ko'rsatish uchun siljitmoqchi bo'lsangiz, ustiga bosing va "Qatlamlar" bo'limida kerakli joyga yuqoriga yoki pastga torting.
Loyihadagi o'zgarishlarni saqlang. Bosing Fayl yuqori chap burchakda va tanlang Saqlash ochiladigan menyudan.
- Yaratilgan yangi loyiha bilan yuqoridagi amalda "Saqlash" oynasi ochiladi. Fayl nomini kiriting, manzilni tanlang va bosing Saqlash Yana.
3-dan 3-usul: Tanlash va maskalash opsiyasi bo'yicha
Tanlash va maskalash opsiyasining maqsadini tushunishingiz kerak. Ushbu vosita sizga rasm niqobining "ko'rinadigan" qismi vazifasini bajaradigan qismini tanlashga imkon beradi, bu sizni fondan kimnidir olib tashlash kerak bo'lganda juda foydali (yoki aksincha).
Photoshop fayllarini oching yoki yarating. Fotoshop dasturining ko'k belgisini "so'zi bilan ikki marta bosingPs, "keyin kartani bosing Fayl ekranning yuqori qismidagi menyu satrida va quyidagilardan birini bajaring:
- Bosing Ochiq ... va mavjud hujjatni ochish uchun loyihani ikki marta bosing.
- Bosing Yangi ... yangi hujjat yaratish uchun, so'ngra foydalanmoqchi bo'lgan rasmni qo'shing.
Sinfingizni tanlang. "Qatlamlar" bo'limida o'zingizning qatlam niqobiga aylantirmoqchi bo'lgan fotosuratni bosing.
Bosing Tanlang. Ushbu yorliq Photoshop oynasining (Windows) yoki ish stolining (Mac) yuqori qismida joylashgan. Ochiladigan menyu paydo bo'ladi.
Variantni bosing Tanlang va maskalash ... ochiladigan menyu o'rtasida. Photoshop oynasining o'ng tomonida "Xususiyatlar" oynasi paydo bo'ladi.
"Ko'rish" ochiladigan oynasini bosing. Ushbu quti oynaning o'ng tomonidagi "Xususiyatlar" bo'limining yuqori qismida joylashgan. Ochiladigan menyu paydo bo'ladi.

Variantni bosing Piyoz terisi ochiladigan menyuda. Ushbu parametr sizga rasmning qaysi qismini qatlam maskasi sifatida ishlatishni tanlashga imkon beradi.- Bundan tashqari, harf tugmachasini bosishingiz mumkin O.

"Tezkor tanlov" vositasini tanlang. Oynaning chap tomonidagi ko'p cho'tka ustunining yuqori qismidagi cho'tka belgisini bosing yoki tugmachani bosing V.- Agar rasmning shaffofligi 50% dan yuqori yoki pastroq bo'lsa, avval o'ng menyuda joylashgan "Shaffoflik" slayderini 50% ga qaytaring.
- Ehtimol, ushbu vosita allaqachon tanlangan.

Saqlash uchun bo'limni tanlang. Sichqonchani bosing va ko'rsatmoqchi bo'lgan qatlam qatlami bo'ylab harakatlantiring. Tanlangan qismlarning shaffofligi asta-sekin pasayib borayotganini ko'rasiz.- Tanlanmagan qismlar siz tugatgandan so'ng qatlamdan o'chiriladi.
Qo'shimcha ma'lumotlarni o'chirib tashlang. Bu fotosuratni yomon ko'rinishga olib keladigan asl qatlam fonida qolgan tafsilotlar, ammo ularni o'chirib tashlashingiz mumkin:
- "Ko'rish" ochiladigan maydonchasini yana bir marta bosing.
- Variantni bosing Qora rangda (qora) yoki Oq rangda (oq) tasvir rangiga qarab.
- Matbuot R "Qayta qirralarni tozalash" vositasini tanlang.
- Sichqonchani bosing va rasmning chetiga suring.
Rasmni takomillashtirish. Qolgan chiroyli tafsilotlarni "Ko'rish" ochiladigan oynasini bosish va tanlash orqali tekshirishingiz mumkin Qora oq (Qora va oq), "Tezkor tanlov" cho'tkasini tanlang va rasm maydonida qolgan kichik qora nuqtalarni bosing.
- Rasmning barcha fonlari ham qora rangga ega bo'ladi, shuning uchun siz fonni manipulyatsiya qilishingiz shart emas.
Suratni qatlam niqobi sifatida saqlang. Sahifaning o'ng tomonidagi "Chiqish uchun" ochiladigan oynasini bosing, tanlang Qatlam maskasi ochiladigan menyudan bosing va bosing OK o'ng menyuning pastki qismida.
Loyihadagi o'zgarishlarni saqlang. Bosing Fayl yuqori chap burchakda va tanlang Saqlash ochiladigan menyudan.
- Yaratilgan yangi loyiha bilan yuqoridagi amalda "Saqlash" oynasi ochiladi. Fayl nomini kiriting, manzilni tanlang va bosing Saqlash Yana.
Maslahat
- Slayderni sozlash uchun Layers oynasida qatlam niqobini ikki marta bosing Zichlik (shaffoflik) va Tuk qatlam niqobining (aniqligi).
Ogohlantirish
- Agar siz ko'rsatmoqchi bo'lgan qatlamning yuqori qismida bo'lmasa, qatlam qoplamasi hech qanday ta'sir ko'rsatmaydi.



