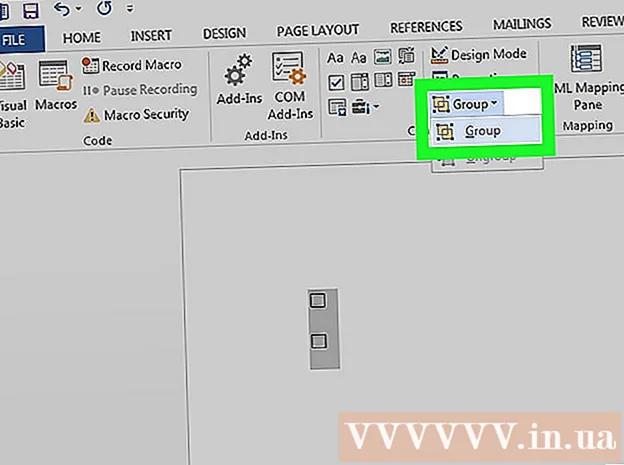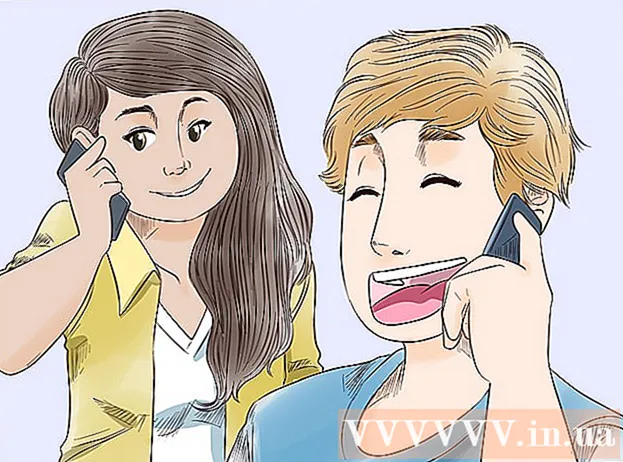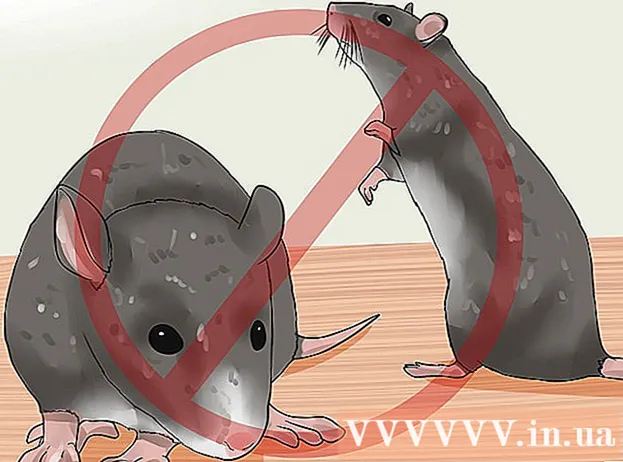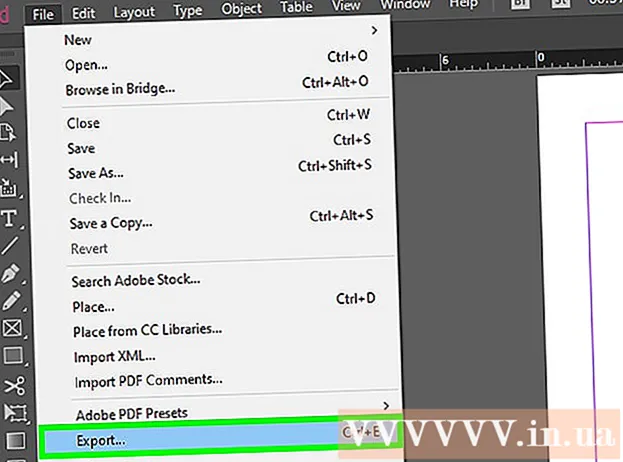
Tarkib
Ushbu wikiHow sizga Adobe Illustrator-da yaratgan PDF hujjatlaringizga qanday qilib ko'priklarni qo'shishni o'rgatadi. Afsuski, Illustrator-ga kiritilgan veb-sayt manzili siz PDF-faylni nashr qilganingizda avtomatik ravishda ko'prikka aylanmaydi, ammo biz Adobe Acrobat yoki Adobe InDesign-dan foydalanib bosish mumkin bo'lgan havolalarni yaratishimiz mumkin.
Qadamlar
3 qismning 1-qismi: Illustrator-da giperlink ob'ektlarini yaratish
Illustrator dasturini oching. Sariq dastur belgisini ikki marta bosing "JSSV"tugmasini bosing Fayl Ekranning yuqori qismidagi menyu satrida (Fayl) va quyidagilardan birini bajaring:
- Bosing Ochiq ... (Ochish) va mavjud faylni ochish uchun hujjatni tanlang.
- Bosing Yangi ... (Yangi) yangi hujjat yaratish uchun.
Eslatma: Agar siz Illustrator-ga ko'prik qo'shsangiz va uni ko'prikning "tugmasi" sifatida ishlatmoqchi bo'lgan tarkibning yuqorisida yashirsangiz, biz Illustrator faylini PDF-ga eksport qilganimizdan so'ng, ob'ekt bosilmaydi. Acrobat yoki InDesign-da haqiqiy havolani yaratmasdan oldin, siz Illustrator-dan foydalanib matn yoki rasmni ko'prikning bosish mumkin bo'lgan ob'ektiga joylashtirishingiz mumkin.
Gipermetrik matn yaratish. Agar gipermurojaatni rasm ostiga qo'yishni istasangiz, ushbu qadamni o'tkazing. Agar siz faqat matnga qo'shilmasdan ko'priklarni import qilishni xohlamasangiz, PDF-ning matn qismini chegaraga aylantirish bosqichi muqarrar:
- Tugmani bosing Tanlash vositasi (Tanlash vositasi) oynaning chap tomonidagi yuqori chap paneldagi qora ko'rsatkich belgisi bilan.
- Gipermurojaat kiritiladigan matnni bosing.
- Variantni bosing Turi Ekranning yuqori qismidagi menyu satrida (Enter).
- Variantni bosing Konturlar yarating Menyu o'rtasida (chegara yaratish).
- Variantni bosing Ob'ekt (Ob'ekt) ekranning yuqori qismidagi menyu satrida.
- Variantni bosing Guruh (Guruhlar) menyuning yuqori qismiga yaqin joylashgan.

Gipermurojaat obyektining joylashuvi. Matnni yoki elementni bosing va davom ettirishdan oldin kerakli joyga torting.
Hujjatni PDF sifatida saqlang. Hujjatni PDF-ga saqlaganingizdan so'ng, siz Acrobat-da havolani faollashtirishni davom ettirishingiz mumkin. Faylni saqlash uchun:
- Bosing Fayl
- Bosing Saqlash ... (Saqlash)
- Fayl nomini kiriting.
- Tanlang Adobe PDF fayl formati sifatida.
- Bosing Saqlash (Saqlash)
3-qismning 2-qismi: Acrobat-ga ko'priklar qo'shish

Adobe Acrobat-da PDF-faylni oching. PDF-faylni ochish uchun ikki marta bosing (agar Adobe Acrobat sizning kompyuteringizning standart PDF o'quvchi bo'lsa). Agar standart PDF o'quvchi boshqa dastur bo'lsa:- Windows - PDF faylini o'ng tugmasini bosing, tanlang Bilan oching va tugmachasini bosing Adobe Acrobat.
- Mac PDF faylini bosing, bosing Fayl, tanlang Bilan oching va tugmachasini bosing Adobe Acrobat.
Bosing Asboblar (Asboblar). Ushbu menyu ekranning yuqori chap qismida joylashgan. Ochiladigan menyu paydo bo'ladi.
- Windows-da siz kartani bosishingiz kerak bo'lishi mumkin Ko'rinish (View) ni Acrobat oynasining yuqori qismida tanlang va tanlang Asboblar.
Tanlang PDF-ni tahrirlash (PDF-ni tahrirlash). Ushbu parametr sahifaning yuqori qismidagi "Yaratish va tahrirlash" bo'limida. Oynaning yuqori qismida tahrirlash asboblar paneli va qo'shimcha imkoniyatlar ochiladi.
Tanlang Havola (Havola). Ushbu parametr sahifaning yuqori qismidagi tahrirlash asboblar panelidagi havola belgisi yonida joylashgan. Ochiladigan menyu paydo bo'ladi.
Bosing Veb yoki Hujjat havolasini qo'shish / tahrirlash (Veb-havolani yoki hujjatni qo'shish / tahrirlash). Ushbu parametr ochiladigan menyuning yuqori qismida joylashgan. Sichqoncha ko'rsatgichi o'zaro faoliyat belgisi bo'ladi.
Havolalar yarating. Klaviatura sifatida foydalanmoqchi bo'lgan matn yoki ob'ekt ustiga kursorni yuqoriga va pastga suring va sichqoncha tugmachasini qo'yib yuboring. Oyna paydo bo'ladi.
- Masalan, "Agar bu erga bosing" so'ziga havola qo'shmoqchi bo'lsangiz, kursorni "N" harfi yuqori chap qismidan "Bu yerga" so'zining "y" ning pastki o'ng tomoniga "Klik" so'ziga tortib qo'yishingiz kerak. .
Havolaning namunasini tanlang. "Bog'lanish turi" ochiladigan oynasini tanlang va siz tanlagan bosish mumkin bo'lgan to'rtburchak ko'rinadigan yoki yashirin bo'lishini tanlang. Agar siz ekran havolalarini tanlasangiz, quyidagilarni ko'rib chiqishingiz mumkin:
- Chiziq uslubi (Line Style): ramkada ko'rsatmoqchi bo'lgan hoshiya uslubini tanlang; qattiq, kesilgan yoki chizilgan chiziq.
- Rang (Rang): chegara uchun rangni tanlang.
- Uslubni ajratib ko'rsatish (Stilni ajratib ko'rsatish): havola oynasi kimdir uni bosganda qanday paydo bo'lishini tanlang (faqat maxsus PDF tomoshabinlari uchun).
Havolaning harakatini tanlang. Bu siz qo'shmoqchi bo'lgan havola turiga bog'liq:
- Sahifalarni ko'rishga o'ting (Sahifa ko'rinishiga o'ting): PDF-dagi boshqa sahifaga havola. Iltimos, bosing Keyingi (Keyingi), siz tanlagan sahifaga o'ting va bosing Havolani o'rnating (Havolani o'rnating).
- Faylni oching (Faylni ochish): Kompyuteringizda faylni tanlang, ustiga bosing Tanlang (Tanlang), agar so'ralsa, kerakli variantlarni to'ldiring va bosing OK.
- Veb-sahifani oching (Veb-saytni ochish): Siz ulanmoqchi bo'lgan veb-sayt manzilini kiriting (to'liq manzilda "https: //" bo'lishi kerak), so'ngra bosing Kirish.
PDF faylini saqlang. Matbuot Ctrl+S (Windows) yoki And Buyruq+S PDF fayllaridagi o'zgarishlarni saqlash uchun (Mac). Bog'langan tarkib ko'prik sifatida ishlay boshlaydi, ya'ni havolani ochish uchun uni bosishingiz mumkin. reklama
3-qismning 3-qismi: InDesign-ga ko'priklar qo'shish
PDF-faylni InDesign-da oching. PDF faylini o'ng tugmasini bosing, bosing Bilan oching (Bilan oching) -ni tanlang InDesign ochilgan menyuda.
- Mac-da faylni bosish va bosish orqali PDF-ni tanlashingiz mumkin Fayl va tanlang Bilan oching > InDesign.
Bosing oyna (Oyna). Ushbu yorliq InDesign (Windows) yoki ish stoli (Mac) oynasining yuqori qismida joylashgan. Ochiladigan menyu paydo bo'ladi.
Tanlang Interaktiv (Interaktiv). Ushbu parametr ochiladigan menyuning o'rtasida joylashgan. Buni bosganingizda boshqa menyu ochiladi.
Bosing Gipermurojaat (Hyperlink). Ushbu parametr ochilgan menyu ostiga yaqin. Kichik oyna ochiladi.
Ko'prik matnini tanlang. Sichqonchani bosing va gipermurojaatni bosish uchun kerakli tarkib sifatida ishlatmoqchi bo'lgan matn ustiga torting.
Kichik ochilgan menyuning pastki o'ng burchagidagi qatorlar o'rtasida joylashgan "Yangi" tugmachasini bosing. Katta oyna ochiladi.
Oynaning yuqori qismidagi "Bog'lanish" ochiladigan oynasini bosing. Ochiladigan menyu paydo bo'ladi.
Havola turini tanlang. "Bog'lanish" ochiladigan oynasidagi quyidagi variantlardan birini bosing.
- URL manzili - Veb-saytga havola yarating.
- Fayl - Kompyuteringizda faylga havola yarating.
- Sahifa (Sahifa) - PDF-fayldagi sahifaga havola yaratadi.
Havola yarating. Siz tanlagan havola turiga qarab quyidagilardan birini bajaring:
- URL manzili - "URL" matn maydoniga bog'lanish uchun veb-saytning to'liq manzilini (shu jumladan "https: //" qismini) kiritishingiz kerak.
- Fayl "Yo'l" matn maydonining o'ng tomonidagi papka parametrini bosing, so'ngra faylni tanlang va bosing Ochiq (Ochiq) yoki Tanlang (Tanlang).
- Sahifa - Ulanishni istagan sahifalar sonini tanlang.
Tugmani bosing OK oynaning yuqori o'ng burchagida. Gipermurojaat saqlanadi.
PDF-fayllarni interaktiv ravishda nashr etish. Bu PDF faylidagi gipermurojxonani bosish uchun:
- Bosing Fayl
- Bosing Eksport ... (Eksport)
- Fayl nomini kiriting.
- Tanlang Adobe PDF (Interaktiv) "Turi sifatida saqlash" (Windows) yoki "Format" (Mac) menyusidan.
- Bosing Saqlash.
Maslahat
- InDesign, agar siz foydalanilgan ko'prik bilan ko'proq o'zaro aloqada bo'lishni istasangiz foydali bo'ladi, lekin Acrobat va InDesign ham havolalarni qo'shishda bir xil darajada samarali.
Ogohlantirish
- Afsuski, Adobe Illustrator-ga qo'shilgan har qanday ko'prik turi fayl PDF formatiga eksport qilinganda mavjud bo'lmagan havola bo'lib qoladi.