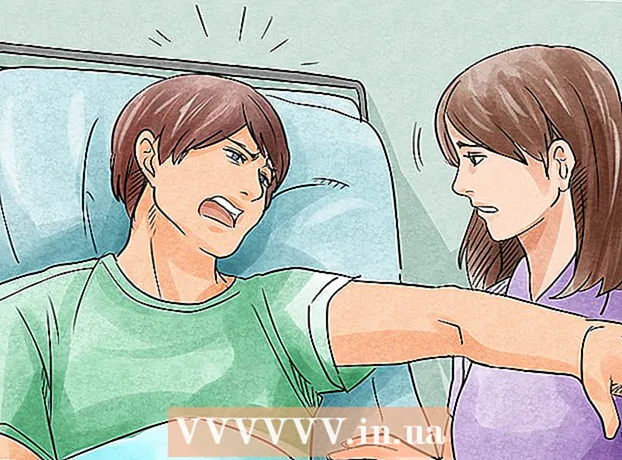Muallif:
John Stephens
Yaratilish Sanasi:
27 Yanvar 2021
Yangilanish Sanasi:
1 Iyul 2024
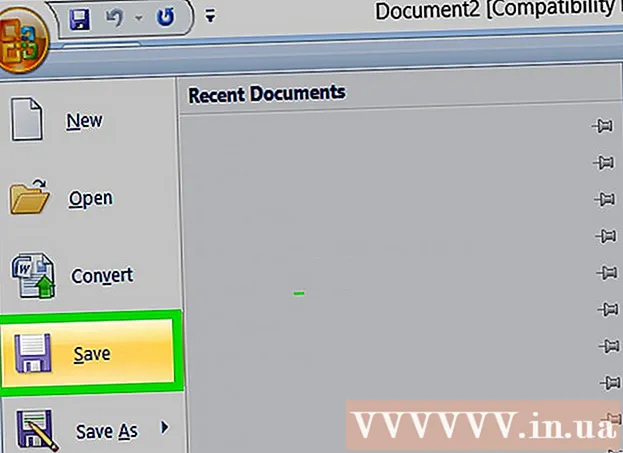
Tarkib
Ushbu maqolada sizga Windows va Mac kompyuterlarida Microsoft Word bilan risola yaratish haqida ma'lumot berilgan. Broshyuralar - bu katlanadigan, yaxshi yig'iladigan axborot hujjatlari. Microsoft Word-da risolani yaratish uchun siz shablon yoki dizaynni xohlagancha ishlatishingiz mumkin.
Qadamlar
1-dan 2-usul: Mavjud shablondan foydalaning
Microsoft Word-ni ko'k fonda oq "W" belgisi bilan oching.

Turi risola ekranning yuqori qismidagi qidiruv satrini bosing, so'ngra tugmasini bosing ↵ Kiriting. Bu ma'lumotlar bazasida risola shablonlarini qidiradi.- Mac-da, agar siz Andoza sahifasini ko'rmasangiz, bosing Fayl ekranning yuqori qismida tanlang va tanlang Shablondan yangi ... tanlovlar ro'yxatida.

Broshyura shablonini tanlang. O'zingizga yoqqan risola shablonini toping va ustiga bosing. Ekranda risolani oldindan ko'rish sahifasi ko'rsatiladi.- Ko'pgina risolalar shablonlari deyarli bir xil formatga ega, shuning uchun siz dizaynga ko'ra risolani tanlaysiz.

Bosing Yaratmoq risolani oldindan ko'rish sahifasining o'ng tomonida. Bu Word-ga risolani yuklash jarayonini boshlashini aytadi, bu odatda atigi bir necha soniya davom etadi.
Broshyura uchun ma'lumotni kiriting. Ushbu qadam siz tanlagan modelga qarab o'zgaradi; ammo, ko'pgina risolalar uchun har bir freymdagi namunaviy matnni kompaniya ma'lumotlari bilan almashtirishingiz mumkin.
- Ko'pgina risolalarda ko'plab ma'lumot sahifalari, shu jumladan sharhlar mavjud.
- Broshyuradagi rasmni rasmni bosish orqali yorliqni bosish orqali almashtirishingiz mumkin Formatlash, tanlang Rasmni o'zgartirish, tanlang Fayldan va faylni kompyuterdan tanlang.

Broshyurangizni quyidagi tarzda saqlang:- Windows Bosing Fayl, tanlang Saqlash, ikki marta bosing Ushbu kompyuter, oynaning chap tomonida saqlanadigan papkani tanlang, risolangizga "Fayl nomi" maydoniga nom bering va tanlang Saqlash.
- Mac Bosing Fayltugmasini bosing Saqlash ..., risolangizni "Saqlash" maydonida nomlang, "Qaerda" tugmachasini bosing, so'ngra saqlash papkasini tanlang va tanlang Saqlash.
2-dan 2-usul: risolangizni xohlagancha yarating

Microsoft Word-ni ko'k fonda oq "W" belgisi bilan oching.
Bosing Bo'sh hujjat yangi Word sahifasini ochish uchun oynaning yuqori chap burchagida bo'sh sahifa belgisi bilan.
- Ushbu qadamni Mac-da o'tkazib yuboring.
Kartani bosing Maket Word oynasining yuqori qismida. Ekranda yorliqlar ostida yangi asboblar paneli paydo bo'ladi.
Bosing Chegaralar asboblar panelining chap tomonida Maket tanlov ro'yxatini ochish uchun.
Bosing Maxsus chekkalar ... tanlov ro'yxati ostida Chegaralar yangi oyna ochish uchun.
Marjni kamaytiring. Oynaning yuqori qismidagi "Chegaralar" bo'limida siz turli xil tekislash variantlarini ko'rasiz (masalan, "Chap"), qiymatlari bilan 1 o'ngdagi qutida. Ushbu katakdagi qiymatni ga o'zgartiring 0.1 risolaning chekkasi barcha tarkibni qisqartirilishini ta'minlash uchun.

Bosing Landshaft derazaning o'rtasida.
Bosing OK O'zgarishlaringizni saqlash va Word hujjatingizni qayta formatlash uchun oynaning pastki qismida joylashgan.

Hujjatingizga quyidagi tarzda ustunlar qo'shing:- Kartangiz hali ham ochiq ekanligiga ishonch hosil qiling Maket.
- Bosing Ustunlar
- Tanlovlar ro'yxatidagi ustunlar sonini tanlang.

Ustun ajratuvchini qo'shing. Bu risoladagi har bir ustunda (ramkada) alohida ma'lumotlarning ko'rsatilishini ta'minlaydi. Siz buni quyidagi tarzda bajarasiz:- Kartangiz hali ham ochiq ekanligiga ishonch hosil qiling Maket.
- Bosing Tanaffuslar
- Tanlang Ustun tanlovlar ro'yxatida.
Broshyura ma'lumotlarini kiriting. Hujjatga qo'shishingiz mumkin bo'lgan ikkita asosiy ma'lumot turi mavjud:
- Hujjat - Broshyura ustunidagi ma'lumotlarni yozing. Kiritilgan matnni tegni bosish orqali tahrirlashingiz mumkin Uy va tahrirlash uchun matnni ajratib ko'rsatgandan so'ng "Shrift" bo'limidagi parametrlarni tanlang.
- Rasm Sichqoncha ko'rsatgichi fotosuratni qo'shmoqchi bo'lgan joyda joylashganligiga ishonch hosil qiling, so'ngra bosing Kiritmoq, tanlang Rasmlar, rasmni tanlang va bosing Kiritmoq yoki Ochiq.
Broshyurangizni quyidagi tarzda saqlang:
- Windows Bosing Fayl, tanlang Saqlash, ikki marta bosing Ushbu kompyuter, oynaning chap tomonida saqlanadigan papkani tanlang, risolangizga "Fayl nomi" maydoniga nom bering va tanlang Saqlash.
- Mac Bosing Fayltugmasini bosing Saqlash ..., risolangizni "Saqlash" maydonida nomlang, "Qaerda" tugmachasini bosing, so'ngra saqlash papkasini tanlang va tanlang Saqlash.
Maslahat
- Word-da ishlashdan oldin risolaning joylashishini qog'ozga tayyorlash yaxshiroqdir.
- Broshyuralarni chop etishda dupleks rejimini tanlashni unutmang.
Ogohlantirish
- Broshyurani o'zingizning xohishingizga ko'ra loyihalash shablon bo'yicha risolani yaratishdan ko'ra ko'proq vaqt va kuch sarflaydi.