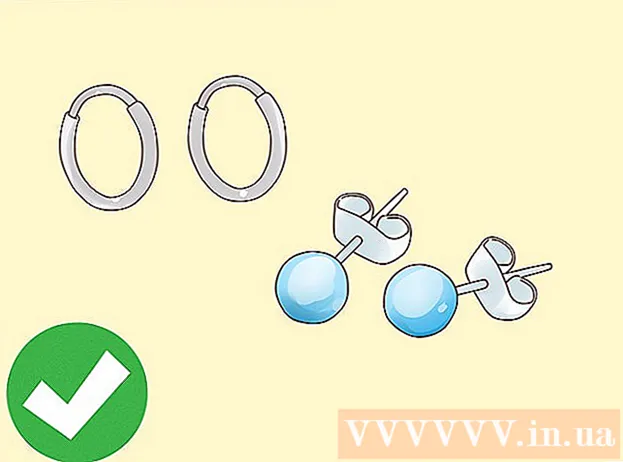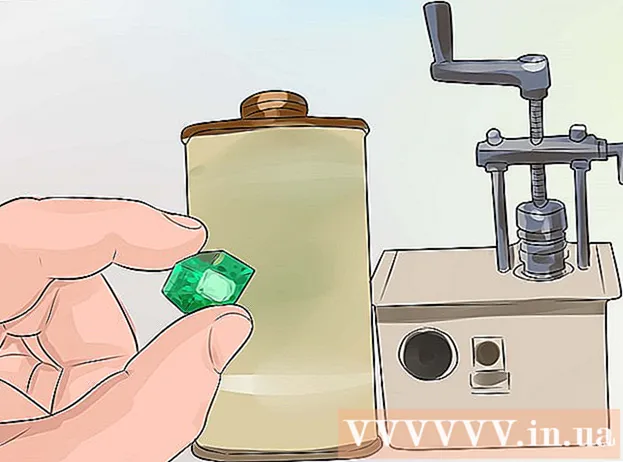Muallif:
Lewis Jackson
Yaratilish Sanasi:
6 Mayl 2021
Yangilanish Sanasi:
1 Iyul 2024

Tarkib
Ushbu wikiHow sizga Google Docs-da taqvim yaratishni o'rgatadi - Vetnam versiyasi Google Docs. Taqvim yaratish uchun siz jadvalni (jadvalni) qo'lda ishlatishingiz yoki Google-ga o'rnatilgan shablonlardan foydalanishingiz mumkin.
Qadamlar
2-dan 1-usul: Jadvaldan foydalaning
Google Docs sahifasini oching. Https://docs.google.com/document/ sahifasiga o'ting. Agar siz Google hisobingiz bilan kirgan bo'lsangiz, Google Docs sahifasi ochiladi.
- Agar siz Google hisobingizga kirmagan bo'lsangiz, avval Google elektron pochta manzilingiz va parolingizni kiritishingiz kerak.

Bosing Bo'sh sahifaning yuqori qismiga yaqin joylashgan "Yangi hujjatni boshlash" ochiladigan menyusining chap tomonida. Yangi Google hujjat shabloni ochiladi.
Oyning nomini kiriting. Hozir rejalashtirayotgan oy nomini kiriting, so'ngra ga teging ↵ Kiriting. Shunday qilib oy nomi taqvimdan yuqori bo'ladi.

Kartani bosing Jadval sahifaning yuqori chap qismida. Ochiladigan menyu paydo bo'ladi.
Tanlang Jadvalni qo'shish (Jadvalni qo'shish) menyuning yuqori qismida joylashgan Jadval. Kub panjarali oyna ochiladi.

7x6 jadval yarating. Qalqib chiquvchi oynaning yuqori qismidagi ettita shaklni tanlash uchun sichqoncha ko'rsatgichini olib boring, so'ngra kamida oltita katakchani pastga siljiting. 7x6 ko'k kubikli panjaraga ega bo'lganingizdan so'ng, taxtani kiritish uchun bosing.- Panjara 5x5 katakchadan boshlanadi va sichqoncha ko'rsatgichini siljitganda kengayadi.
- Oyga qarab, ba'zida oltita o'rniga etti qator kerak bo'ladi (masalan, oyning birinchi kuni payshanba, juma yoki shanba bo'lsa).
Haftaning kunlari nomlarini kiriting. Taqvimning yuqori qatoriga haftaning kunlari nomlarini kiriting.
- Masalan, yuqoridagi, chapdagi katakchaga "yakshanba", o'ngdagi katakchaga "dushanba" va boshqalarni yozishingiz mumkin.
Xurmo qo'shing. Har bir katakka kunlar sonini yozing.
Taqvim o'lchamini sozlang. Oxirgi qatorni kengaytirish uchun taqvimning pastki qismidagi gorizontal, qora chiziqni pastga qarab bosing va torting, so'ngra taqvimdagi boshqa qatorlar bilan takrorlang. Bu taqvimdagi maydonlar ma'lumotni to'ldirish uchun etarlicha katta ekanligiga ishonch hosil qiladi.
- Taqvim o'lchamini sozlash, shuningdek, raqam har doim mos keladigan katakchaning yuqori chap burchagida bo'lishini ta'minlaydi.
Qolgan oylarni takrorlang. Qolgan 11 oy davomida jadvalni kiritganingizdan so'ng, sizda yilning har oyi uchun bitta stol bo'ladi.
Taqvimni o'zingizning xohishingizga ko'ra sozlang. Taqvimni to'ldirishingiz kerak bo'lganda o'zgartiring. Ba'zi mashhur variantlarga quyidagilar kiradi:
- Taqvim shriftlari uchun qalin, kursiv yoki ostidan chizilgan chiziqlardan foydalaning.
- Shriftlar va o'lchamlarni bir necha haftaga yoki taqvimning boshqa jihatlariga o'zgartiring.
- Shaxsiy moslamani tanlab, keyin bosish orqali alohida katakchalar, ustunlar yoki qatorlarning ranglarini o'zgartiring Jadval, tanlang Jadval xususiyatlari (Jadval xususiyatlari) va qiymat o'zgarishi Hujayra fon rangi (Uyali fon rangi).
Hujjatni yopish. Tugatgandan so'ng, yorliq yoki taqvim oynasini yopishingiz mumkin. Taqvimni Hujjatlar sahifasida hamda Google Drive sahifasida qayta ochishingiz kerak. reklama
2-dan 2-usul: Namuna kutubxonasidan foydalaning
Google Docs sahifasini oching. Https://docs.google.com/document/ sahifasiga o'ting. Agar siz Google hisobingiz bilan kirgan bo'lsangiz, Google Docs sahifasi ochiladi.
- Agar siz Google hisobingizga kirmagan bo'lsangiz, avval Google elektron pochta manzilingiz va parolingizni kiritishingiz kerak.
Bosing Bo'sh sahifaning yuqori qismida joylashgan "Yangi hujjatni boshlash" parametrlari ro'yxatining chap tomonida. Yangi Google hujjat shabloni ochiladi.
Kartani bosing Qo'shimchalar (Qo'shimchalar) bo'sh hujjat ustidagi yorliqlar qatorida. Ochiladigan menyu paydo bo'ladi.
Bosing Qo'shimchalarni yuklab oling ... Ochilgan menyuning yuqori qismida (qo'shimchalarni yuklab oling).
Turi shablon galereyasi qo'shimchalar oynasining yuqori o'ng burchagidagi qidiruv satriga o'ting va tugmani bosing ↵ Kiriting.

"Andoza galereyasi" vidjetini toping va bosing + BEPUL (+ BEPUL). Qidiruv sahifasining yuqori qismida Shablonlar galereyasini ko'rishingiz kerak; bosgandan so'ng + BEPUL O'ng tomonda, yordam dasturi o'rnatilishi boshlanadi.
Google hisobini tanlang. Ochilgan oynada siz tanlagan hisob qaydnomasini bosing. Agar siz faqat bitta Google hisobi bilan kirsangiz, ushbu bosqichni o'tkazib yuborishingiz mumkin.
Bosing Ruxsat bering So'ralganda (RUXSAT). Shablonlar galereyasi o'rnatiladi.

Bosing Qo'shimchalar Yana. Shablonlar galereyasini o'z ichiga olgan ochiladigan menyu paydo bo'ladi.
Tanlang Shablonlar galereyasi. Ichki menyu ochiladi.
Bosing Shablonlarni ko'rib chiqing (Shablonlarni ko'rib chiqish) pastki menyuning yuqori qismida joylashgan.
Bosing Kalendarlar Shablonlar oynasining o'ng tomonidagi (Taqvim).
Taqvim shablonini tanlang. Kerakli taqvim shablonini bosing. Taqvim sahifasining namunasi ochiladi.
Bosing Google Drive-ga nusxalash Andoza sahifasining o'ng tomonida (Google Drive-ga ko'chirilgan). Taqvim hujjati Google Diskka qo'shiladi.
Bosing Faylni oching (Faylni ochish) tugma bilan bir xil holatda Google Drive-ga nusxalash Oxirgi. Taqvim namunasi ochiladi.
Taqvimni ko'rib chiqing. Siz tanlagan shablon joriy yildan foydalanadi va sizga ma'lumot qo'shishingiz uchun 12 oylik taqvim hosil qiladi.
- Siz ushbu taqvimga istalgan vaqtda uni Google Drive-dan ochib kirishingiz mumkin.
Maslahat
- Taqvim yaratish uchun Google Sheets (Google Sheets) - Microsoft Excel hujjat versiyasidan ham foydalanishingiz mumkin.