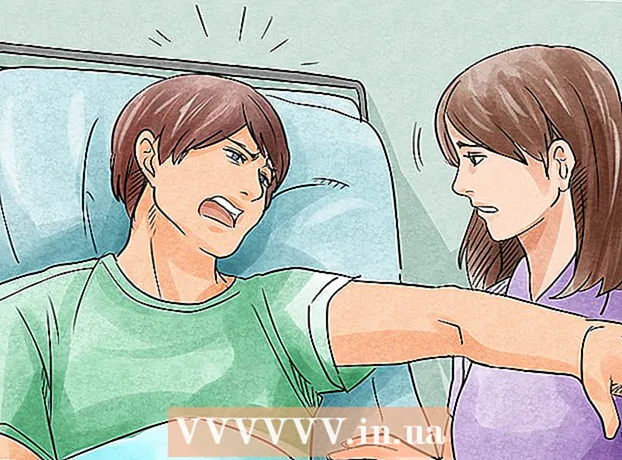Muallif:
Clyde Lopez
Yaratilish Sanasi:
18 Iyul 2021
Yangilanish Sanasi:
1 Iyul 2024

Tarkib
1 Ishlamoqchi bo'lgan rasmni oching. Mumkin bo'lgan taqdirda, zaxira nusxasini yarating. Fayl menyusidan "Saqlash ..." -ni tanlang, unga MyFile_Colorized kabi nom bering yoki xayolingizga nima nom keladi va uni istalgan papkaga saqlang. Odatiy bo'lib, asl papka taklif qilinadi, shuning uchun fayl nomini o'zgartirish muhim. 2 To'liq rangni saqlamoqchi bo'lgan maydonni tanlang. Tanlash vositasi yoki tanlash vositalarining har qanday kombinatsiyasidan foydalanib, rang bilan ajratmoqchi bo'lgan maydonni tanlang.
2 To'liq rangni saqlamoqchi bo'lgan maydonni tanlang. Tanlash vositasi yoki tanlash vositalarining har qanday kombinatsiyasidan foydalanib, rang bilan ajratmoqchi bo'lgan maydonni tanlang. - To'rtburchaklar tanlash ham qiziq, lekin siz yanada murakkab tanlov shakllaridan foydalanishingiz mumkin.
- Lasso yoki Straight Lasso asboblari yordamida rangini saqlamoqchi bo'lgan butun maydonni tanlang.
- Rangli qoldirishni istamagan qismini kesib olish uchun Tanlash menyusidagi "Qo'shish" va "O'chirish" variantlaridan foydalaning.
- Feather vositasi yordamida tanlovga bir nechta piksel qo'shish rangli maydonni to'yingan maydon bilan tabiiyroq aralashishiga yordam beradi.
- Ushbu misolda biz ko'z atrofidagi to'rtburchaklar tanlovini qilmoqchimiz.
 3 Tanlovni teskari aylantiring. "Tanlash" menyusidan "Teskari" ni tanlang.
3 Tanlovni teskari aylantiring. "Tanlash" menyusidan "Teskari" ni tanlang. - Bu ko'zni hisobga olmaganda, butun tasvirni tanlash orqali tanlovni o'zgartiradi.
 4 Yangi sozlash qatlamini yarating. "Qatlamlar" oynasining pastki qismida qora va oq doira belgisini bosing va tanlang Rang / to'yinganlik (Rang / to'yinganlik).
4 Yangi sozlash qatlamini yarating. "Qatlamlar" oynasining pastki qismida qora va oq doira belgisini bosing va tanlang Rang / to'yinganlik (Rang / to'yinganlik). - Bu yangi sozlash qatlamini yaratadi. Rang / to'yinganlik (Rang / to'yinganlik).
 5 Olg'a! Rang / to'yinganlik dockerida to'yinganlik indikatorini chapga siljiting. Ko'chirayotganda, indikatorni chapga siljitganda, ko'zlardan tashqari butun rasm qora va oq rangga aylanishini payqang. Agar siz qatlamlar oynasiga qarasangiz, uni sozlash qatlamida ko'rasiz Rang / to'yinganlik (Rang / to'yinganlik) oq qatlamli niqobga ega, uning ichida qora qora to'rtburchak bor. Bu sizning ko'zlaringiz va ular rang va to'yinganlikdan himoyalangan.
5 Olg'a! Rang / to'yinganlik dockerida to'yinganlik indikatorini chapga siljiting. Ko'chirayotganda, indikatorni chapga siljitganda, ko'zlardan tashqari butun rasm qora va oq rangga aylanishini payqang. Agar siz qatlamlar oynasiga qarasangiz, uni sozlash qatlamida ko'rasiz Rang / to'yinganlik (Rang / to'yinganlik) oq qatlamli niqobga ega, uning ichida qora qora to'rtburchak bor. Bu sizning ko'zlaringiz va ular rang va to'yinganlikdan himoyalangan.  6 Rasm tayyor! Uni saqlang va Flickr, Facebook yoki veb -saytingizga joylashtiring.
6 Rasm tayyor! Uni saqlang va Flickr, Facebook yoki veb -saytingizga joylashtiring. 2 -usul 2: niqobni bo'yash
 1 Ishlamoqchi bo'lgan rasmni oching. Birinchi usulda bo'lgani kabi, zaxira nusxasini yarating. Yuqoridagi amallarni bajaring va noldan boshlang.
1 Ishlamoqchi bo'lgan rasmni oching. Birinchi usulda bo'lgani kabi, zaxira nusxasini yarating. Yuqoridagi amallarni bajaring va noldan boshlang.  2 Yangi sozlash qatlamini yarating. Oldin bo'lgani kabi, Hue / Saturation vositasi bilan yangi qatlam yarating, faqat shu safar har qanday maydonni tanlashdan oldin. Siz rasm to'liq rangda va Hue / Saturation niqobi oq ekanligini ko'rasiz.
2 Yangi sozlash qatlamini yarating. Oldin bo'lgani kabi, Hue / Saturation vositasi bilan yangi qatlam yarating, faqat shu safar har qanday maydonni tanlashdan oldin. Siz rasm to'liq rangda va Hue / Saturation niqobi oq ekanligini ko'rasiz. - Ranglarning to'yinganligini kamaytiring. Rasmni qora va oq qilish uchun "To'yinganlik" indikatorini chap tomonga suring.
- "Rang / to'yinganlik" ni qo'llashda rasmda niqoblangan joylar bo'lmaganligi uchun hamma narsa oq -qora bo'lib chiqdi. Rasmga rang berish uchun biz niqob chizamiz. Bu misol uchun biz faqat lablarini bo'yab qo'yamiz.
 3 "Kattalashtirish" vositasini tanlang. U asboblar palitrasining chap tomonida joylashgan.
3 "Kattalashtirish" vositasini tanlang. U asboblar palitrasining chap tomonida joylashgan. - Kattalashtirish asbobida kattalashtirmoqchi bo'lgan maydonni tanlang. Bu cho'tkani yaxshiroq nazorat qilish uchun kerak.
 4 Brush vositasini tanlang. Siz buni Brush belgisini bosish yoki klaviaturadagi "B" tugmachasini bosish orqali qilishingiz mumkin. Dudaklarga asl rangni qaytarish uchun biz cho'tka bilan niqobni bo'yab qo'yamiz.
4 Brush vositasini tanlang. Siz buni Brush belgisini bosish yoki klaviaturadagi "B" tugmachasini bosish orqali qilishingiz mumkin. Dudaklarga asl rangni qaytarish uchun biz cho'tka bilan niqobni bo'yab qo'yamiz. - Biz birinchi usulda ko'zni niqoblaganimizda, niqob qattiq qora edi. Rasmdagi ranglar yorqin va ravshan bo'lgani uchun lablar qora va oq rangdagi masxarabozga o'xshaydi, shuning uchun biz boshqa usuldan foydalanamiz.
 5 Oldingi rangni bosing va 50% kul rangga o'rnating:
5 Oldingi rangni bosing va 50% kul rangga o'rnating: 6 Niqob ustida bo'yash. Vazifani tezroq bajarish uchun etarlicha katta cho'tkadan foydalaning, lekin juda katta maydonni bo'yamaslik uchun etarlicha kichik. Bizning holatimizda, kichik zarba dahshatli emas.Biz osongina harakatni bekor qilib, hamma narsani avvalgidek qila olamiz.
6 Niqob ustida bo'yash. Vazifani tezroq bajarish uchun etarlicha katta cho'tkadan foydalaning, lekin juda katta maydonni bo'yamaslik uchun etarlicha kichik. Bizning holatimizda, kichik zarba dahshatli emas.Biz osongina harakatni bekor qilib, hamma narsani avvalgidek qila olamiz. - Istalgan maydonni tanlashning muqobil usuli - bu sehrli tayoqchadan foydalanish (klaviaturadagi W tugmachasini bosing) va butun ob'ekt tanlanmaguncha Shift tugmachasini bosib ushlab turing.
- Ob'ekt tanlanganidan so'ng, "Rang / to'yinganlik" qatlami faol ekanligiga ishonch hosil qiling va Alt + Delete tugmachalarini bosib asl rangni tanlang.
 7 Konturning silliq joylarini to'g'rilang. Endi siz lablarni bo'yab qo'ysangiz, biz qirralarni tozalashimiz va go'zallik qo'shishimiz kerak.
7 Konturning silliq joylarini to'g'rilang. Endi siz lablarni bo'yab qo'ysangiz, biz qirralarni tozalashimiz va go'zallik qo'shishimiz kerak. - Old va orqa ranglarni oq rang tepada bo'lishi uchun almashtiring. Buni ikki boshli o'qni bosish yoki klaviaturadagi X ni bosish orqali amalga oshirish mumkin.
- Rangli joyning chetlarini ehtiyotkorlik bilan bo'yab, kamchiliklarni olib tashlang va rasmingizni to'ldiring.
 8 Chizmani tugating va faylni saqlang. Agar sizda bo'sh joy qoldiradigan joy bo'lmasa, rasmingizni avlodlar uchun yoki faqat diskda tarmoqqa yuklash uchun saqlang. Sizning rasmingiz tayyor!
8 Chizmani tugating va faylni saqlang. Agar sizda bo'sh joy qoldiradigan joy bo'lmasa, rasmingizni avlodlar uchun yoki faqat diskda tarmoqqa yuklash uchun saqlang. Sizning rasmingiz tayyor!
Maslahatlar
- Ctrl-Z oxirgi amalni bekor qiladi
- Shift + Tanlash vositasi yordamida siz yangi maydonlarni qo'shasiz va Alt + Tanlov vositasi xato bilan tanlangan joylarni olib tashlaydi.
- Sehrli tayoq yordamida rangni (yoki ob'ektni) tanlayotganda, siz 30 -sonli bardoshlikdan boshlashingiz, so'ngra butun ob'ektni tanlashga yaqinlashganda, 10 -ga o'tishingiz mumkin.
- Bir nechta piksel guruhlarini tanlash orqali jarayonni osonlashtirish uchun sizga boshqa tanlash vositalari kerak bo'lishi mumkin.