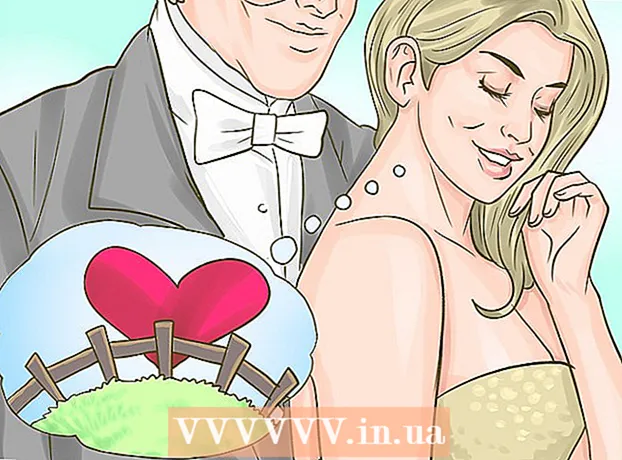Muallif:
Florence Bailey
Yaratilish Sanasi:
27 Mart Oyi 2021
Yangilanish Sanasi:
1 Iyul 2024

Tarkib
- 7 -usul 2: Butun ekranning skrinshotini qanday olish mumkin (Windows -ning istalgan versiyasi)
- 7 -usul 3: bitta oynaning skrinshotini qanday olish kerak
- 7 -usul 4: Qaychi yordamchi dasturidan foydalanib skrinshotni qanday olish kerak
- 7 -usul 5: Qaychi klaviatura yorliqlari yordamida skrinshotni qanday olish kerak
- 7 -ning 6 -usuli: Ekran ketma -ketligining skrinshotlarini qanday olish kerak
- 7 -usul 7: Windows planshetida skrinshotni qanday olish kerak
- Maslahatlar
- Ogohlantirishlar
 2 Klaviaturadagi "Chop etish ekrani" tugmachasini bosing. Ko'pincha kalit ⎙ Bosib chiqarish ekrani asosiy klaviaturaning o'ng yuqori qismida joylashgan (agar mavjud bo'lsa, raqamlar panelini hisobga olmaganda) va uning pastki qismida "SysReq" (Tizim talablari) joylashgan.
2 Klaviaturadagi "Chop etish ekrani" tugmachasini bosing. Ko'pincha kalit ⎙ Bosib chiqarish ekrani asosiy klaviaturaning o'ng yuqori qismida joylashgan (agar mavjud bo'lsa, raqamlar panelini hisobga olmaganda) va uning pastki qismida "SysReq" (Tizim talablari) joylashgan. - Odatda, bu kalit "PrtSc" yoki shunga o'xshash qisqartma bilan belgilanadi.
 3 Ustiga bosing ⊞ G'olib bo'ling+⎙ Bosib chiqarish ekrani. Joriy ekranning skrinshoti olinadi (ekran tasvirini olishda ekran bir soniya xiralashadi).
3 Ustiga bosing ⊞ G'olib bo'ling+⎙ Bosib chiqarish ekrani. Joriy ekranning skrinshoti olinadi (ekran tasvirini olishda ekran bir soniya xiralashadi). - Agar ekran xira bo'lmasa, kompyuterda ba'zi displey sozlamalari o'chiriladi. Bu ko'pincha Windows 10 -ga yangilangan eski kompyuterlarda uchraydi.
- Agar tugmachani bosganingizda skrinshot ekranda ko'rinmasa, uni bosib ko'ring Ctrl+⊞ G'olib bo'ling+⎙ Bosib chiqarish ekrani yoki Fn+⊞ G'olib bo'ling+⎙ Bosib chiqarish ekrani.
 4 Skrinshotni toping. U "Rasmlar" papkasida joylashgan "Skrinshotlar" papkasida joylashgan. Har bir skrinshot "skrinshot (raqam)" deb nomlanadi, bu erda "raqam" o'rniga skrinshotning ketma -ket raqami bo'ladi.
4 Skrinshotni toping. U "Rasmlar" papkasida joylashgan "Skrinshotlar" papkasida joylashgan. Har bir skrinshot "skrinshot (raqam)" deb nomlanadi, bu erda "raqam" o'rniga skrinshotning ketma -ket raqami bo'ladi. - Masalan, birinchi skrinshot "Ekran tasviri (1)", ikkinchisi "Skrinshot (2)" va hokazo deb nomlanadi.
7 -usul 2: Butun ekranning skrinshotini qanday olish mumkin (Windows -ning istalgan versiyasi)
 1 Skrinshot qilmoqchi bo'lgan ekranni ko'rsating. Unda ochiq oynalar yoki ishlaydigan dasturlar kabi keraksiz narsalar yo'qligiga ishonch hosil qiling.
1 Skrinshot qilmoqchi bo'lgan ekranni ko'rsating. Unda ochiq oynalar yoki ishlaydigan dasturlar kabi keraksiz narsalar yo'qligiga ishonch hosil qiling.  2 Tugmani bosing ⎙ Bosib chiqarish ekrani. U odatda klaviaturaning yuqori o'ng burchagida F tugmachasi qatorining o'ng tomonida joylashgan (masalan, F12 tugmachasining o'ng tomonida). Butun ekranning skrinshotini olish uchun "Chop etish ekrani" tugmasini bosing.
2 Tugmani bosing ⎙ Bosib chiqarish ekrani. U odatda klaviaturaning yuqori o'ng burchagida F tugmachasi qatorining o'ng tomonida joylashgan (masalan, F12 tugmachasining o'ng tomonida). Butun ekranning skrinshotini olish uchun "Chop etish ekrani" tugmasini bosing. - Odatda, bu kalit "PrtSc" yoki shunga o'xshash qisqartma bilan belgilanadi.
- Agar sizning kompyuteringizda kalit bo'lsa Fn klaviaturaning chap pastki qismida bosing Fn+⎙ Bosib chiqarish ekrani.
 3 Paint dasturini ishga tushiring. Bu dastur Windows tizimining barcha versiyalarida o'rnatilgan. Uni ochish uchun:
3 Paint dasturini ishga tushiring. Bu dastur Windows tizimining barcha versiyalarida o'rnatilgan. Uni ochish uchun: - Boshlash menyusini oching
 .
. - Windows 8 da qidiruv panelini oching.
- Ishga tushirish menyusining pastki qismidagi qidirish satrini bosing.
- Kirish bo'yamoq.
- Boshlash menyusining yuqori qismidagi Paint -ni bosing.
- Windows 8 da qidiruv natijalarida "Paint" ni qidiring.
- Windows XP da Ishga tushirish> Dasturlar> Aksessuarlar> Paint -ni bosing.
- Boshlash menyusini oching
 4 Skrinshotni kiriting. Ochilgan Paint oynasida bosing Ctrl+Vekran tasvirini kiritish uchun. Skrinshot Paint oynasida ko'rsatiladi.
4 Skrinshotni kiriting. Ochilgan Paint oynasida bosing Ctrl+Vekran tasvirini kiritish uchun. Skrinshot Paint oynasida ko'rsatiladi.  5 Skrinshotni saqlang. Ustiga bosing Ctrl+S, skrinshot uchun nom kiriting, oynaning chap tomonida saqlanadigan papkani tanlang va "Saqlash" tugmasini bosing.
5 Skrinshotni saqlang. Ustiga bosing Ctrl+S, skrinshot uchun nom kiriting, oynaning chap tomonida saqlanadigan papkani tanlang va "Saqlash" tugmasini bosing. - Fayl formatini o'zgartirish uchun Fayl turi menyusini oching (oynaning pastki qismida) va kerakli formatni tanlang (masalan, JPEG).
- Eng keng tarqalgan grafik formatlar - JPG va PNG. PNG - skrinshot uchun tavsiya etilgan format, chunki u kichik fayl hajmi bilan tasvirning yuqori sifatini kafolatlaydi.
7 -usul 3: bitta oynaning skrinshotini qanday olish kerak
 1 Skrinshot qilmoqchi bo'lgan oynani bosing. Bitta oynaning skrinshoti - bu faqat faol oynaning skrinshoti, ya'ni boshqa oynalar ustidagi deraza.
1 Skrinshot qilmoqchi bo'lgan oynani bosing. Bitta oynaning skrinshoti - bu faqat faol oynaning skrinshoti, ya'ni boshqa oynalar ustidagi deraza.  2 Tutmoq Boshqa va bosing ⎙ PrtScr. Oynaning skrinshoti clipboardga ko'chiriladi. Skrinshotning o'lchamlari ekran tasvirini olish vaqtida oynaning o'lchamiga qarab belgilanadi.
2 Tutmoq Boshqa va bosing ⎙ PrtScr. Oynaning skrinshoti clipboardga ko'chiriladi. Skrinshotning o'lchamlari ekran tasvirini olish vaqtida oynaning o'lchamiga qarab belgilanadi. - Skrinshot yaratilishi tasdiqlanmaydi.
 3 Paint dasturini ishga tushiring. Ushbu dastur Windows tizimining barcha versiyalarida o'rnatilgan. Uni ochish uchun:
3 Paint dasturini ishga tushiring. Ushbu dastur Windows tizimining barcha versiyalarida o'rnatilgan. Uni ochish uchun: - Boshlash menyusini oching
 .
. - Windows 8 da qidiruv panelini oching.
- Ishga tushirish menyusining pastki qismidagi qidirish satrini bosing.
- Kirish bo'yamoq.
- Boshlash menyusining yuqori qismidagi Paint -ni bosing.
- Windows 8 da qidiruv natijalarida "Paint" ni qidiring.
- Windows XP da Ishga tushirish> Dasturlar> Aksessuarlar> Paint -ni bosing.
- Boshlash menyusini oching
 4 Skrinshotni kiriting. Ochilgan Paint oynasida bosing Ctrl+Vekran tasvirini kiritish uchun. Skrinshot Paint oynasida ko'rsatiladi.
4 Skrinshotni kiriting. Ochilgan Paint oynasida bosing Ctrl+Vekran tasvirini kiritish uchun. Skrinshot Paint oynasida ko'rsatiladi. - Bundan tashqari, skrinshotni Word yoki elektron pochta kabi boshqa dasturga joylashtirishingiz mumkin. Buning uchun kerakli dasturni oching va ustiga bosing Ctrl+V.
 5 Skrinshotni saqlang. Fayl> Saqlash -ni bosing, skrinshot uchun nom kiriting, oynaning chap tomonida saqlanadigan joyni tanlang va Saqlash -ni bosing.
5 Skrinshotni saqlang. Fayl> Saqlash -ni bosing, skrinshot uchun nom kiriting, oynaning chap tomonida saqlanadigan joyni tanlang va Saqlash -ni bosing. - Fayl formatini o'zgartirish uchun Fayl turi menyusini oching (oynaning pastki qismida) va kerakli formatni tanlang (masalan, JPEG).
- Eng keng tarqalgan grafik formatlar - JPG va PNG. PNG - skrinshot uchun tavsiya etilgan format, chunki u kichik fayl hajmi bilan tasvirning yuqori sifatini kafolatlaydi.
7 -usul 4: Qaychi yordamchi dasturidan foydalanib skrinshotni qanday olish kerak
 1 Qaychi yordam dasturini oching. U Windows Vista/7/8/10 ning barcha versiyalarida mavjud, faqat boshlang'ich va asosiy versiyalar bundan mustasno. Bundan tashqari, ushbu yordam dasturi Windows XP da mavjud emas.
1 Qaychi yordam dasturini oching. U Windows Vista/7/8/10 ning barcha versiyalarida mavjud, faqat boshlang'ich va asosiy versiyalar bundan mustasno. Bundan tashqari, ushbu yordam dasturi Windows XP da mavjud emas. - Windows Vista / 7 da Ishga tushirish> Barcha dasturlar> Aksessuarlar> Qaychi -ni bosing.
- Windows 8 da yozishni boshlang qaychi Boshlash ekranida, keyin qidiruv natijalaridan "Qaychi" ni tanlang.
- Windows 10 -da "Ishga tushirish" tugmasini bosing.
 , kiriting qaychi va qidiruv natijalarida "Qaychi" ni tanlang.
, kiriting qaychi va qidiruv natijalarida "Qaychi" ni tanlang.
 2 Ramka shaklini tanlang. Ramkaning ichida joylashgan maydonning skrinshoti olinadi. To'rtburchaklar ramka sukut bo'yicha tanlanadi. Rejimni qayta o'zgartirish uchun Mode tugmasi yonidagi pastga o'qini bosing:
2 Ramka shaklini tanlang. Ramkaning ichida joylashgan maydonning skrinshoti olinadi. To'rtburchaklar ramka sukut bo'yicha tanlanadi. Rejimni qayta o'zgartirish uchun Mode tugmasi yonidagi pastga o'qini bosing: - Erkin qo'l: Siz erkin shaklli ramka chizishingiz mumkin.
- To'rtburchak: Siz to'rtburchaklar ramka chizishingiz mumkin.
- Oyna: Siz oynani tanlashingiz mumkin.
- To'liq ekran: butun ekranning skrinshoti, shu jumladan barcha oynalar olinadi (qaychi yordamchi oynasidan tashqari).
 3 Skrinshot uchun ramkani sozlang. Odatiy bo'lib, har qanday skrinshot qizil chegara bilan o'ralgan bo'ladi. Uni olib tashlash yoki o'zgartirish uchun "Qaychi" yordamchi dasturining asboblar panelining yuqori chap qismidagi "Asboblar" ni bosing, menyudan "Variantlar" -ni tanlang va "Parchalarni yozgandan keyin tanlov chizig'ini ko'rsatish" yonidagi katakchani olib tashlang. Endi ekran tasvirlari atrofida ramkalar bo'lmaydi.
3 Skrinshot uchun ramkani sozlang. Odatiy bo'lib, har qanday skrinshot qizil chegara bilan o'ralgan bo'ladi. Uni olib tashlash yoki o'zgartirish uchun "Qaychi" yordamchi dasturining asboblar panelining yuqori chap qismidagi "Asboblar" ni bosing, menyudan "Variantlar" -ni tanlang va "Parchalarni yozgandan keyin tanlov chizig'ini ko'rsatish" yonidagi katakchani olib tashlang. Endi ekran tasvirlari atrofida ramkalar bo'lmaydi.  4 Yangi skrinshot yarating. "Yangi" ni bosing - ekran oqarib ketadi va siz ramka chizasiz yoki oynani bosasiz (agar siz "Oyna" variantini tanlagan bo'lsangiz). Skrinshot olish uchun sichqoncha tugmachasini qo'yib yuboring.
4 Yangi skrinshot yarating. "Yangi" ni bosing - ekran oqarib ketadi va siz ramka chizasiz yoki oynani bosasiz (agar siz "Oyna" variantini tanlagan bo'lsangiz). Skrinshot olish uchun sichqoncha tugmachasini qo'yib yuboring. - Agar siz "To'liq ekran" variantini tanlagan bo'lsangiz, "Yaratish" tugmasini bosishingiz bilan ekran tasvirini olasiz.
 5 Skrinshotni tahrirlang. Skrinshot olinganida, u yangi oynada ochiladi. Ekran tasvirini chizish va eslatmalar yozish uchun Qalam asbobidan yoki matnni tanlash uchun Ajratish vositasidan foydalaning.
5 Skrinshotni tahrirlang. Skrinshot olinganida, u yangi oynada ochiladi. Ekran tasvirini chizish va eslatmalar yozish uchun Qalam asbobidan yoki matnni tanlash uchun Ajratish vositasidan foydalaning. - O'chirish vositasi skrinshotni emas, balki eslatmalarni o'chiradi.
 6 Skrinshotni saqlang. Saqlash oynasini ochish uchun disket belgisini bosing. Skrinshot uchun nom kiriting va agar kerak bo'lsa, "Saqlash turi" menyusida fayl formatini o'zgartiring. Endi ekran tasvirini elektron pochta orqali yuborish yoki veb -saytga yuklash mumkin.
6 Skrinshotni saqlang. Saqlash oynasini ochish uchun disket belgisini bosing. Skrinshot uchun nom kiriting va agar kerak bo'lsa, "Saqlash turi" menyusida fayl formatini o'zgartiring. Endi ekran tasvirini elektron pochta orqali yuborish yoki veb -saytga yuklash mumkin. - PNG - Windows 7/8 da asosiy grafik format. Bu format ma'lumotlarni yo'qotmasdan siqib chiqaradi, ya'ni kichik hajmli fayllar bilan yuqori sifatli tasvirlarni kafolatlaydi. Bu skrinshot uchun tavsiya etilgan format.
- JPG / JPEG - Windows Vista -ning asosiy grafik formati. Ushbu format ma'lumotlarni yo'qotadi, ya'ni ekran tasvirida piksellar sonini va ba'zi ranglarning yo'qolishini ko'rsatishi mumkin. Ushbu format fotosuratlar uchun mo'ljallangan va skrinshot uchun tavsiya etilmaydi.
- GIF rangli fotosuratlar uchun mos emas, lekin rangli to'ldirilgan grafikalar va logotiplar uchun yaxshi ishlaydi va to'ldirish joylari orasidagi chegara aniq ko'rinadi.
 7 Skrinshotni nusxalash. Odatiy bo'lib, skrinshot clipboardga ko'chiriladi. Bu shuni anglatadiki, uni Paint yoki Word -ga joylashtirish mumkin. Paint skrinshotlarni qaychi qilishdan ko'ra ko'proq tahrirlash imkoniyatini beradi.
7 Skrinshotni nusxalash. Odatiy bo'lib, skrinshot clipboardga ko'chiriladi. Bu shuni anglatadiki, uni Paint yoki Word -ga joylashtirish mumkin. Paint skrinshotlarni qaychi qilishdan ko'ra ko'proq tahrirlash imkoniyatini beradi. - Skrinshotni kiritish uchun kerakli dasturni oching va ustiga bosing Ctrl+V.
7 -usul 5: Qaychi klaviatura yorliqlari yordamida skrinshotni qanday olish kerak
 1 Skrinshot qilmoqchi bo'lgan ekranni ko'rsating. Unda ochiq oynalar yoki ishlaydigan dasturlar kabi keraksiz narsalar yo'qligiga ishonch hosil qiling.
1 Skrinshot qilmoqchi bo'lgan ekranni ko'rsating. Unda ochiq oynalar yoki ishlaydigan dasturlar kabi keraksiz narsalar yo'qligiga ishonch hosil qiling.  2 Ustiga bosing ⊞ G'olib bo'ling+⇧ Shift+S. Ekran o'chadi va sichqoncha ko'rsatgichi shpalga o'tadi.
2 Ustiga bosing ⊞ G'olib bo'ling+⇧ Shift+S. Ekran o'chadi va sichqoncha ko'rsatgichi shpalga o'tadi.  3 Ekranning kerakli maydonini chizish. Sichqoncha tugmachasini bosib ushlab turing va ekran tasvirini ekranning chap yuqori burchagidan o'ng pastki burchagiga o'tkazing.
3 Ekranning kerakli maydonini chizish. Sichqoncha tugmachasini bosib ushlab turing va ekran tasvirini ekranning chap yuqori burchagidan o'ng pastki burchagiga o'tkazing. - Masalan, butun ekranning skrinshotini olish uchun sichqoncha tugmachasini bosib ushlab turing va ekranning yuqori chap burchagidan ekranning o'ng pastki burchagiga sichqoncha chizig'ini suring.
 4 Sichqoncha tugmachasini qo'yib yuboring. Ekranning tasvirlangan maydoni skrinshot qilinadi. Skrinshot buferga ko'chiriladi, shundan so'ng uni kerakli dasturga joylashtirish mumkin.
4 Sichqoncha tugmachasini qo'yib yuboring. Ekranning tasvirlangan maydoni skrinshot qilinadi. Skrinshot buferga ko'chiriladi, shundan so'ng uni kerakli dasturga joylashtirish mumkin.  5 Skrinshotni kiriting. Rasm qo'shishni qo'llab -quvvatlaydigan dasturni oching (Paint, Word va boshqalar) va ustiga bosing Ctrl+V... Dastur siz olgan skrinshotni ko'rsatadi.
5 Skrinshotni kiriting. Rasm qo'shishni qo'llab -quvvatlaydigan dasturni oching (Paint, Word va boshqalar) va ustiga bosing Ctrl+V... Dastur siz olgan skrinshotni ko'rsatadi. - Skrinshotni saqlash uchun bosing Ctrl+S, fayl nomini kiriting, saqlash uchun papkani tanlang va Saqlash -ni bosing.
- Skrinshotni elektron pochta kabi ba'zi onlayn xizmatlarga ham kiritish mumkin.
7 -ning 6 -usuli: Ekran ketma -ketligining skrinshotlarini qanday olish kerak
 1 Bu usul qanday ishlashini tushuning. Windows -ning deyarli barcha versiyalarida o'rnatilgan PSR.exe dasturi sizga 100 tagacha ekran tasvirini olish va ularni bitta hujjatda saqlash imkonini beradi. Bundan tashqari, ushbu dastur siz bosgan narsalarni va ma'lum bir ekranda qanday harakatlar qilayotganingizni yozib qo'yadi.
1 Bu usul qanday ishlashini tushuning. Windows -ning deyarli barcha versiyalarida o'rnatilgan PSR.exe dasturi sizga 100 tagacha ekran tasvirini olish va ularni bitta hujjatda saqlash imkonini beradi. Bundan tashqari, ushbu dastur siz bosgan narsalarni va ma'lum bir ekranda qanday harakatlar qilayotganingizni yozib qo'yadi.  2 Ekran tasvirini olishni xohlagan birinchi ekranni ko'rsating. Bu siz yozmoqchi bo'lgan ekranlar ketma -ketligidagi birinchi ekran bo'lishi kerak.
2 Ekran tasvirini olishni xohlagan birinchi ekranni ko'rsating. Bu siz yozmoqchi bo'lgan ekranlar ketma -ketligidagi birinchi ekran bo'lishi kerak.  3 Boshlash menyusini oching
3 Boshlash menyusini oching  . Ekranning pastki chap burchagidagi Windows logotipini bosing.
. Ekranning pastki chap burchagidagi Windows logotipini bosing.  4 Ishga tushirish oynasini oching. Kirish ijro etmoqva keyin Boshlash menyusining yuqori qismidagi Ishga tushirish -ni bosing.
4 Ishga tushirish oynasini oching. Kirish ijro etmoqva keyin Boshlash menyusining yuqori qismidagi Ishga tushirish -ni bosing.  5 PSR dasturini ishga tushirish buyrug'ini kiriting. Kirish psr.exe ishga tushirish oynasida.
5 PSR dasturini ishga tushirish buyrug'ini kiriting. Kirish psr.exe ishga tushirish oynasida.  6 Ustiga bosing ok. Bu Run oynasining pastki qismida. Ekranning yuqori qismida kichik to'rtburchaklar asboblar paneli paydo bo'ladi.
6 Ustiga bosing ok. Bu Run oynasining pastki qismida. Ekranning yuqori qismida kichik to'rtburchaklar asboblar paneli paydo bo'ladi.  7 Ustiga bosing Yozishni boshlang. Bu asboblar panelining chap tomonida. 25 ta skrinshot saqlanadi.
7 Ustiga bosing Yozishni boshlang. Bu asboblar panelining chap tomonida. 25 ta skrinshot saqlanadi. - 25 dan ortiq ekran tasvirini saqlash uchun bosing
 asboblar panelining o'ng tomonida "Tanlovlar" ni bosing va "Saqlangan ekran tasvirlari soni" parametrining qiymatini o'zgartiring.
asboblar panelining o'ng tomonida "Tanlovlar" ni bosing va "Saqlangan ekran tasvirlari soni" parametrining qiymatini o'zgartiring.
- 25 dan ortiq ekran tasvirini saqlash uchun bosing
 8 Keyingi ekranga o'ting. Har safar ekran o'zgarganda (sichqoncha bilan harakat qilishdan tashqari), ekran tasviri saqlanadi.
8 Keyingi ekranga o'ting. Har safar ekran o'zgarganda (sichqoncha bilan harakat qilishdan tashqari), ekran tasviri saqlanadi.  9 Ustiga bosing Yozishni to'xtating. Bu tugma asboblar panelida joylashgan. Skrinshotlarni saqlash to'xtatiladi va natijalari bo'lgan oyna ochiladi.
9 Ustiga bosing Yozishni to'xtating. Bu tugma asboblar panelida joylashgan. Skrinshotlarni saqlash to'xtatiladi va natijalari bo'lgan oyna ochiladi.  10 Skrinshotlarni ko'rish. Sahifani pastga aylantiring va siz xohlagan barcha ekranlarni olganingizga ishonch hosil qiling.
10 Skrinshotlarni ko'rish. Sahifani pastga aylantiring va siz xohlagan barcha ekranlarni olganingizga ishonch hosil qiling. - 11 Skrinshotlarni arxiv sifatida saqlang (ZIP fayli). Oynaning yuqori qismidagi Saqlash -ni bosing, fayl nomini kiriting, saqlanadigan joyni tanlang va Saqlash -ni bosing.
- Ekran rasmlari bitta HTML faylda saqlanadi. HTML -fayl Internet Explorer -da ochilishi mumkin.
7 -usul 7: Windows planshetida skrinshotni qanday olish kerak
- 1 Skrinshot qilmoqchi bo'lgan ekranni ko'rsating. Unda ochiq oynalar yoki ishlaydigan dasturlar kabi keraksiz narsalar yo'qligiga ishonch hosil qiling.
- 2 Windows logotipini bosib turing. Bu ish stolidagi Windows tugmasi emas, planshet yuzidagi logotip.
- Agar planshetingizda Windows tugmasi bo'lmasa, quvvat tugmasini bosing.
- 3 Ovozni pasaytirish tugmasini bosing (yoki quvvat tugmasi ishlatilsa ovoz balandligini oshirish). Ekran xira bo'ladi - bu ekran tasvirini olinganligini bildiradi.
- Skrinshot "Skrinshotlar" papkasida saqlanadi; uni ochish uchun fayl menejerini ishga tushiring va keyin Rasmlar> Skrinshotlar papkalarini oching.
Maslahatlar
- Agar siz Microsoft OneNote -dan foydalanayotgan bo'lsangiz, ustiga bosing ⊞ G'olib bo'ling+Sekranning to'rtburchaklar maydonining skrinshotini olish.Skrinshot OneNote -da paydo bo'ladi. Bu usul hatto qaychi yordamchi dasturiga ega bo'lmagan Windows XP da ham qo'llanilishi mumkin.
- Laptop klaviaturasida kalit ⎙ PrtScr boshqa kalit bilan birlashtirilishi mumkin. Bu shuni anglatadiki, avval siz tugmachani bosishingiz kerak Fn yoki Funktsiya tugmachasini bosing va keyin bosing ⎙ PrtScr... Odatda, kalit Fn klaviaturaning pastki qatorida joylashgan.
- Agar siz ekran tasvirini veb -saytga yuklamoqchi bo'lsangiz, fayl hajmi ruxsat etilgan hajmdan oshmasligiga ishonch hosil qiling.
- Qaychi yordamchi dasturi Windowsning barcha versiyalarida mavjud emas. Bunday holda, qaychi yordam dasturining bepul analogidan foydalaning.
Ogohlantirishlar
- Agar siz ekran tasvirini ba'zi formatlarda saqlasangiz (masalan, bitmap sifatida), siz nihoyat juda katta faylga ega bo'lasiz. Shuning uchun PNG yoki JPEG formatidan foydalanishni qat'iy tavsiya qilamiz.
- Ekran tasvirlari Windows Media Player -da o'ynalgan tarkibni ko'rsatmasligi mumkin.
- Sichqoncha kursori odatda ekran tasvirlarida ko'rsatilmaydi.