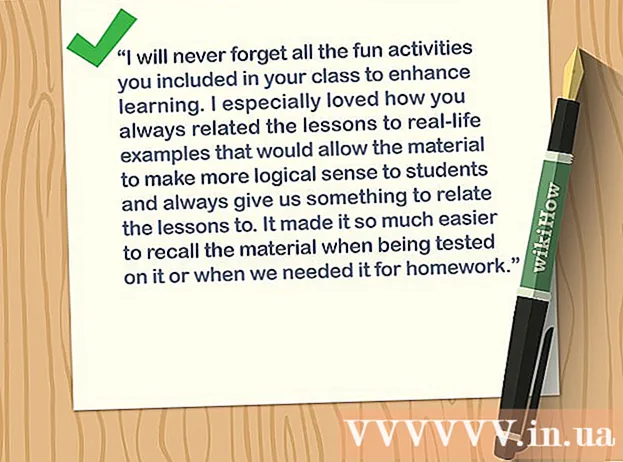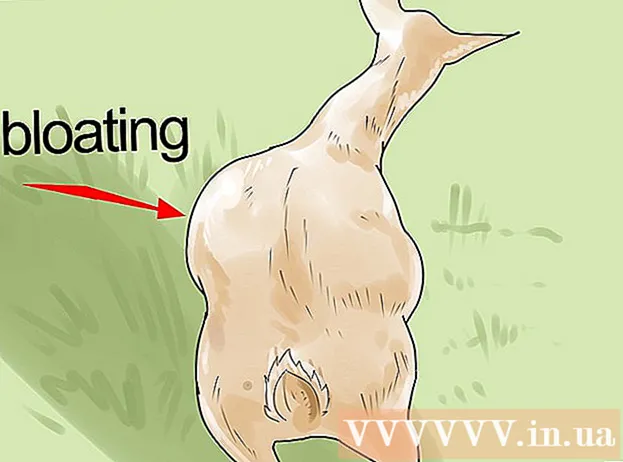Muallif:
Mark Sanchez
Yaratilish Sanasi:
28 Yanvar 2021
Yangilanish Sanasi:
1 Iyul 2024

Tarkib
- Qadamlar
- 2 -usul 1: mavjud maydonni yangi yig'ma jadval ustuniga aylantirish
- 2 -ning 2 -usuli: Hisoblangan ustunni qo'shish
- Maslahatlar
- Ogohlantirishlar
Ushbu maqola sizga Microsoft Excel PivotTable -ga yangi ustun yaratish va qo'shish uchun yig'ma jadval yaratuvchisidan qanday foydalanish kerakligini ko'rsatib beradi. Siz mavjud maydon yoki ustunni aylanma jadval ustuniga aylantirishingiz yoki kerakli formulaga ega bo'lgan butunlay yangi hisoblangan ustunni yaratishingiz mumkin.
Qadamlar
2 -usul 1: mavjud maydonni yangi yig'ma jadval ustuniga aylantirish
 1 O'zgartirmoqchi bo'lgan PivotTable bilan Excel ish kitobini oching. Ochish uchun kerakli Excel faylini ikki marta bosing.
1 O'zgartirmoqchi bo'lgan PivotTable bilan Excel ish kitobini oching. Ochish uchun kerakli Excel faylini ikki marta bosing. - Agar siz hali ham yig'ma jadval yaratmagan bo'lsangiz, yangi Excel faylini yarating yoki oching va davom etishdan oldin yig'ma jadval tayyorlang.
 2 Jadvaldagi istalgan katakchani bosing. Bu sizga yig'ma jadvalni o'zi tanlashga va "o'z -o'zidan jadval" asboblari menyusi bo'limini avtomatik ravishda ochishga imkon beradi.Tahlil"va"Konstruktor”.
2 Jadvaldagi istalgan katakchani bosing. Bu sizga yig'ma jadvalni o'zi tanlashga va "o'z -o'zidan jadval" asboblari menyusi bo'limini avtomatik ravishda ochishga imkon beradi.Tahlil"va"Konstruktor”.  3 Menyu tasmasi yuqori qismidagi yorliqni tanlang Tahlil. Siz ushbu yorliqni formulalar va funktsiyalar uchun kirish maydonlari tepasida joylashgan boshqa menyu yorliqlari yonida topasiz. Yorliqning o'zida aylanma jadvallar bilan ishlash uchun turli xil asboblar bo'ladi, ular darhol menyu tasmasida paydo bo'ladi.
3 Menyu tasmasi yuqori qismidagi yorliqni tanlang Tahlil. Siz ushbu yorliqni formulalar va funktsiyalar uchun kirish maydonlari tepasida joylashgan boshqa menyu yorliqlari yonida topasiz. Yorliqning o'zida aylanma jadvallar bilan ishlash uchun turli xil asboblar bo'ladi, ular darhol menyu tasmasida paydo bo'ladi. - Excelning ba'zi versiyalarida yorliq "deb nomlanadi.Tahlil", Va boshqalarda -"Parametrlar”; har ikkala holatda ham, bu yorliqlar menyuning aylanma jadval asboblari bo'limi ostida joylashgan.
 4 Tugmani bosing Maydonlar ro'yxati menyu tasmasida. Bu tugma "Show" tugmachalari guruhidagi "Tahlil" menyu ko'rinishida joylashgan. Bu tugmani bosgandan so'ng, o'ng tomonda "O'zaro jadvallar maydonlari" oynasi ochiladi, unda maydonlar, qatorlar, ustunlar va tanlangan pivot jadvalining qiymatlari ko'rsatiladi.
4 Tugmani bosing Maydonlar ro'yxati menyu tasmasida. Bu tugma "Show" tugmachalari guruhidagi "Tahlil" menyu ko'rinishida joylashgan. Bu tugmani bosgandan so'ng, o'ng tomonda "O'zaro jadvallar maydonlari" oynasi ochiladi, unda maydonlar, qatorlar, ustunlar va tanlangan pivot jadvalining qiymatlari ko'rsatiladi.  5 Maydonlar ro'yxatidagi har qanday maydon nomi yonidagi katakchani belgilang. Bu avtomatik ravishda tanlangan maydon uchun dastlabki ma'lumotlarning umumiy qiymatini hisoblab chiqadi va natijani aylanma jadvalga yangi ustun sifatida qo'shadi.
5 Maydonlar ro'yxatidagi har qanday maydon nomi yonidagi katakchani belgilang. Bu avtomatik ravishda tanlangan maydon uchun dastlabki ma'lumotlarning umumiy qiymatini hisoblab chiqadi va natijani aylanma jadvalga yangi ustun sifatida qo'shadi. - E'tibor bering, odatda, satrlarga raqamli bo'lmagan maydonlar, ustunlarga esa-raqamli bo'lmagan maydonlar qo'shiladi.
- Pivot jadvalidan keraksiz ustunni olib tashlash uchun istalgan vaqtda tegishli maydon nomi yonidagi katakchani olib tashlashingiz mumkin.
 6 Istalgan maydon, satr yoki qiymatni Ustunlar maydoniga torting. Bu avtomatik ravishda tanlangan ma'lumotlar toifasini ustunlar ro'yxatiga o'zgartiradi va yangi ustunni qo'shish uchun yig'ma jadvalni qayta tuzadi.
6 Istalgan maydon, satr yoki qiymatni Ustunlar maydoniga torting. Bu avtomatik ravishda tanlangan ma'lumotlar toifasini ustunlar ro'yxatiga o'zgartiradi va yangi ustunni qo'shish uchun yig'ma jadvalni qayta tuzadi.
2 -ning 2 -usuli: Hisoblangan ustunni qo'shish
 1 O'zgartirmoqchi bo'lgan PivotTable bilan Excel ish kitobini oching. Ochish uchun kerakli Excel faylini ikki marta bosing.
1 O'zgartirmoqchi bo'lgan PivotTable bilan Excel ish kitobini oching. Ochish uchun kerakli Excel faylini ikki marta bosing. - Agar siz hali ham yig'ma jadval yaratmagan bo'lsangiz, yangi Excel faylini yarating yoki oching va davom etishdan oldin yig'ma jadval tayyorlang.
 2 O'zgartirmoqchi bo'lgan asosiy jadvalni tanlang. Uni tanlash va tahrirlashni boshlash uchun aylanma jadvalni bosing.
2 O'zgartirmoqchi bo'lgan asosiy jadvalni tanlang. Uni tanlash va tahrirlashni boshlash uchun aylanma jadvalni bosing.  3 Menyuga yorliqqa o'ting Tahlil. U Excel oynasining yuqori qismida menyu tasmasida, taxminan o'rtada joylashgan bo'ladi.Unda siz aylanma jadvallar bilan ishlash uchun turli vositalarni topasiz.
3 Menyuga yorliqqa o'ting Tahlil. U Excel oynasining yuqori qismida menyu tasmasida, taxminan o'rtada joylashgan bo'ladi.Unda siz aylanma jadvallar bilan ishlash uchun turli vositalarni topasiz. - Excelning ba'zi versiyalarida yorliq "deb nomlanadi.Tahlil", Va boshqalarda -"Parametrlar”; har ikkala holatda ham, bu yorliqlar menyuning aylanma jadval asboblari bo'limi ostida joylashgan.
 4 Menyu tasmasidagi tugmani bosing Maydonlar, elementlar va to'plamlar. Bu tugma "Hisob -kitoblar" tugmachalari guruhining o'ng tomonida joylashgan va "fx" belgisi qo'yilgan aylanma jadval oynasi sifatida grafik tarzda ko'rsatiladi. Uni bosgandan so'ng, siz uchun ochiladigan menyu ochiladi.
4 Menyu tasmasidagi tugmani bosing Maydonlar, elementlar va to'plamlar. Bu tugma "Hisob -kitoblar" tugmachalari guruhining o'ng tomonida joylashgan va "fx" belgisi qo'yilgan aylanma jadval oynasi sifatida grafik tarzda ko'rsatiladi. Uni bosgandan so'ng, siz uchun ochiladigan menyu ochiladi.  5 Qalqib chiquvchi menyu ro'yxatidan tanlang Hisoblangan maydon. Siz "Hisoblangan maydonni qo'shish" oynasini ko'rasiz, unda siz kerakli jadvalga yangi hisoblangan ustun qo'shishingiz mumkin.
5 Qalqib chiquvchi menyu ro'yxatidan tanlang Hisoblangan maydon. Siz "Hisoblangan maydonni qo'shish" oynasini ko'rasiz, unda siz kerakli jadvalga yangi hisoblangan ustun qo'shishingiz mumkin.  6 "Ism" kiritish maydoniga yangi ustun nomini kiriting. "Ism" subtitrli kirish maydonini bosing va unga yangi ustun nomini kiriting. Bu nom yig'ma jadvalda hisoblangan ustun ustidagi sarlavha satrida paydo bo'ladi.
6 "Ism" kiritish maydoniga yangi ustun nomini kiriting. "Ism" subtitrli kirish maydonini bosing va unga yangi ustun nomini kiriting. Bu nom yig'ma jadvalda hisoblangan ustun ustidagi sarlavha satrida paydo bo'ladi.  7 "Formula" kiritish maydoniga yangi ustun qiymatlarini hisoblash formulasini kiriting. "Formula" sarlavhasi yonidagi kirish maydonini bosing va yangi ustunning qiymatlarini hisoblash uchun ishlatilishi kerak bo'lgan formulani kiriting.
7 "Formula" kiritish maydoniga yangi ustun qiymatlarini hisoblash formulasini kiriting. "Formula" sarlavhasi yonidagi kirish maydonini bosing va yangi ustunning qiymatlarini hisoblash uchun ishlatilishi kerak bo'lgan formulani kiriting. - Formulani o'zi teng belgining o'ng tomoniga kiritganingizga ishonch hosil qiling (“=”).
- Agar kerak bo'lsa, mavjud ustunlarni formulada belgilash orqali hisoblash uchun manba sifatida ishlatishingiz mumkin. Buning uchun formulaga qo'shilishi kerak bo'lgan "Maydonlar" ro'yxatidagi maydonni tanlang va uni hisoblarga kiritish uchun "Maydon qo'shish" tugmasini bosing.
 8 Tugmani bosing ok. Bu yig'ma jadvalning o'ng tomoniga yangi hisoblangan ustunni qo'shadi.
8 Tugmani bosing ok. Bu yig'ma jadvalning o'ng tomoniga yangi hisoblangan ustunni qo'shadi.
Maslahatlar
- Jadval jadvalini tahrirlashni boshlashdan oldin, avvalo asl Excel faylining zaxira nusxasini yaratganingizga ishonch hosil qiling.
Ogohlantirishlar
- Bajarilgan ish natijalarini saqlashni unutmang.